Google Drive မှ Backup ကို iCloud? သို့ မည်သို့လွှဲပြောင်းနိုင်မည်နည်း။
iCloud Backup
- အဆက်အသွယ်များကို iCloud သို့ အရန်ကူးပါ။
- အဆက်အသွယ်များကို iCloud သို့ အရန်ကူးပါ။
- iCloud Backup မက်ဆေ့ချ်များ
- iPhone သည် iCloud သို့ Backup လုပ်မည်မဟုတ်ပါ။
- iCloud WhatsApp Backup
- အဆက်အသွယ်များကို iCloud သို့ အရန်ကူးပါ။
- iCloud Backup ကို Extract လုပ်ပါ။
- iCloud Backup အကြောင်းအရာကို ဝင်ရောက်ကြည့်ရှုပါ။
- iCloud Photos ကို ဝင်သုံးပါ။
- iCloud Backup ကိုဒေါင်းလုဒ်လုပ်ပါ။
- iCloud မှဓာတ်ပုံများကိုရယူပါ။
- iCloud မှဒေတာကိုရယူပါ။
- အခမဲ့ iCloud Backup Extractor
- iCloud မှ ပြန်လည်ရယူပါ။
- Reset မပါပဲ Backup မှ iCloud ကို ပြန်လည်ရယူပါ။
- iCloud မှ WhatsApp ကိုပြန်ယူပါ။
- iCloud မှ ဓာတ်ပုံများကို ပြန်လည်ရယူပါ။
- iCloud Backup ပြဿနာများ
မတ်လ 26 ရက်၊ 2022 • ပေးပို့ခဲ့သည်- လူမှုရေးအက်ပ်များကို စီမံခန့်ခွဲ ရန် • သက်သေပြချက်ဖြေရှင်းချက်
WhatsApp သည် လူအချင်းချင်း ဆက်သွယ်ရန် အထိရောက်ဆုံးနှင့် အသင့်တော်ဆုံး နည်းလမ်းများထဲမှ တစ်ခုဖြစ်သည်။ အဆိုပါအက်ပ်သည် Android အပြင် iPhone နှစ်မျိုးလုံးအတွက် သင့်လျော်ပြီး မီဒီယာဖိုင်များကို သူငယ်ချင်းများနှင့် မိသားစုများနှင့် မျှဝေရန် အသုံးပြုနိုင်သည်။ ဤမက်ဆေ့ချ်များနှင့် အခြားမီဒီယာဖိုင်များကို သင့်ဖုန်းတွင် သင်အလိုရှိသရွေ့ သိမ်းဆည်းထားနိုင်ပြီး ၎င်းတို့ကို သင့်အဆင်ပြေမှုအလိုက် ဖြတ်သန်းနိုင်ပါသည်။ သို့သော်၊ အသုံးပြုသူ WhatsApp အား စက်တစ်ခုမှ အခြားတစ်ခုသို့ သို့မဟုတ် ကြားခံ တစ်ခုမှ အခြားတစ်ခုသို့ လွှဲပြောင်းရန် လိုအပ်သည့်အခါ တစ်ခုတည်းသောပြဿနာမှာ ဖြစ်ပေါ်လာခြင်း ဖြစ်သည်။ အလားတူ၊ အသုံးပြုသူသည် Backup ကို Google Drive မှ iCloud သို့ လွှဲပြောင်း၍မရပါ။ ဤတွင်၊ ကျွန်ုပ်တို့သည် Backup ကို Google Drive မှ iCloud သို့လွှဲပြောင်းရန် အခြားနည်းလမ်းများကို ရှာဖွေပါမည်။
- မေး။ မိတ္တူကို Google Drive မှ iCloud သို့ တိုက်ရိုက်လွှဲပြောင်းရန် ဖြစ်နိုင်ပါသလား။
- အပိုင်း 1. WhatsApp Backup ကို Google Drive မှ iCloud - Google Drive သို့ Android သို့ လွှဲပြောင်းပါ။
- အပိုင်း 2. WhatsApp Backup ကို Google Drive မှ iCloud သို့ Dr.Fone ကို အသုံးပြု၍ Android သို့ iPhone သို့ လွှဲပြောင်းပါ။
- အပိုင်း 3. WhatsApp Backup ကို Google Drive မှ iCloud သို့ iPhone - iCloud သို့ လွှဲပြောင်းပါ။
မေး။ မိတ္တူကို Google Drive မှ iCloud သို့ တိုက်ရိုက်လွှဲပြောင်းရန် ဖြစ်နိုင်ပါသလား။
လူများစွာမေးကြသည် - Google Drive မှ အရန်ကူးယူခြင်းကို iCloud သို့ တိုက်ရိုက်လွှဲပြောင်းရန် ဖြစ်နိုင်ပါသလား? ဤမေးခွန်းအတွက် အဖြေမှာ NO ဖြစ်သည်။
Google Drive သည် သင့် WhatsApp မက်ဆေ့ချ်များကို အရန်သိမ်းထားနိုင်သည့် နေရာတစ်ခုဖြစ်သည်။ စီမံခန့်ခွဲရန်မှာ ရိုးရှင်းပြီး သင်အလိုရှိရာနေရာမှ သင့်အကောင့်သို့ ဝင်ရောက်နိုင်သည်။ သို့သော်လည်း ပြဿနာမှာ Google Drive ၏ ကုဒ်ဝှက်ခြင်း ပရိုတိုကောများသည် ဤ OS အားလုံးတွင် မတူညီသော cloud သိုလှောင်မှု ပါသောကြောင့် iCloud နှင့် မတိုက်ဆိုင်ဘဲ အရန်ဖိုင်များကို cloud တစ်ခုမှ အခြားတစ်ခုကို လွှဲပြောင်းရန် မဖြစ်နိုင်သောကြောင့် ဖြစ်သည်။
သို့သော်၊ ၎င်းသည် Google Drive မှအရန်ကူးယူရန် iCloud သို့လွှဲပြောင်းရန် အခြားနည်းလမ်းများကို မဆိုလိုပါ။ ဤဆောင်းပါးတွင်၊ မဖြစ်နိုင်ဟုထင်ရသော လွှဲပြောင်းမှုပြုလုပ်ရန် အလွန်ရိုးရှင်းသောနည်းလမ်းကို အကြံပြုထားပါသည်။
အပိုင်း 1. WhatsApp Backup ကို Google Drive မှ iCloud - Google Drive သို့ Android သို့ လွှဲပြောင်းပါ။
အရန်ကူးယူခြင်းကို Google Drive မှ iCloud သို့ လွှဲပြောင်းရန်အတွက် အမျိုးမျိုးသော လုပ်ငန်းစဉ်များကို ဖြတ်သန်းရန်လိုအပ်သည်။ ပထမဆုံးအနေနဲ့ iPhone ကိုမလွှဲပြောင်းခင် Backup ကိုယူရပါမယ်။ အောက်ဖော်ပြပါ အဆင့်များသည် လွှဲပြောင်းမှုပြုလုပ်ရန် ကူညီပေးလိမ့်မည်-
ပထမဦးစွာ၊ အောက်ပါအဆင့်များဖြင့် WhatsApp အရန်ကူးယူခြင်းကို Google Drive မှ Android ဖုန်းသို့ ပြန်လည်ရယူပါ။
အဆင့် 1. ဖျက်ပြီးနောက် သင်၏ Android စက်တွင် WhatsApp ကို ပြန်လည်ထည့်သွင်းပါ။
အဆင့် 2. ၎င်း၏အိုင်ကွန်ကိုနှိပ်ခြင်းဖြင့် WhatsApp ကိုဖွင့်ပါ။
အဆင့် 3. စခရင်၏အပေါ်ဘက်ညာဘက်တွင်၊ ဒေါင်လိုက်အစက်သုံးစက်ကို တွေ့ရမည်ဖြစ်ပြီး ၎င်းတို့ကို နှိပ်ပါ။
အဆင့် 4. ယခု၊ Settings တွင်သွားပြီး Chats ကိုရွေးချယ်ပါ။
အဆင့် 5. Chat မိတ္တူကို နှိပ်ပြီး Google Drive သို့ Back up ကို ရွေးချယ်ပါ။
အဆင့် 6. ဤနေရာမှ၊ သင်၏ အရန်သိမ်းဆည်းမှု အကြိမ်ရေကို ရွေးချယ်ပါ။
အဆင့် 7. သင့်လျော်သော Google အကောင့်ကို နှိပ်ပါ။
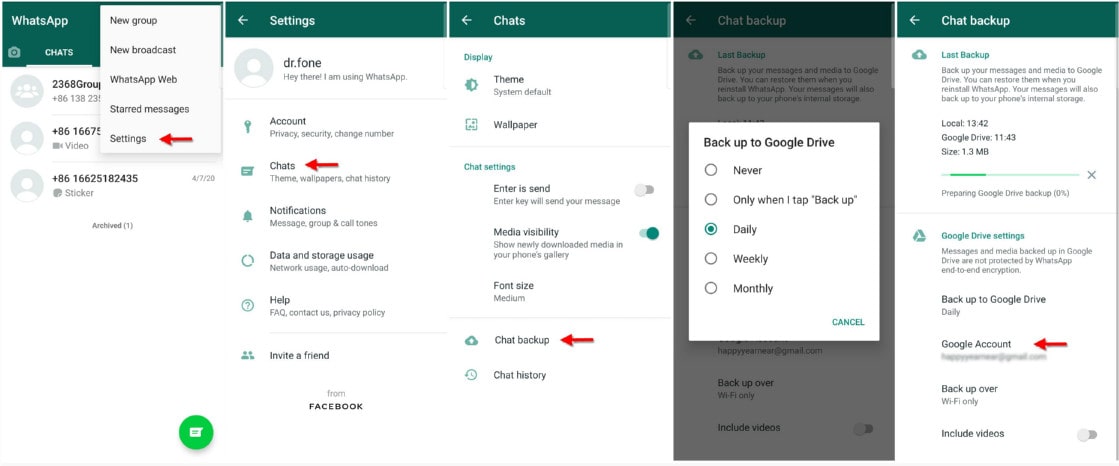
"Allow" option နှင့်ပတ်သက်သော အချက်တစ်ချက်ကို သင်ရရှိမည်ဖြစ်ပြီး ၎င်းကိုနှိပ်လိုက်ရုံပင်။ ယခု၊ Back up ကိုနှိပ်ပါ၊ သင်၏ Android ဖုန်းသို့ အရန်ကူးယူခြင်းကို သင်ရရှိမည်ဖြစ်သည်။
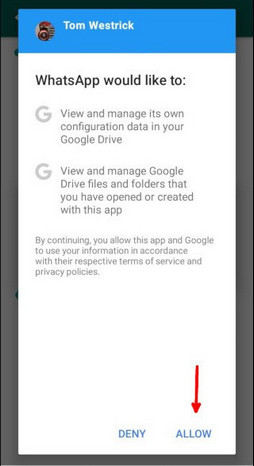
အပိုင်း 2. WhatsApp Backup ကို Dr.Fone သုံးပြီး Google Drive မှ iCloud သို့ Android သို့ iPhone သို့ လွှဲပြောင်းပါ။
Dr.Fone သည် မည်သည့်စက်ပစ္စည်းမှ လွှဲပြောင်းခြင်းနှင့် ပတ်သက်သည့် သင့်ပြဿနာအားလုံးကို ဖြေရှင်းပေးမည့် စိတ်အားထက်သန်စေမည့် ကိရိယာတစ်ခုဖြစ်သည်။ Dr.Fone ဖြင့် သင်သည် WhatsApp ၏ အရေးကြီးသောဒေတာ ဆုံးရှုံးမည်ကို စိုးရိမ်စရာမလိုပါ။
စတင်ဒေါင်းလုဒ် စတင်ဒေါင်းလုဒ်လုပ်ပါ။
အောက်ပါအဆင့်များကို လိုက်နာခြင်းဖြင့် WhatsApp ကို Android မှ iPhone သို့ လွှဲပြောင်းနိုင်ပါသည်။
အဆင့် 1. ပထမဆုံးအနေနဲ့ သင့် PC မှာ Dr.Fone ဆော့ဖ်ဝဲကို ဒေါင်းလုဒ်လုပ်ပြီး run လိုက်ပါ။ ပြီးရင်တော့ သင့် iPhone ကို PC နဲ့ ချိတ်ဆက်လိုက်ပါ။
အဆင့် 2. ယခု၊ ဆော့ဖ်ဝဲကိုဖွင့်ပါ tool list တွင်သင်တွေ့ရမည့် “WhatsApp Transfer” ကိုနှိပ်ပါ။ ပြီးရင်တော့ သင့် iPhone ကို PC နဲ့ ချိတ်ဆက်လိုက်ပါ။

အဆင့် 3. WhatsApp ကို Android မှ iPhone သို့လွှဲပြောင်းရန် "လွှဲပြောင်း WhatsApp မက်ဆေ့ခ်ျများ" option ကိုရွေးချယ်ပါ။
၎င်းနောက်၊ သင်၏ Android စက်နှင့် iPhone နှစ်ခုလုံးကို သင့်ကွန်ပျူတာနှင့် ချိတ်ဆက်ပါ။ စက်ပစ္စည်းများကို ရှာဖွေတွေ့ရှိပါက Android သည် အရင်းအမြစ်ဖြစ်မည်ဖြစ်ပြီး iPhone သည် ဦးတည်ရာနေရာဖြစ်မည့် ဝင်းဒိုးတစ်ခုရရှိမည်ဖြစ်သည်။ အရင်းအမြစ်နှင့် ဦးတည်ရာကိရိယာကို သင်ပြောင်းလိုသော အရင်းအမြစ်နှင့် ဦးတည်ရာကိရိယာအကြားရှိ ခေါက်ခလုတ်ကိုလည်း သင် လွတ်လပ်စွာ ရွေးချယ်နိုင်သည်။
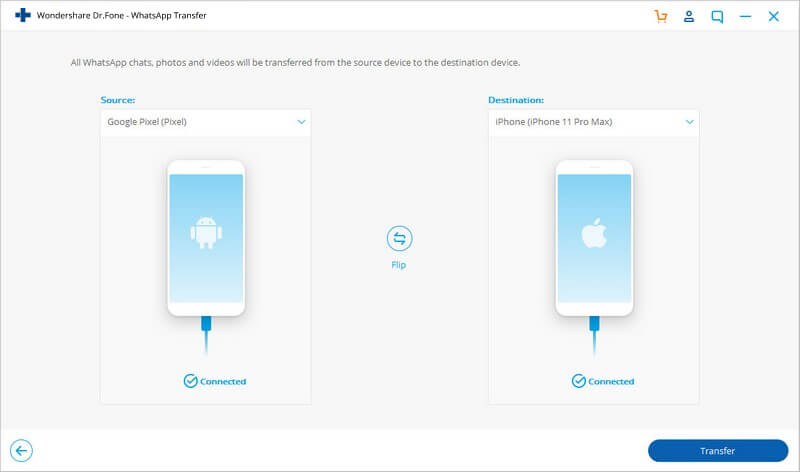
သင်စက်ပစ္စည်းများ၏အနေအထားကိုကျေနပ်ပြီးနောက် WhatsApp လွှဲပြောင်းခြင်းလုပ်ငန်းစဉ်ကိုစတင်ရန် "လွှဲပြောင်းခြင်း" option ကိုနှိပ်နိုင်သည်။ ဤနေရာတွင်၊ ဤလွှဲပြောင်းမှုမျိုးသည် WhatsApp မက်ဆေ့ချ်များ နှစ်ခုလုံးကို သိမ်းဆည်းထားမည် သို့မဟုတ် ဦးတည်ရာကိရိယာမှ WhatsApp မက်ဆေ့ချ်များကို ဖျက်ပစ်မည်ကို သင်နားလည်ရန်လိုအပ်ပါသည်။ အခြေအနေအရပဲ။ ထို့ကြောင့်၊ ရှေ့ဆက်မသွားရန် ဤလုပ်ဆောင်ချက်ကို အတည်ပြုရန် "Yes" သို့မဟုတ် "No" ကိုနှိပ်ရန် အရေးကြီးပါသည်။ ယင်းနောက်ပိုင်းတွင် လွှဲပြောင်းမှု စတင်မည်ဖြစ်သည်။
အပြောင်းအရွှေ့တွေ ကြုံလာတဲ့အခါ ထိုင်ပြီး အနားယူဖို့ပဲ လိုပါတယ်။ စက်ပစ္စည်းနှစ်ခုလုံးကို ကွန်ပျူတာနှင့် သင့်လျော်စွာ ချိတ်ဆက်ထားကြောင်း သေချာစေပါ၊ သို့မဟုတ်ပါက လွှဲပြောင်းမှု ရပ်တန့်သွားမည်ဖြစ်သည်။ ယခု၊ လွှဲပြောင်းမှုပြီးကြောင်း အသိပေးသည့် ဝင်းဒိုးတစ်ခုရသောအခါတွင် သင်သည် “OK” ကိုနှိပ်ပြီး စက်ပစ္စည်းနှစ်ခုလုံးကို ချိတ်ဆက်မှုဖြုတ်သင့်သည်။ ၎င်းပြီးနောက်၊ သင်သည်သင်၏ iPhone ပေါ်တွင်လွှဲပြောင်းဒေတာကိုကြည့်ရှုရန်အခမဲ့ဖြစ်သည်။

အပိုင်း 3. WhatsApp Backup ကို Google Drive မှ iCloud သို့ iPhone - iCloud သို့ လွှဲပြောင်းပါ။
ကိစ္စအများစုတွင်၊ သင်သည် iPhone တွင် WhatsApp ကိုအသုံးပြုနေပါက အရန်ဒေတာကို iCloud သို့ အလိုအလျောက်လွှဲပြောင်းပေးမည်ဖြစ်သည်။ iPhone အသစ်တစ်ခုသို့ပြောင်းပြီးသည့်တိုင် သင့်ဒေတာအများစုကို သင်ဝင်ရောက်နိုင်သောကြောင့်ဖြစ်သည်။ မည်သို့ပင်ဆိုစေကာမူ၊ သင်သည် iPhone မှ သင်၏ WhatsApp ဒေတာကို သင်၏ iCloud သို့ အလိုအလျောက် လွှဲပြောင်းပေးနိုင်ခြင်းမရှိပါက အောက်ပါအဆင့်များကို လိုက်နာနိုင်သည်-
အဆင့် 1. သင့် iPhone ကိုဖွင့်ပြီး "ဆက်တင်များ" ကိုသွားပါ။ ယခု၊ ထိပ်တွင်တွေ့ရမည့် သင့်အမည်ကို နှိပ်ပါ။ မီနူးကိုဆင်းပြီး iCloud option ကိုနှိပ်ပါ။
အဆင့် 2. ဤတွင်၊ သင်သည် iCloud Drive ကို “ဖွင့်” ရန် လိုအပ်သည်။
အဆင့် 3. ယခု၊ သင်သည် အက်ပ်များစာရင်းကို မြင်တွေ့ရပြီး ၎င်းမှ WhatsApp ကို ရွေးချယ်ပြီး ၎င်းကို ပြောင်းလိုက်ပါ။
အဆင့် 4. အရန်သိမ်းပြီးပါက သင်၏ iCloud.com အကောင့်သို့ ဝင်ရောက်ပါ။
အဆင့် 5. ဤပြီးနောက်၊ "ဆက်တင်များ" ကဏ္ဍသို့တစ်ဖန်ပြန်သွားပြီး "iCloud" option ကိုရွေးချယ်ပါ။
အဆင့် 6. သင်သည် “iCloud သို့ Back up” ကဏ္ဍကို ပြောင်းရန် သေချာပါစေ။ ၎င်းပြီးနောက်၊ "Back up now" option ကိုရွေးချယ်ပြီး သင်၏ WhatsApp ဒေတာကို iCloud သို့ ရွှေ့ပါ။
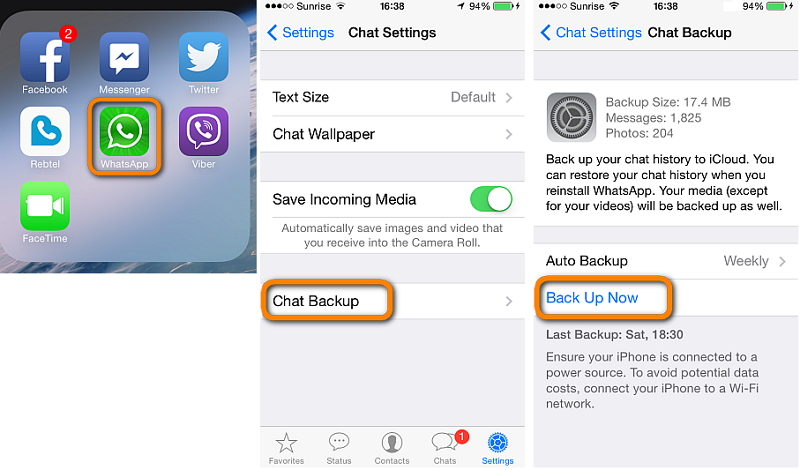
နိဂုံး
သုံးစွဲသူများသည် ၎င်းတို့၏ စက်ပစ္စည်းများကို ပြောင်းလဲသည့်အခါ ၎င်းတို့၏ ဒေတာများကို ၎င်းတို့၏ စက်ပစ္စည်းဟောင်းမှ အခြားတစ်ခုသို့ လွှဲပြောင်းပေးရမည့်အချက်ဖြစ်သည်။ တစ်ခါတစ်ရံတွင်၊ ဤလွှဲပြောင်းမှုသည် Google Drive မှ iCloud သို့ဖြစ်နိုင်သည်။
တစ်ခါတစ်ရံတွင် iPhone မှ Android သို့ဖြစ်နိုင်သည်။ ထို့ကြောင့် Dr.Fone သယ်ဆောင်လိုသော လွှဲပြောင်းမှုမျိုးသည် သင့်အား ကူညီရန်နှင့် ၎င်း၏ လုပ်ဆောင်ချက်များစွာဖြင့် သင့်အား ကူညီရန် ဤနေရာတွင် ရှိနေပါသည်။ ဤကိရိယာဖြင့် သင့်ဒေတာ၏ ဘေးကင်းမှုနှင့် လုံခြုံရေးအတွက် စိတ်ပူစရာမလိုဘဲ လွှဲပြောင်းမှုများကို မိနစ်ပိုင်းအတွင်း မြင်တွေ့ရမည်ဖြစ်သည်။





Bhavya Kaushik
ပံ့ပိုးသူ အယ်ဒီတာ