iCloud Backup မအောင်မြင်သောပြဿနာအတွက် ကျယ်ပြန့်သောလမ်းညွှန်ချက်
မတ်လ 07 ရက်၊ 2022 • Filed to- Device Data ကို စီမံ ပါ • သက်သေပြထားသော ဖြေရှင်းချက်များ
သင်၏ iPhone ကို အရန်ကူးခြင်းသည် တစ်ခါတစ်ရံတွင် ရိုးရှင်းသော်လည်း ခက်ခဲကြမ်းတမ်းသော အလုပ်ဖြစ်နိုင်သည်။ မိတ္တူကူးခြင်းသည် သင့် iPhone ပေါ်ရှိ ဒေတာ၊ အချက်အလက်နှင့် ဆက်တင်များ လုံးဝဘေးကင်းကြောင်း သေချာစေရန်အတွက် အရေးကြီးသော အစိတ်အပိုင်းတစ်ခုဖြစ်ပြီး သင့်စက်ပစ္စည်းတွင် တစ်စုံတစ်ရာဖြစ်သွားပါက၊ ၎င်းသည် သင့် iPhone စက်ပစ္စည်းတွင် သိမ်းဆည်းထားသည့် အရေးကြီးသော အချက်အလက်များကို ဆုံးရှုံးမည်မဟုတ်ကြောင်း သေချာစေသည်။
“The iCloud backup failed ” error အပြင် “ နောက်ဆုံးသော backup လုပ်၍မရပါ ” သည် သင့်ဒေတာကို iCloud တွင် အရန်သိမ်းရန် ပျက်ကွက်ခဲ့သော အရန်သိမ်းမှုတွင် ပေါ်လာနိုင်သည့် အမှားများဖြစ်သည်။ ဤအမှားသည် အလွယ်တကူ ဖြေရှင်းနိုင်သော ပြဿနာများ သို့မဟုတ် ပြဿနာအတွက် ပိုမို စေ့စေ့စပ်စပ် ဖြေရှင်းရန် လိုအပ်သည့် ပြဿနာများကြောင့် ဖြစ်ပေါ်လာနိုင်သည်။
ဒါကြောင့် iCloud မှာ iPhone အရန်ကူးတာ ဘာကြောင့်ပျက်သွားသလဲ၊ ပြဿနာကိုဖြေရှင်းဖို့ ဘာတွေလုပ်ဆောင်နိုင်လဲဆိုတာကို ဒီနေ့ လေ့လာကြည့်ရအောင်။
- အပိုင်း 1- iCloud Backup မအောင်မြင်ရခြင်း အကြောင်းရင်းများ
- အပိုင်း 2- သိုလှောင်မှုအလုံအလောက်မရှိသောကြောင့် iCloud Backup မအောင်မြင်ပါ။
- အပိုင်း 3- iCloud Backup မအောင်မြင်သော ပြဿနာများကို ဖြေရှင်းရန် အခြားဖြေရှင်းနည်းများ
- အပိုင်း 4- သင့် iPhone ကို အရန်သိမ်းရန် အခြားနည်းလမ်းတစ်ခု- Dr.Fone - ဖုန်းအရန်သိမ်းခြင်း (iOS)
အပိုင်း 1- iCloud အရန်သိမ်းခြင်း မအောင်မြင်ရသည့် အကြောင်းရင်းများ
သင်၏ iCloud အရန်သိမ်းခြင်း ပျက်ကွက် ရသည့် အကြောင်းရင်းများစွာ ရှိပြီး ၊ အားလုံးကို ဤပြင်ဆင်မှုဖြစ်စဉ်တွင် ဖြေရှင်းရမည်ဖြစ်သည်။ သင့် iCloud ကို အရန်သိမ်းဆည်းခြင်းမပြုရ သည့် အကြောင်းရင်းအချို့တွင် အကြောင်းရင်း တစ်ခု သို့မဟုတ် အချို့သော ပေါင်းစပ်မှုများ ပါဝင်နိုင်သည်-
- iCloud သိုလှောင်မှု အလုံအလောက် မကျန် တော့သောကြောင့် iCloud အရန်ကူးခြင်း မအောင်မြင်ပါ ။
- သင်၏ iCloud ဆက်တင်များတွင် တစ်ခုခုမှားယွင်းနေနိုင်သည်၊
- သင့်အင်တာနက်ချိတ်ဆက်မှု၏ရလဒ်ဖြစ်နိုင်သည်။
- သင့် iPhone ဆက်တင်များတွင် တစ်ခုခုမှားယွင်းနေနိုင်သည်;
- သင်၏ iCloud အကောင့်ဝင်ခြင်းတွင် ပြဿနာတစ်ခုရှိနိုင်သည်။
- စက်ပစ္စည်းမျက်နှာပြင်ကို လော့ခ်ချမထားပါ။
- သင်သည် ပါဝါရင်းမြစ်တစ်ခုနှင့် ချိတ်ဆက်မထားပါ (စက်ပစ္စည်းကို အလိုအလျောက် အရန်သိမ်းဆည်းမထားပါက)။
ယခု ကျွန်ုပ်တို့သည် အခြေခံအကြောင်းရင်းများကို သိရှိပြီး iCloud အရန်ကူးယူ ခြင်း ပြဿနာကို ဖယ်ရှားရန် ဖြေရှင်းနည်းများကို တစ်ခုပြီးတစ်ခု ဆက်သွားကြစို့။
အပိုင်း 2- သိုလှောင်မှုအလုံအလောက်မရှိသောကြောင့် iCloud အရန်ကူးခြင်း မအောင်မြင်ပါ။
မအောင်မြင်သော iCloud Backups တွင် တွေ့ရလေ့ရှိသော ပြဿနာမှာ ၎င်းတို့၏ iCloud အကောင့်ရှိ သိုလှောင်မှုနေရာသည် သင်လုပ်ဆောင်လိုသော လတ်ဆတ်သော အရန်ကူးယူမှုအတွက် မလုံလောက်ခြင်းပင်ဖြစ်သည်။ အောက်ပါနည်းလမ်းများကို အသုံးပြု၍ အလွယ်တကူ ဖြေရှင်းနိုင်သည် ။
၂.၁။ iCloud Backup အဟောင်းများကို ဖျက်ပါ (ထိုအရာသည် အသုံးမဝင်ပါ) : အဟောင်းအရန်များကို ဖျက်ခြင်းသည် ကြိုးပမ်းနေသည့် အရန်ကူးအသစ်အတွက် နေရာတစ်ခု ဖန်တီးပေးပါသည်။ iCloud Backup အဟောင်းများကို ဖျက်ရန်၊ ရိုးရှင်းစွာ:
- ဆက်တင်များကို နှိပ်ပြီး iCloud သို့ ဆက်သွားပါ။
- "Storage" option ကိုနှိပ်ပြီး "Manage Storage" ကိုနှိပ်ပါ။
- သင့် iPhone မှ သင်ပြုလုပ်ထားသော အရန်ဟောင်းများစာရင်း ပေါ်လာရပါမည်။
- ထို့နောက် သင်ဖယ်ရှားပစ်လိုသော အရန်အရန်ကို ရွေးချယ်နိုင်ပြီး “အရန်သိမ်းခြင်းကို ဖျက်ပါ” ရွေးချယ်မှုကို နှိပ်နိုင်သည်။
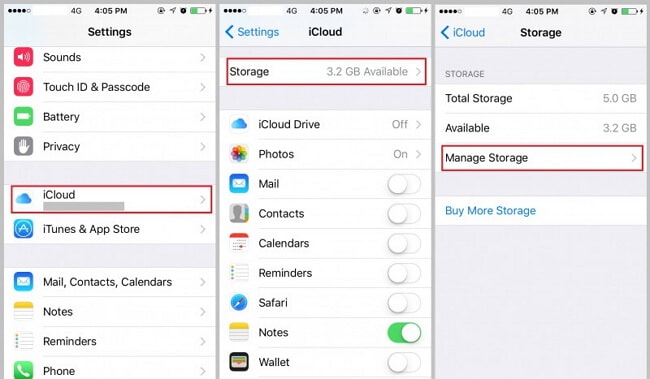
၎င်းသည် သင်၏ iCloud အကောင့်တွင် လိုအပ်သော နေရာအချို့ကို ဖန်တီးပေးသင့်သည်။ သင့်အရန်ကူးယူမှုအသစ်အတွက် လိုအပ်သောနေရာသည် လုံလောက်မှုရှိမရှိ စစ်ဆေးပြီးနောက် သင်၏အရန်သိမ်းဆည်းမှုကို လုပ်ဆောင်ရန် စီစဉ်ထားသည့်အတိုင်း ဆက်လက်လုပ်ဆောင်ပါ။
2.2 သင်၏သိုလှောင်မှုအား အဆင့်မြှင့်ပါ - သင်၏အရန်ဟောင်းများကို ဖျက်ရန် အဆင်မပြေပါက၊ သင်၏ iCloud သိုလှောင်မှုကို အဆင့်မြှင့်တင်ခြင်း၏ ရွေးချယ်ခွင့်ကို သင်ရွေးချယ်နိုင်ပါသည်။ အောက်တွင်ဖော်ပြထားသော အဆင့်များကို လိုက်နာခြင်းဖြင့် ရိုးရှင်းစွာ လုပ်ဆောင်နိုင်သည်-
- သင်၏ဆက်တင်များအက်ပ်သို့သွားပါ။
- iCloud ကို နှိပ်ပါ။
- iCloud သိုလှောင်မှု သို့မဟုတ် သိုလှောင်မှုကို စီမံပါ။
- Upgrade option ကိုနှိပ်ပါ။
- သင်၏ အရန်သိမ်းဆည်းမှုများအတွက် သိုလှောင်ရန်နေရာ ပိုမိုဝယ်ယူရန် လုပ်ထုံးလုပ်နည်းများကို လိုက်နာပါ။
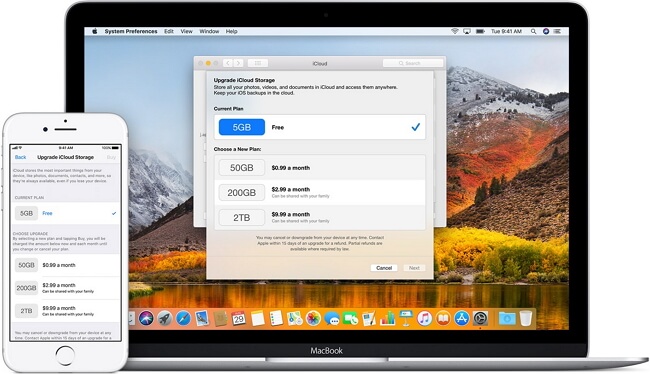
အောင်မြင်စွာ အဆင့်မြှင့်တင်ပြီးနောက် သင့် iCloud အကောင့်တွင် လုံလောက်သော သိုလှောင်မှုနေရာ အစီအစဉ်ကို ရရှိမည်ဖြစ်သည်။ ထို့နောက် သတ်မှတ်ထားသည့်အတိုင်း အရန်ကူးယူခြင်းကို ဆက်လက်လုပ်ဆောင်နိုင်သည်။ ထို့နောက် အရန်သိမ်းခြင်းကို အထစ်အငေါ့မရှိဘဲ ဆက်သွားရပါမည်။ အရန်သိမ်းခြင်း လုပ်ငန်းစဉ် မအောင်မြင်သေးပါက၊ သင်၏ iCloud အဘယ်ကြောင့် အရန်သိမ်းခြင်း မပြုရသည့် အတွက် ကျန်ဖြစ်နိုင်ချေများနှင့် ဖြေရှင်းနည်းများကို စူးစမ်းလေ့လာလိုပေ မည် ။
အပိုင်း 3: iCloud အရန်ကူးယူခြင်း မအောင်မြင်သော ပြဿနာများကို ပြုပြင်ရန် အခြားသော ဖြေရှင်းနည်းများ
iCloud သိုလှောင်မှုမှာ ပြဿနာမဟုတ်ပါက၊ သင်၏အကောင့်ဝင်ခြင်း၊ iCloud ဆက်တင်များ သို့မဟုတ် သင်ပျောက်ဆုံးနေသည့် ရိုးရှင်းသောအဆင့်အချို့တွင် မှားယွင်းမှုတစ်ခု ဖြစ်နိုင်ခြေများပါသည်။ ထို့ကြောင့်၊ ဤသည်မှာ iCloud မိတ္တူကူးခြင်း မအောင်မြင်သော ပြဿနာ ကို ဖြေရှင်းရန် သင့်အား ကူညီပေးမည့် နောက်ထပ် ဖြေရှင်းနည်းအချို့ ဖြစ်သည်။
ဖြေရှင်းချက် 1: သင်၏ iCloud ဆက်တင်များကို စစ်ဆေးပါ။
သင်၏ iCloud ဆက်တင်များသည် သင့် iPhone ကို အောင်မြင်စွာ အရန်ကူးယူခြင်းနည်းလမ်းတစ်ခု ဖြစ်နိုင်ချေရှိသည်။ သေးငယ်သော ဆက်တင်တစ်ခုတည်းက သင်၏ iCloud မှ သင့်အချက်အလက်များကို အောင်မြင်စွာ အရန်ကူးယူခြင်းမှ တားဆီးနိုင်သည်။ သင်၏ iCloud Setting သည် တရားခံ ဟုတ်မဟုတ် စစ်ဆေးရန်၊ အောက်ပါ အဆင့်များကို ရိုးရှင်းစွာ လိုက်နာပါ ။
- ဆက်တင်များကိုဖွင့်ပါ။
- စာမျက်နှာ၏ထိပ်တွင် အများအားဖြင့်တွေ့ရလေ့ရှိသော သင့်အမည်ကို နှိပ်ပါ။
- iCloud ကို နှိပ်ပြီး ရှေ့ဆက်ပါ။
- iCloud Backup option ကို On ခလုတ်ဖွင့်ထားခြင်း ရှိမရှိ ကြည့်ရန် အောက်သို့ဆင်းပါ။ မဟုတ်ရင် ဒါက တရားခံပဲ။
- iCloud Backup ကိုဖွင့်မထားပါက ၎င်းကိုဖွင့်ရန် ၎င်းကိုနှိပ်ပါ။
- သင့်စက်ပစ္စည်းကို အရန်သိမ်းရန် ကြိုးစားပါ။
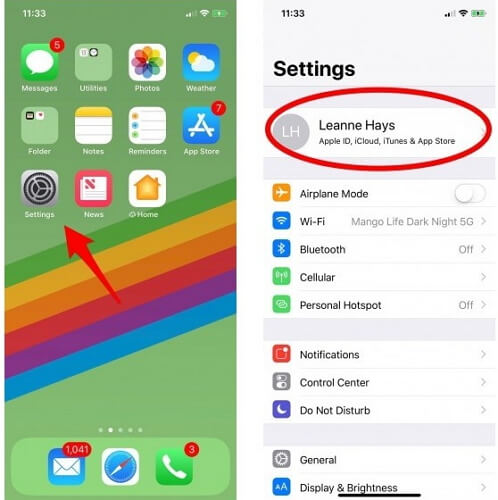
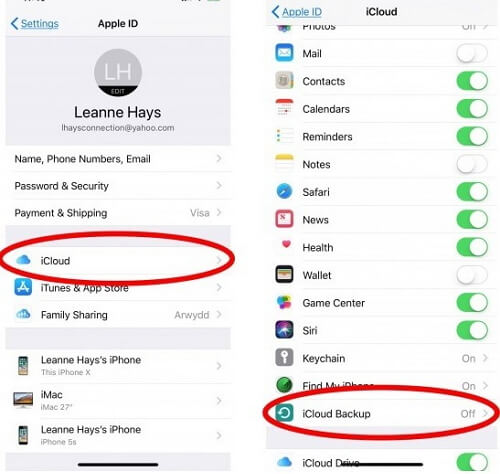
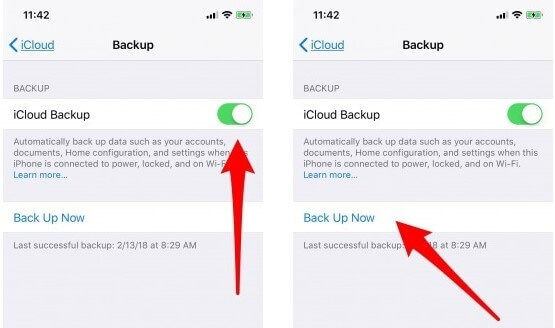
အရန်ကူးယူမှုသည် အတားအဆီးမရှိဘဲ ချောမွေ့စွာ လုပ်ဆောင်နိုင်ပါပြီ။ သို့သော် အဆင်မပြေသေးပါက နောက်ဖြေရှင်းနည်းကို ဆက်သွားသင့်သည်။
ဖြေရှင်းချက် 2- သင့်ကွန်ရက်နှင့် ကွန်ရက်ဆက်တင်များကို စစ်ဆေးပါ။
၎င်းသည် အလွန်လိုအပ်သော ဖြေရှင်းချက်အဖြစ် ဆောင်ရွက်မည့် အရိုးရှင်းဆုံး သို့မဟုတ် iCloud မိတ္တူကူးခြင်း မအောင်မြင် သည့် ပြဿနာကို ဖြေရှင်းရန် စစ်ဆေးမည့်အရာများ ဖြစ်နိုင်သည်။ ၎င်းသည် အခြေခံဟုထင်ရသော်လည်း အများစုသည် မကြာခဏ လျစ်လျူရှုထားလေ့ရှိပြီး iPhone တွင် ကြုံတွေ့ရသော အမှားအယွင်းများနှင့် ပြဿနာများစွာ၏ အဓိကတရားခံဖြစ်သည်။ ၎င်းသည် ကွန်ရက်၊ Wi-Fi ချိတ်ဆက်မှုနှင့် ကွန်ရက်ဆက်တင်များဖြစ်သည်။
iCloud မိတ္တူကူးယူခြင်း အောင်မြင်ရန်အတွက် သင်သည် တည်ငြိမ်ပြီး မြန်ဆန်သောအင်တာနက်ချိတ်ဆက်မှုတစ်ခုရှိရန် လိုအပ်ပြီး ဆက်တင်များအားလုံးသည် သင့်စက်အား အင်တာနက်နှင့် ချောမွေ့စွာချိတ်ဆက်နိုင်စေရန်အတွက် ဆက်တင်များအားလုံးကို ခွင့်ပြုထားကြောင်း သေချာစေပါသည်။ ထိုသို့မဖြစ်ပါက၊ အရန်ကူးယူခြင်းအလုပ်မလုပ်ရုံသာမက အင်တာနက်အသုံးပြုခွင့်ကို တားဆီးပေးသည့် အခြားအက်ပ်များကိုလည်း ထိခိုက်စေနိုင်ချေများပါသည်။
မိတ္တူကူးခြင်းမပြုမီ၊ သင်၏အင်တာနက် သို့မဟုတ် Wi-Fi ရင်းမြစ်တွင် ချို့ယွင်းချက်မရှိကြောင်းနှင့် သင့်တွင် မြန်ဆန်သောအင်တာနက်ချိတ်ဆက်မှုရှိကြောင်း သေချာစေလိုပေမည်။ ၎င်းသည် အောင်မြင်သော အရန်သိမ်းခြင်းနှင့် မအောင်မြင်သော iCloud အရန် ကူးခြင်းကြား ခြားနားချက်အားလုံးကို ပြုလုပ်နိုင်သည် ။
ဒါဆို ဒီအမှားကို ဘယ်လိုပြင်မလဲ။ ဤရိုးရှင်းသော အဆင့်များကို လိုက်နာခြင်းဖြင့် သင့် iPhone တွင် သင်၏ Wi-Fi ချိတ်ဆက်မှုကို မှန်ကန်စွာ သတ်မှတ်ခြင်း ရှိမရှိ စစ်ဆေးခြင်း ပြီးသည်နှင့် ကွန်ရက်ဆက်တင်များကို ပြန်လည်သတ်မှတ်ခြင်းဖြင့် ၎င်းကို သင်လုပ်နိုင်သည်-
- ဆက်တင်များအက်ပ်ကို နှိပ်ပါ။
- "အထွေထွေ" option ကိုရွေးချယ်ရန်ဆက်လက်
- “Reset” ခလုတ်ကိုရှာရန် အောက်သို့ပွတ်ဆွဲကာ ၎င်းကိုရွေးချယ်ပါ။
- ကွန်ရက်ဆက်တင်များ ပြန်လည်သတ်မှတ်ခြင်း ရွေးချယ်မှုကို နှိပ်ပါ။
- လုံခြုံရေးအကြောင်းပြချက်ကြောင့် သင့်လျှို့ဝှက်ကုဒ်ကို ထည့်သွင်းရန် လိုအပ်မည်ဖြစ်သည်။ သင့်ကုဒ်ကို ထည့်သွင်းပြီး ကွန်ရက်ပြန်လည်သတ်မှတ်ခြင်းကို အတည်ပြုပါ။
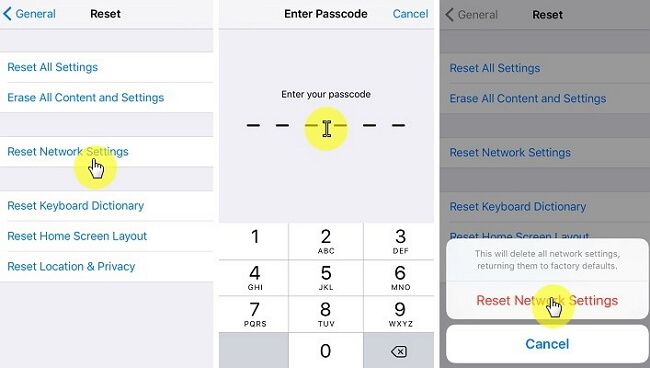
သင့်ကွန်ရက်ချိတ်ဆက်မှုသည် ယခုအသစ်ကဲ့သို့ ကောင်းမွန်နေသင့်သည်။ ၎င်းသည် သင့်ပြဿနာကို မဖြေရှင်းနိုင်သေးပါက နောက်နည်းလမ်းတစ်ခုသို့ ဆက်လက်လုပ်ဆောင်ပါ။
မှတ်ချက်- ကွန်ရက်ဆက်တင်များကို ပြန်လည်သတ်မှတ်ခြင်းမပြုမီ၊ ID/စကားဝှက်၊ VPN/APN ဆက်တင်များစသည်ဖြင့် သင့်ကွန်ရက် Wi-Fi/ဆယ်လူလာဒေတာအသေးစိတ်အချက်အလက်များကို သိမ်းဆည်းရပါမည်။
ဖြေရှင်းချက် 3- ထွက်ပြီး ပြန်ဝင်ပါ။
၎င်းသည် စက်ပစ္စည်းများစွာရှိ ပြဿနာများစွာအတွက် အဆင့်သတ်မှတ်မထားသော ပြင်ဆင်ချက်ဖြစ်ပြီး၊ ရိုးရှင်းသော အကောင့်မှထွက်ကာ အကောင့်ဝင်ခြင်းသည် ပြဿနာရှိသမျှကို ဖြေရှင်းပေးနိုင်ပါသည်။ ဒါကိုလုပ်ဖို့၊ ဒီရိုးရှင်းတဲ့လုပ်ထုံးလုပ်နည်းကို လိုက်နာပါ။
- ပထမဆုံးအနေနဲ့ သင့် iPhone ရှိ Settings အက်ပ်ကို ဖွင့်ပါ။
- မျက်နှာပြင်အောက်ခြေရှိ အကောင့်များနှင့် စကားဝှက်များကို နှိပ်ပါ။ ရွေးစရာကိုမြင်ရန် အောက်သို့ဆင်းသွားရပါမည်။
- “အကောင့်များနှင့် စကားဝှက်များ” မျက်နှာပြင်၏အောက်ခြေသို့ ဆင်းပြီး အကောင့်ထွက်ရန် ကိုနှိပ်ပါ။
- သင့်အကောင့်မှ ထွက်ကြောင်း အတည်ပြုရန် တောင်းဆိုသော အတည်ပြုမျက်နှာပြင်တစ်ခု ပေါ်လာပါမည်။ အကောင့်ထွက်ခြင်းဖြင့် ရှေ့ဆက်ပါ။
- သင်၏အသုံးပြုသူအမည်နှင့် စကားဝှက်ကို ထည့်သွင်းခြင်းဖြင့် သင့်အကောင့်သို့ ပြန်လည်ဝင်ရောက်ပါ။
- နောက်ဆုံးအနေနဲ့၊ သင့်စက်ပစ္စည်းကို နောက်တစ်ကြိမ် အရန်ကူးရန် ကြိုးစားပါ။ ပြဿနာကို ဖြေရှင်းပြီးပါက၊ သင်၏ အရန်သိမ်းမှုသည် အထစ်အငေါ့မရှိဘဲ ဆက်လုပ်သွားပါမည်။ မဟုတ်ပါက၊ အောက်တွင်ဖော်ပြထားသော အမှား၏အခြားဖြစ်နိုင်ချေများကို ဆက်လက်စူးစမ်းလေ့လာပါ။
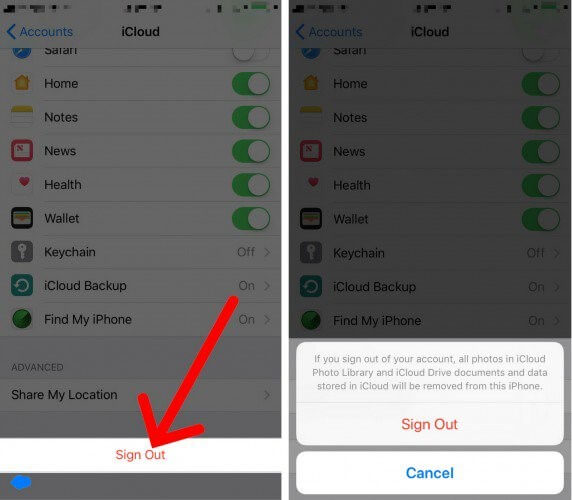
ဖြေရှင်းချက် 4- iPhone ကို အပ်ဒိတ်လုပ်ပါ-
နောက်ဆုံး အရန်ကူးယူမှုကို မပြီးမြောက်နိုင်ပါက သင်၏ iPhone စက်ပစ္စည်းကို အပ်ဒိတ်လုပ်ရန် အကြံပြုလိုပါသည်။ ထို့ကြောင့် စက်ကို အပ်ဒိတ်လုပ်ရန် ဤနေရာတွင် ဖော်ပြထားသော ရိုးရှင်းသော အဆင့်များကို လိုက်နာပါ-
- ဆက်တင်များသို့ သွားပါ။
- General option ကိုနှိပ်ပါ။
- ပြီးရင် Software Update ကိုဝင်ကြည့် ဒါပဲပေါ့။
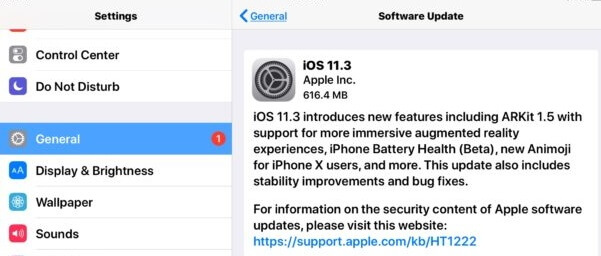
သင့် iPhone ၏ဆော့ဖ်ဝဲလ်ကို အပ်ဒိတ်လုပ်ခြင်းသည် iCloud မှထွက်ရန် ကူညီ ပေးမည်ဖြစ်ပြီး အရန်ကူးယူ ခြင်းပြဿနာမရှိပါ။
အပိုင်း 4- သင့် iPhone ကို အရန်ကူးရန် အခြားနည်းလမ်းတစ်ခု- Dr.Fone - ဖုန်းအရန်သိမ်းခြင်း (iOS)
ယခု၊ နောက်ထပ် iCloud backup မအောင်မြင်သော ပြဿနာ ကိုရှောင်ရှားရန် ၊ သင့်တွင်ကောင်းမွန်သောအခြားရွေးချယ်စရာတစ်ခုရှိသည်။ ဤတတိယပါတီဆော့ဖ်ဝဲသည် သင့်စက်ပစ္စည်း၏ အရန်သိမ်းခြင်းလုပ်ငန်းစဉ်အတွက် အကောင်းဆုံးဖြေရှင်းချက်ဖြစ်ပြီး ဒေတာဆုံးရှုံးမှုမရှိဘဲ ၎င်းကိုလည်း လုပ်ဆောင်ပေးမည်ဖြစ်သည်။
ကျွန်ုပ်တို့ပြောနေသော ဆော့ဖ်ဝဲလ်သည် iPhone အတွက် သင်၏ အရန်သိမ်းခြင်းနှင့် ပြန်လည်ရယူခြင်း လိုအပ်ချက်များကို ဖြည့်ဆည်းပေးရန်အတွက် အထူးဒီဇိုင်းပြုလုပ်ထားသည်။ ထို့အပြင်၊ ၎င်းသည် data လုံခြုံမှုကိုအာမခံသည်။ ကောင်းပြီ၊ မင်းရဲ့ ခန့်မှန်းချက်က ငါတို့ပြောနေတာက Dr.Fone - Phone Backup (iOS) နဲ့ ပတ်သတ်ပြီး နောက်ကြောင်းပြန်လုပ်ငန်းစဉ်ကို အတော်လေး ချောမွေ့စေပြီး ပြီးမြောက်အောင် သိသိသာသာ မြန်ဆန်စေမှာပါ။

Dr.Fone - ဖုန်းအရန်သိမ်းခြင်း (iOS)
အရန်သိမ်းခြင်းနှင့် iOS ဒေတာကို ပြန်လည်ရယူခြင်းသည် ပြောင်းလွယ်ပြင်လွယ်ဖြစ်သည်။
- iOS စက်ပစ္စည်းတစ်ခုလုံးကို သင့်ကွန်ပျူတာသို့ အရန်ကူးရန် တစ်ချက်နှိပ်ပါ။
- WhatsApp၊ LINE၊ Kik၊ Viber ကဲ့သို့သော iOS စက်များတွင် လူမှုရေးအက်ပ်များကို အရန်ကူးရန် ပံ့ပိုးကူညီပါ။
- မိတ္တူမှ မည်သည့်အရာကိုမဆို အစမ်းကြည့်ရှုပြီး စက်ပစ္စည်းတစ်ခုသို့ ကူးယူခွင့်ပြုပါ။
- သင်အလိုရှိသောအရာကို အရန်ကူးမှ သင့်ကွန်ပျူတာသို့ တင်ပို့ပါ။
- ပြန်လည်ရယူနေစဉ်အတွင်း စက်များတွင် ဒေတာဆုံးရှုံးမှုမရှိပါ။
- သင်အလိုရှိသော မည်သည့်ဒေတာကိုမဆို အရန်ကူးပြီး ပြန်လည်ရယူပါ။
- iOS 10.3/9.3/8/7/6/5/4 ကိုသုံးသော iPhone 7/SE/6/6 Plus/6s/6s Plus/5s/5c/5/4/4s
- Windows 10 သို့မဟုတ် Mac 10.13/10.12/10.11 တို့နှင့် အပြည့်အဝ တွဲဖက်အသုံးပြုနိုင်သည်။
iPhone အရန်ကူးရန် အောက်ပါနည်းလမ်းအတိုင်း ရိုးရှင်းစွာ လိုက်နာပါ။
- စတင်ရန်အတွက် Dr.Fone - Phone Backup (iOS) ကို ဒေါင်းလုဒ်လုပ်ပြီး ထည့်သွင်းပါ။
- ထို့နောက် ထည့်သွင်းပြီးနောက် ဆော့ဖ်ဝဲကိုဖွင့်ပါ၊ ထို့နောက် သင့် iPhone ကို သင့် PC နှင့် ချိတ်ဆက်ကာ Backup ကို ရွေးချယ်ပါ။
- ဤဆော့ဖ်ဝဲအပိုင်းသည် ပုံများ၊ ဗီဒီယိုများ၊ ခေါ်ဆိုမှုမှတ်တမ်းစသည်ဖြင့် သင်အရန်ကူးလိုသည့်အရာများကို ရွေးချယ်နိုင်စေပါသည်။ သင်သိမ်းထားချင်သောအရာနှင့် သင်မသိမ်းထားချင်သောအရာကို ရွေးချယ်ရန် သင့်တွင် လွတ်လပ်ခွင့်အပြည့်ရှိသည်။ သင် backup လုပ်လိုသည့်အရာများကို ရွေးပြီးသည်နှင့်၊ စခရင်၏အောက်ခြေညာဘက်ထောင့်ရှိ အရန်ခလုတ်ကိုနှိပ်ပါ။
- မိတ္တူလုပ်ငန်းစဉ်ပြီးအောင်စောင့်ပါ၊ အားလုံးပြီးပါပြီ။
- ၎င်း၏ပြောင်းလွယ်ပြင်လွယ်ကြောင့် Dr.Fone သည် သင်ပြုလုပ်ထားသော အရန်သိမ်းဆည်းမှုတစ်ခုစီ၏ အကြောင်းအရာများကို ကြည့်ရှုစစ်ဆေးနိုင်သည့်အပြင် အရန်ကူးယူမှု၏ အမျိုးအစားများကိုပါ ကြည့်ရှုနိုင်မည်ဖြစ်သည်။ ဖိုင်တစ်ခုတည်းကို ရွေးချယ်နိုင်သည် သို့မဟုတ် ၎င်းတို့ကို PC သို့ တင်ပို့ရန် သို့မဟုတ် ၎င်းကို ပရင့်ထုတ်ရန် ဖိုင်များစွာသို့ ခွဲခြမ်းနိုင်သည်။




ဒါပဲ! သင့် iPhone ဒေတာအားလုံးကို အောင်မြင်စွာ အရန်ကူးရန် လွယ်ကူပြီး အလွန်ချောမွေ့သည်မဟုတ်ပါလား။
ထို့ကြောင့်၊ သိုလှောင်မှုနေရာနည်းပါးခြင်းကြောင့် iCloud/iPhone အရန်ကူးယူခြင်း မအောင်မြင်ပါ က အထက်ဖော်ပြပါ အခြားအကြောင်းရင်းတစ်ခုခုကြောင့် ဖြေရှင်းနိုင်လိမ့်မည်ဟု ကျွန်ုပ်တို့ မျှော်လင့်ပါသည်။ ထို့အပြင်၊ အခြားနည်းလမ်းများ ပျက်ကွက်ပါက၊ သင်သည် Dr.Fone - Phone Backup (iOS) ဖြင့် သွား၍ အကောင်းဆုံး iCloud အရန်သိမ်းခြင်း အခြားရွေးချယ်စရာများထဲမှ တစ်ခုအဖြစ် ၎င်းကို သင်၏ alibi အဖြစ် သိမ်းဆည်းထားနိုင်သည်။
iCloud Backup
- အဆက်အသွယ်များကို iCloud သို့ အရန်ကူးပါ။
- အဆက်အသွယ်များကို iCloud သို့ အရန်ကူးပါ။
- iCloud Backup မက်ဆေ့ချ်များ
- iPhone သည် iCloud သို့ Backup လုပ်မည်မဟုတ်ပါ။
- iCloud WhatsApp Backup
- အဆက်အသွယ်များကို iCloud သို့ အရန်ကူးပါ။
- iCloud Backup ကို Extract လုပ်ပါ။
- iCloud Backup အကြောင်းအရာကို ဝင်ရောက်ကြည့်ရှုပါ။
- iCloud Photos ကို ဝင်သုံးပါ။
- iCloud Backup ကိုဒေါင်းလုဒ်လုပ်ပါ။
- iCloud မှဓာတ်ပုံများကိုရယူပါ။
- iCloud မှဒေတာကိုရယူပါ။
- အခမဲ့ iCloud Backup Extractor
- iCloud မှ ပြန်လည်ရယူပါ။
- Reset မပါပဲ Backup မှ iCloud ကို ပြန်လည်ရယူပါ။
- iCloud မှ WhatsApp ကိုပြန်ယူပါ။
- iCloud မှ ဓာတ်ပုံများကို ပြန်လည်ရယူပါ။
- iCloud Backup ပြဿနာများ






အဲလစ် MJ
ဝန်ထမ်းအယ်ဒီတာ