วิธีแก้ไข Bluetooth ไม่ทำงานบน Android อย่างรวดเร็ว
06 พฤษภาคม 2022 • ยื่นไปที่: แก้ไขปัญหามือถือ Android • วิธีแก้ปัญหาที่ได้รับการพิสูจน์แล้ว
หนึ่งในคุณสมบัติหลักของอุปกรณ์ Android ในปัจจุบันคือเทคโนโลยีบลูทูธ นี่เป็นส่วนสำคัญของโทรศัพท์ที่พวกเราหลายคนมองข้าม แต่ทันทีที่คุณสมบัติหยุดทำงาน ก็อาจทำให้เกิดปัญหาได้ทุกประเภท
โชคดีที่แม้ว่าจะมีสาเหตุหลายประการที่อาจเกิดปัญหากับคุณลักษณะ Bluetooth ของคุณ แต่ก็มีวิธีแก้ไขมากมาย วันนี้ เราจะมาแบ่งปันคำแนะนำฉบับสมบูรณ์กับคุณ ซึ่งมีรายละเอียดทุกอย่างที่คุณจำเป็นต้องรู้เพื่อให้ Bluetooth ของคุณทำงานได้อีกครั้งโดยเร็วที่สุด
เข้าเรื่องกันเลย!
ส่วนที่ 1 เกี่ยวกับ Bluetooth ไม่ทำงานบน Android
แน่นอน ปัญหาที่พบบ่อยที่สุดที่เกิดขึ้นกับเทคโนโลยีบลูทูธในอุปกรณ์ Android ของคุณคือเมื่อไม่ได้เชื่อมต่อกับอุปกรณ์ที่คุณพยายามจะเชื่อมโยง อาจเป็นอะไรก็ได้ตั้งแต่ชุดหูฟังบลูทูธหรือหูฟัง ไปจนถึงลำโพงแบบพกพา หรือแม้แต่ระบบเสียงในรถยนต์
อย่างไรก็ตาม ปัญหาไม่ได้หยุดเพียงแค่นั้น คุณอาจมีปัญหาในการเปิดการตั้งค่าบลูทูธผ่านอุปกรณ์จริงของคุณ บางทีซอฟต์แวร์อาจไม่สามารถโหลดได้ หรือบางทีคุณลักษณะ Bluetooth จะปิดตัวเองแบบสุ่ม
เนื่องจากธรรมชาติที่ซับซ้อนของเทคโนโลยี Bluetooth อาจมีสาเหตุหลายประการที่ว่าทำไมคุณลักษณะ Bluetooth ของคุณจึงเล่นในลักษณะนี้ แต่นั่นไม่ได้หมายความว่าจะไม่สามารถแก้ไขได้ สำหรับส่วนที่เหลือของคู่มือนี้ เราจะมาสำรวจเก้าวิธีที่จำเป็นต้องรู้ในการแก้ไขปัญหาบลูทูธที่ไม่ทำงานบนอุปกรณ์ Android ของคุณโดยเร็วที่สุด
ส่วนที่ 2 การแก้ไข 9 สำหรับ Bluetooth ไม่ทำงานบน Android
2.1 คลิกเพียงครั้งเดียวเพื่อแก้ไขปัญหา Android Bluetooth เนื่องจากระบบ Android
เนื่องจากบลูทูธเป็นเทคโนโลยีภายใน แสดงว่ามีปัญหากับซอฟต์แวร์หรือเฟิร์มแวร์ของอุปกรณ์ Android ของคุณ หากมีสิ่งใดเสียหาย แสดงว่าคุณจำเป็นต้องแก้ไข โชคดีที่มีวิธีที่รวดเร็วและง่ายดายในการทำเช่นนี้โดยใช้ซอฟต์แวร์ที่เรียกว่า Dr.Fone - System Repair (Android)
Dr.Fone - การซ่อมแซมระบบ (Android) เป็นเครื่องมือซ่อมแซม Android ที่ทรงพลังซึ่งได้รับการยกย่องว่าเป็นเครื่องมือซอฟต์แวร์ที่ดีที่สุดในอุตสาหกรรม ด้วยเครื่องมือทั้งหมดที่คุณต้องการในการซ่อมแซมโทรศัพท์ของคุณ ไม่เพียงแต่สำหรับข้อผิดพลาดของบลูทูธเท่านั้น แต่โดยทั่วไปแล้ว ปัญหาของเฟิร์มแวร์ภายในใดๆ ก็ตาม นี่เป็นเครื่องมือแบบช็อตเดียวที่จะทำงานให้เสร็จลุล่วง

Dr.Fone - การซ่อมแซมระบบ (Android)
เครื่องมือซ่อมแซม Android เพื่อแก้ไขปัญหา Bluetooth ได้ในคลิกเดียว
- สามารถแก้ไขปัญหาซอฟต์แวร์ภายในและเฟิร์มแวร์ส่วนใหญ่ได้
- ได้รับความไว้วางใจจากผู้คนกว่า 50 ล้านคนทั่วโลก
- รองรับแบรนด์ ผู้ผลิต และอุปกรณ์ Android กว่า 1,000+ แบรนด์
- ใช้งานง่ายและใช้งานง่ายอย่างเหลือเชื่อ
- เข้ากันได้กับคอมพิวเตอร์ Windows ทั้งหมด
เพื่อให้แน่ใจว่าคุณได้รับประสบการณ์ที่ดีที่สุดในขณะที่ใช้ซอฟต์แวร์ Dr.Fone - System Repair (Android) ต่อไปนี้คือคำแนะนำทีละขั้นตอนฉบับสมบูรณ์เกี่ยวกับวิธีการทำงานเมื่อแก้ไขปัญหาบลูทูธของ Android
ขั้นตอนที่หนึ่งไปที่เว็บไซต์ Wondershare และดาวน์โหลดซอฟต์แวร์ Dr.Fone - System Repair (Android) ลงในคอมพิวเตอร์ Mac หรือ Windows ติดตั้งไฟล์ที่ดาวน์โหลดโดยทำตามคำแนะนำบนหน้าจอ เมื่อติดตั้งแล้ว ให้เปิดซอฟต์แวร์เพื่อเข้าสู่เมนูหลัก

ขั้นตอนที่สองเชื่อมต่ออุปกรณ์ Android ของคุณกับคอมพิวเตอร์โดยใช้สาย USB รอสองสามวินาที จากนั้นคลิกตัวเลือกการซ่อมแซมระบบ บนเมนูทางด้านซ้าย ให้คลิก Android Repair แล้วกด Start

ขั้นตอนที่สามถัดไป ใช้เมนูแบบเลื่อนลงเพื่อให้แน่ใจว่าข้อมูลทั้งหมดเกี่ยวกับอุปกรณ์เฉพาะของคุณถูกต้อง รวมถึงอุปกรณ์ หมายเลขระบบปฏิบัติการ และข้อมูลผู้ให้บริการ คลิกถัดไปเพื่อยืนยันการเลือกของคุณ

ขั้นตอนที่สี่เมื่อได้รับแจ้ง ให้ใส่โทรศัพท์ของคุณเข้าสู่โหมดดาวน์โหลดที่จำเป็นสำหรับการซ่อมแซม คุณสามารถทำได้โดยทำตามคำแนะนำบนหน้าจอซึ่งจะขึ้นอยู่กับอุปกรณ์ที่คุณมีและปุ่มที่ใช้ได้

ขั้นตอนที่ห้าซอฟต์แวร์จะเริ่มกระบวนการซ่อมแซม สิ่งนี้จะเกิดขึ้นโดยอัตโนมัติ และสิ่งที่คุณต้องทำคือตรวจสอบให้แน่ใจว่าอุปกรณ์ของคุณไม่ได้ตัดการเชื่อมต่อระหว่างกระบวนการนี้ และคอมพิวเตอร์ของคุณจะไม่ปิด

เมื่อกระบวนการซ่อมแซมเสร็จสิ้น คุณจะได้รับหน้าจอด้านล่าง ซึ่งหมายความว่าคุณสามารถลองอีกครั้งหากกระบวนการนี้ไม่ได้ผล หรือคุณสามารถยกเลิกการเชื่อมต่ออุปกรณ์และเริ่มใช้งานและคุณลักษณะ Bluetooth ของคุณ
2.2 รีสตาร์ท Android แล้วเปิดบลูทูธอีกครั้ง
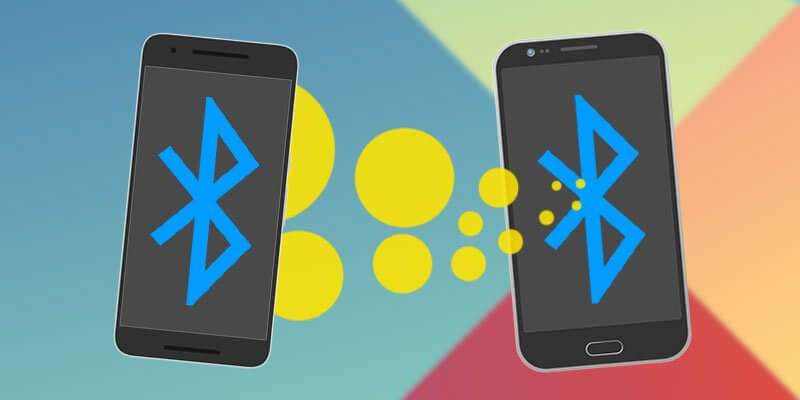
วิธีแก้ปัญหาที่พบบ่อยที่สุดในเทคโนโลยีคือการเปิดและปิดอีกครั้ง ซึ่งเป็นกรณีที่จะเกิดขึ้นที่นี่ เมื่อรีสตาร์ทอุปกรณ์ คุณจะขจัดปัญหาที่อาจได้รับเพื่อช่วยให้อุปกรณ์กลับมาใช้งานได้อีกครั้ง นี่คือวิธี;
- ปิดอุปกรณ์ Android ของคุณโดยกดปุ่มเปิด/ปิดค้างไว้
- รอสักครู่แล้วเปิดโทรศัพท์อีกครั้ง
- รอให้โทรศัพท์ของคุณเปิดเครื่องโดยสมบูรณ์ คุณจึงอยู่ที่เมนูหลัก
- ไปที่การตั้งค่า > Bluetooth แล้วเปิดใช้งานการตั้งค่า
- ลองเชื่อมต่ออุปกรณ์ Bluetooth ของคุณกับสิ่งที่คุณพยายามทำมาก่อน
2.3 ล้างแคชบลูทูธ
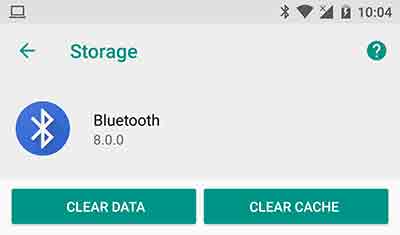
ทุกบริการบนอุปกรณ์ Android ของคุณโดยใช้คุณสมบัติที่เรียกว่าแคช นี่คือที่เก็บข้อมูลเพื่อช่วยให้คุณสมบัติทำงานได้อย่างถูกต้องและให้ประสบการณ์ที่ดีที่สุดแก่คุณ อย่างไรก็ตาม เมื่อเวลาผ่านไป อาจเกิดความยุ่งเหยิงและอาจทำให้เกิดปัญหากับคุณลักษณะบลูทูธของคุณ
การล้างแคชทำให้คุณสามารถเริ่มบริการใหม่ได้และหวังว่าจะสามารถแก้ไขปัญหาหรือปัญหาที่คุณอาจประสบได้
- บนโทรศัพท์ของคุณ ให้ไปที่การตั้งค่า > ตัวจัดการแอปพลิเคชัน แล้วคุณจะเห็นแอปและบริการทั้งหมดในโทรศัพท์ของคุณ ค้นหาและเลือกบริการ Bluetooth
- เลือกตัวเลือกการจัดเก็บ
- แตะตัวเลือกล้างแคช
- กลับไปที่เมนูและรีสตาร์ทโทรศัพท์ของคุณ
- ตอนนี้เปิดคุณสมบัติ Bluetooth ของคุณแล้วเปิดการเชื่อมต่อกับอุปกรณ์ที่คุณต้องการ
2.4 ลบอุปกรณ์ที่จับคู่
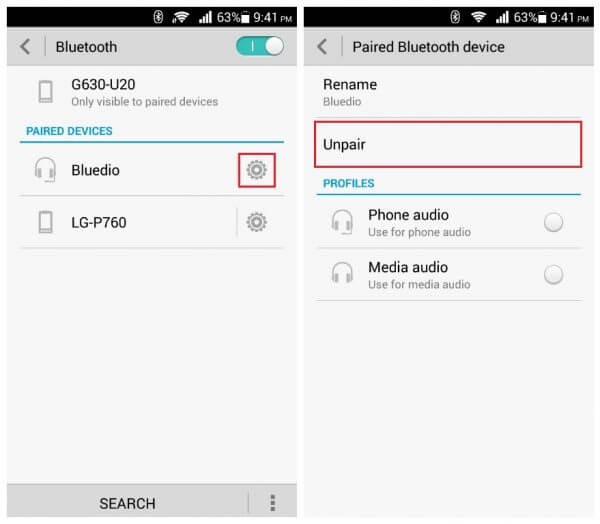
บางครั้ง คุณอาจมีปัญหากับอุปกรณ์ที่คุณกำลังพยายามเชื่อมต่อผ่านบลูทูธ โดยเฉพาะอย่างยิ่งหากเป็นอุปกรณ์ที่คุณได้อัปเดต ในการตอบโต้และแก้ไขปัญหานี้ คุณจะต้องลบอุปกรณ์ที่จับคู่ที่บันทึกไว้ในอุปกรณ์ของคุณแล้วเชื่อมต่อใหม่
นี่คือวิธี;
- จากเมนูหลักของอุปกรณ์ Android ให้ไปที่การตั้งค่า > Bluetooth > อุปกรณ์ที่เชื่อมต่อ
- เปิดบลูทูธ แล้วคุณจะเห็นการเชื่อมต่อทั้งหมดที่อุปกรณ์ Android ของคุณจับคู่ด้วย
- ผ่านการตั้งค่าเหล่านี้และลบ/ลบ/ลืมทุกการเชื่อมต่อบนอุปกรณ์ของคุณ
- เมื่อคุณไปเชื่อมต่อกับอุปกรณ์โดยใช้บลูทูธ ให้ซ่อมแซมอุปกรณ์ ป้อนรหัสผ่าน และใช้การเชื่อมต่อที่จับคู่ใหม่
2.5 ใช้บลูทูธในเซฟโหมด
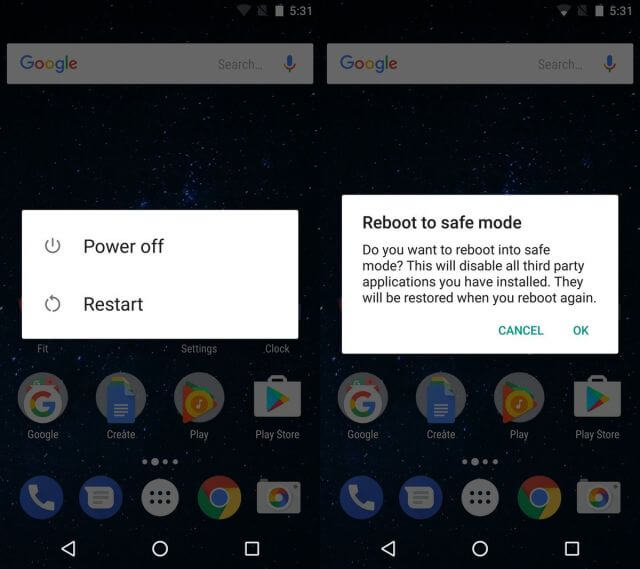
หากคุณมีปัญหากับการเชื่อมต่อและอุปกรณ์ที่จับคู่ บางครั้งคุณอาจมีข้อผิดพลาดของซอฟต์แวร์ที่ขัดแย้งกันในอุปกรณ์ของคุณซึ่งเป็นสาเหตุของปัญหา ในกรณีนี้ คุณจะต้องบูตอุปกรณ์ Android ของคุณในเซฟโหมด
นี่คือสถานะการทำงานที่โทรศัพท์ของคุณจะเรียกใช้บริการขั้นต่ำที่จำเป็นต้องดำเนินการ หากบลูทูธของคุณทำงานในเซฟโหมด แสดงว่าคุณมีแอปหรือบริการที่ทำให้เกิดปัญหา
ต่อไปนี้เป็นวิธีค้นหา
- กดปุ่มเปิด/ปิดค้างไว้ เพื่อให้เมนูเปิด/ปิดของ Android เปิดขึ้น
- กดปุ่มเปิดปิดค้างไว้อีกครั้งและตัวเลือกการรีสตาร์ทในเซฟโหมดจะปรากฏขึ้น
- โทรศัพท์จะบูตเข้าสู่เซฟโหมดโดยอัตโนมัติ
- รอสักครู่บนเมนูหลัก
- ตอนนี้เปิดบลูทูธของคุณและเชื่อมต่อกับอุปกรณ์ที่คุณต้องการ
2.6 เปิดคุณสมบัติที่ค้นพบได้
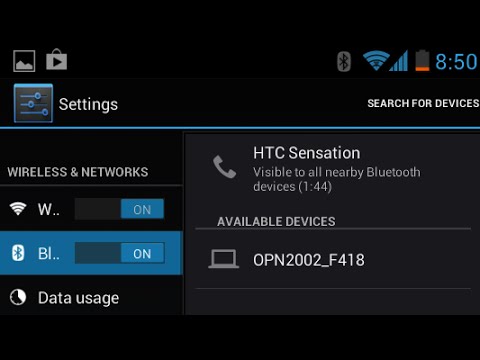
เพื่อให้แน่ใจว่าบลูทูธของคุณสามารถเชื่อมต่อกับอุปกรณ์อื่นๆ ได้ คุณต้องทำให้อุปกรณ์บลูทูธอื่นสามารถค้นพบอุปกรณ์ของคุณได้ หากซ่อนไว้ อุปกรณ์อื่นๆ จะค้นหาไม่พบ และบางครั้งอาจพบจุดบกพร่องและป้องกันการเชื่อมต่อ
ต่อไปนี้คือวิธีการเปิดคุณลักษณะที่สามารถค้นพบบลูทูธได้
- จากหน้าจอหลักของ Android ให้ไปที่ Menu> Settings > Bluetooth
- สลับสวิตช์ Bluetooth เพื่อเปิด
- ภายใต้การตั้งค่าที่มีอยู่ ให้ทำเครื่องหมายในช่องที่อนุญาตให้อุปกรณ์ Bluetooth ของคุณถูกค้นพบได้
- เปิดคุณสมบัติบลูทูธของคุณและเชื่อมต่อกับอุปกรณ์ที่คุณพยายามจะเชื่อมต่อด้วย
2.7 ไม่รวมปัญหาบลูทูธของอุปกรณ์อื่น

บางครั้ง คุณอาจไม่มีปัญหากับโทรศัพท์ Android ด้วยซ้ำ แต่เป็นอุปกรณ์บลูทูธที่คุณกำลังพยายามเชื่อมต่อ ไม่ว่าจะเป็นลำโพงบลูทูธ ระบบความบันเทิงในรถยนต์ หรืออุปกรณ์บลูทูธประเภทอื่นๆ
การทดสอบอุปกรณ์ Bluetooth อื่นเพื่อดูว่าจะทำงานร่วมกับอุปกรณ์ที่คุณต้องการได้หรือไม่ คุณจะสามารถแยกแยะสิ่งนี้ออกจากปัญหาได้
- ตัดการเชื่อมต่ออุปกรณ์ Android ของคุณจากอุปกรณ์ Bluetooth และปิด Bluetooth ของคุณ
- ตอนนี้ใช้อุปกรณ์ Bluetooth อื่นและเชื่อมต่ออุปกรณ์นี้กับอุปกรณ์ที่คุณพยายามจะเชื่อมต่อด้วย นี่อาจเป็นอุปกรณ์ Android เครื่องอื่น หรือแม้แต่คอมพิวเตอร์หรืออุปกรณ์ iOS
- หากอุปกรณ์ใหม่ไม่เชื่อมต่อกับอุปกรณ์บลูทูธ คุณจะรู้ว่าอุปกรณ์บลูทูธมีปัญหา ไม่ใช่อุปกรณ์ Android
- หากอุปกรณ์เชื่อมต่อ คุณจะรู้ว่าอุปกรณ์ Android ของคุณมีปัญหา
2.8 วางอุปกรณ์ทั้งสองไว้ใกล้กัน

ความเข้าใจผิดที่พบบ่อยประการหนึ่งของ Bluetooth คือระยะไร้สายของบริการ คุณต้องตรวจสอบให้แน่ใจว่าอุปกรณ์ของคุณอยู่ใกล้กันอย่างแท้จริงเพื่อให้แน่ใจว่าสามารถสร้างการเชื่อมต่อที่เสถียรได้
ยิ่งอุปกรณ์อยู่ห่างจากกันมากเท่าใด การเชื่อมต่อก็จะยิ่งปลอดภัยน้อยลงเท่านั้น ตามหลักการทั่วไป บลูทูธสามารถทำงานได้ไกลถึง 100 เมตร แต่เพื่อความปลอดภัย ให้พยายามเก็บอุปกรณ์ให้ห่างกันไม่เกิน 50 เมตร
2.9 หลีกเลี่ยงการรบกวนจากแหล่งสัญญาณ Bluetooth อื่น

การพิจารณาขั้นสุดท้ายที่คุณต้องพิจารณาคือคลื่นวิทยุบลูทูธหรือคลื่นไร้สายสามารถรบกวนซึ่งกันและกันได้ ซึ่งหมายความว่าพวกเขาสามารถตีกลับกันหรือทำให้ยุ่งเหยิงและทำให้สิ่งต่าง ๆ สับสนจากอุปกรณ์ของคุณ
เมื่อคำนึงถึงสิ่งนี้ คุณจะต้องแน่ใจว่าได้จำกัดจำนวนกิจกรรมบลูทูธในพื้นที่ที่คุณกำลังพยายามใช้อุปกรณ์ แม้ว่าจะไม่ใช่เรื่องปกติ แต่ก็อาจเป็นปัญหาได้
ในการแก้ไขปัญหานี้ ให้ปิดการเชื่อมต่อ Bluetooth ทั้งหมดในพื้นที่ ซึ่งรวมถึงคอมพิวเตอร์ แล็ปท็อป โทรศัพท์มือถือ แท็บเล็ต และอุปกรณ์บลูทูธอื่นๆ ที่คุณอาจมี จากนั้น ลองเชื่อมต่ออุปกรณ์ Android ของคุณกับอุปกรณ์ที่คุณพยายามใช้ หากใช้งานได้ แสดงว่าคุณกำลังประสบปัญหาการรบกวนบลูทูธ
Android หยุดทำงาน
- Google Services Crash
- บริการ Android ล้มเหลว
- TouchWiz Home หยุดทำงาน
- Wi-Fi ไม่ทำงาน
- บลูทูธไม่ทำงาน
- วิดีโอไม่เล่น
- กล้องไม่ทำงาน
- ผู้ติดต่อไม่ตอบสนอง
- ปุ่มโฮมไม่ตอบสนอง
- ไม่สามารถรับข้อความได้
- ไม่ได้เตรียมซิม
- การตั้งค่าหยุด
- แอพหยุดนิ่ง






Alice MJ
กองบรรณาธิการ
คะแนนโดยทั่วไป4.5 ( 105เข้าร่วม)