บริการ Google Play หยุดทำงาน? 12 การแก้ไขที่พิสูจน์แล้วที่นี่!
27 เม.ย. 2022 • ยื่นไปที่: แก้ไขปัญหามือถือ Android • วิธีแก้ปัญหาที่ได้รับการพิสูจน์แล้ว
ส่วนที่ 1: ทำไมข้อผิดพลาด “บริการ Google Play หยุด” ปรากฏขึ้น
คุณอาจรู้สึกหงุดหงิดกับข้อผิดพลาด “น่าเสียดายที่บริการ Google Play หยุดทำงาน” และนั่นเป็นสาเหตุที่มองหาวิธีการแก้ไขที่น่าประทับใจ เราสามารถจินตนาการถึงสถานการณ์ของคุณได้ เนื่องจากข้อผิดพลาดนี้สามารถหยุดคุณจากการดาวน์โหลดแอปใหม่จาก Play Store นอกจากนี้ คุณจะไม่สามารถใช้แอป Google Play ใดๆ ได้ ดี! แอปบริการ Google Play เป็นแอปที่ช่วยให้แอป Google ทั้งหมดของคุณควบคุมได้ และเมื่อ ป๊อปอัปแสดงป๊อปอัป " บริการ Google Play ไม่ทำงาน " นี่เป็นช่วงเวลาแห่งความหงุดหงิดอย่างแท้จริง
หากคุณไม่ทราบ สาเหตุหลักของข้อผิดพลาดนี้อาจเป็นเพราะแอป Google Play Services ที่ไม่อัปเดต มีเหตุผลอื่นๆ อีกหลายประการที่คุณจะทราบในส่วนต่อไปนี้ เราจะให้โซลูชันที่เป็นประโยชน์มากมายแก่คุณทีละตัวเช่นกัน ดังนั้น ไปต่อด้วยคำแนะนำที่คุณไม่จำเป็นต้องปฏิบัติตามและกำจัดข้อผิดพลาดของบริการ Google Play
ส่วนที่ 2: คลิกเพียงครั้งเดียวเพื่อแก้ไขข้อผิดพลาดบริการ Google Play อย่างรุนแรง
เมื่อคุณมองหาการแก้ไขข้อผิดพลาดบริการ Google Playในอุปกรณ์ Android ของคุณ การแฟลชเฟิร์มแวร์ใหม่ล่าสุดเป็นหนึ่งในทางเลือกที่สมบูรณ์ และสำหรับสิ่งนี้ วิธีที่แนะนำที่สุดคือ Dr.Fone - การซ่อมแซมระบบ (Android) สามารถทำงานได้อย่างสมบูรณ์และลบ ป๊ อปอัปข้อผิดพลาดของบริการ Google Play ไม่เพียงแค่นี้ เครื่องมือนี้ยังสามารถทำงานได้อย่างน่ามหัศจรรย์ หากคุณประสบปัญหาเกี่ยวกับระบบ Android ซับในสีเงินคือคุณไม่จำเป็นต้องมีความชำนาญด้านเทคโนโลยีเพื่อที่จะทำงานกับสิ่งนี้ ให้เราย้ายไปยังคุณสมบัติที่น่าทึ่งเพื่อทราบเกี่ยวกับDr.Fone - การซ่อมแซมระบบ (Android)อีกเล็กน้อย

Dr.Fone - การซ่อมแซมระบบ (Android)
One Click Fix สำหรับ "Google Play Services หยุดทำงาน"
- รองรับปัญหา Android ที่หลากหลายและแก้ไขได้ในเวลาไม่กี่นาที
- สัญญาการรักษาความปลอดภัยเต็มรูปแบบและการสนับสนุนทางเทคนิคตลอดทั้งวัน
- ไม่ต้องกลัวว่าจะเกิดความผิดปกติหรือไวรัสเมื่อดาวน์โหลดเครื่องมือ
- เป็นที่รู้จักว่าเป็นเครื่องมือแรกของอุตสาหกรรมที่มีฟังก์ชันดังกล่าว
วิธีแก้ไขบริการ Google Play ไม่ทำงานปัญหาผ่านเครื่องมือนี้
ขั้นตอนที่ 1: รับ Toolkit
ในการเริ่มต้น ให้ดาวน์โหลดชุดเครื่องมือและติดตั้งในภายหลัง เมื่อเสร็จแล้ว เปิดใช้งานบนพีซีของคุณ และเลือก "ซ่อมแซมระบบ" จากหน้าต่างหลัก

ขั้นตอนที่ 2: เชื่อมต่ออุปกรณ์ Android กับพีซี
ได้เวลาสร้างการเชื่อมต่อระหว่างอุปกรณ์ของคุณกับคอมพิวเตอร์ ใช้สาย USB ดั้งเดิมและทำเช่นเดียวกัน เมื่อเชื่อมต่อแล้ว ให้กด "Android Repair" จากแผงด้านซ้าย

ขั้นตอนที่ 3: กรอกข้อมูล
ในหน้าต่างถัดไป คุณจะต้องป้อนชื่อยี่ห้อหรือรุ่นที่ถูกต้องและรายละเอียดอื่นๆ ด้วย ตรวจสอบข้อมูลและคลิก "ถัดไป"

ขั้นตอนที่ 4: วางอุปกรณ์ในโหมดดาวน์โหลด
จากนั้นทำตามคำแนะนำที่แสดงบนหน้าจอคอมพิวเตอร์ ทำตามขั้นตอนตามอุปกรณ์ของคุณ และการดำเนินการนี้จะบูตอุปกรณ์ของคุณในโหมดดาวน์โหลด

ขั้นตอนที่ 5: แก้ไขปัญหา
ตอนนี้ ให้กดที่ “Next” และการดาวน์โหลดเฟิร์มแวร์จะเริ่มขึ้น ในขณะเดียวกัน ปัญหาจะตรวจสอบปัญหาที่เกี่ยวข้องกับอุปกรณ์ Android ของคุณและจะแก้ไขได้อย่างมีประสิทธิภาพ

ส่วนที่ 3: 12 การแก้ไขที่พบบ่อยที่สุดสำหรับข้อผิดพลาดของบริการ Google Play
1. อัปเดตบริการ Google Play เป็นเวอร์ชันล่าสุด
สาเหตุหลักประการหนึ่งสำหรับข้อผิดพลาดของบริการ Google Playคือเวอร์ชันที่ล้าสมัย ดังนั้นจึงแนะนำให้อัปเดตแอปตั้งแต่แรกและตรวจสอบว่าปัญหายังคงมีอยู่หรือไม่ นี่คือวิธีการ:
- ในการเริ่มต้น ให้ไปที่ Google Play Store จากหน้าจอหลัก
- ตอนนี้ให้แตะที่เมนูซึ่งอยู่ในสามเส้นแนวนอนทางด้านซ้าย
- จากเมนู ไปที่ตัวเลือก "แอปและเกมของฉัน"
- คุณจะพบแอพที่ติดตั้งทั้งหมดในโทรศัพท์ของคุณ ค้นหา "บริการ Google Play" และแตะที่มัน
- ตอนนี้กด "UPDATE" และจะเริ่มได้รับการอัปเดต
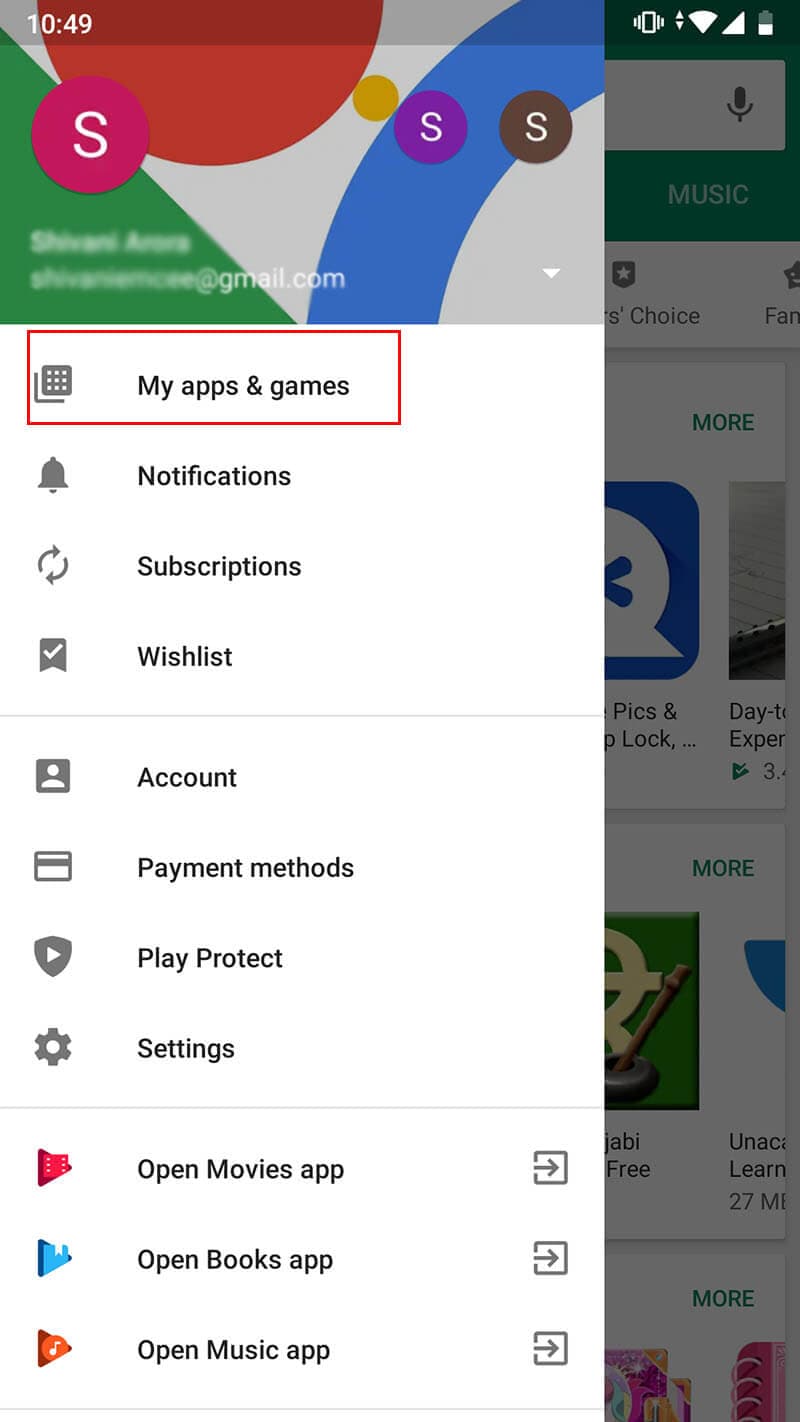
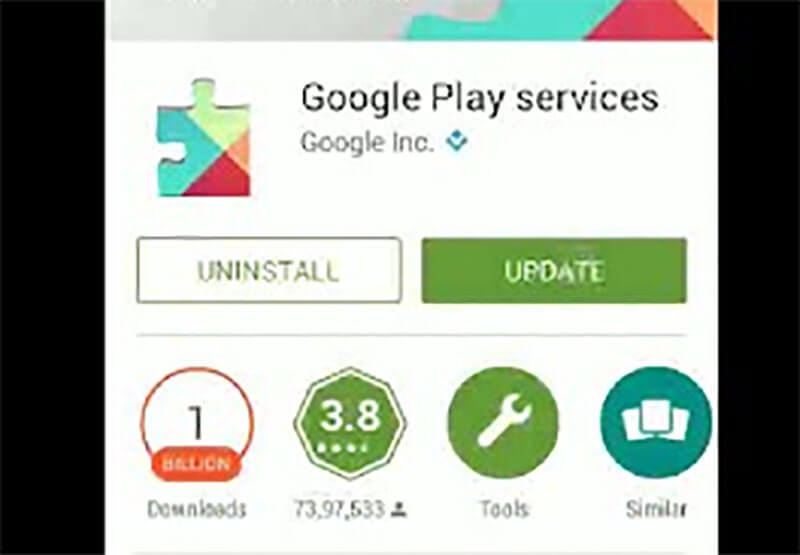
เมื่ออัปเกรดสำเร็จแล้ว ให้ตรวจสอบว่าข้อผิดพลาดของบริการ Google Play ยังคงปรากฏขึ้นหรือไม่
2. ล้างแคชบริการ Google Play
แอป Google Play ที่ติดตั้งในอุปกรณ์ของคุณถูกควบคุมโดยบริการ Google Play กล่าวอีกนัยหนึ่ง เราสามารถพูดได้ว่า Google Play Services เป็นเฟรมเวิร์กสำหรับแอป Google Play คุณควรลองทำความสะอาดแคชที่เกี่ยวข้องกับแอป Google Play Services เนื่องจากแอปอาจไม่เสถียรเหมือนแอปอื่นๆ ดังนั้นการล้างแคชจะนำแคชไปยังสถานะเริ่มต้นซึ่งอาจช่วยแก้ปัญหาได้ ขั้นตอนคือ:
- เปิด "การตั้งค่า" ในอุปกรณ์ Android ของคุณและไปที่ "แอป"/"แอปพลิเคชัน"/"ตัวจัดการแอปพลิเคชัน"
- ในการค้นหารายการแอป ให้เลื่อนลงเพื่อค้นหา "บริการ Google Play" แล้วแตะเพื่อเปิด
- เมื่อคุณเปิดขึ้นมา คุณจะสังเกตเห็นปุ่ม "ล้างแคช" เพียงแตะที่มันและรอให้อุปกรณ์คำนวณแคชและลบออก
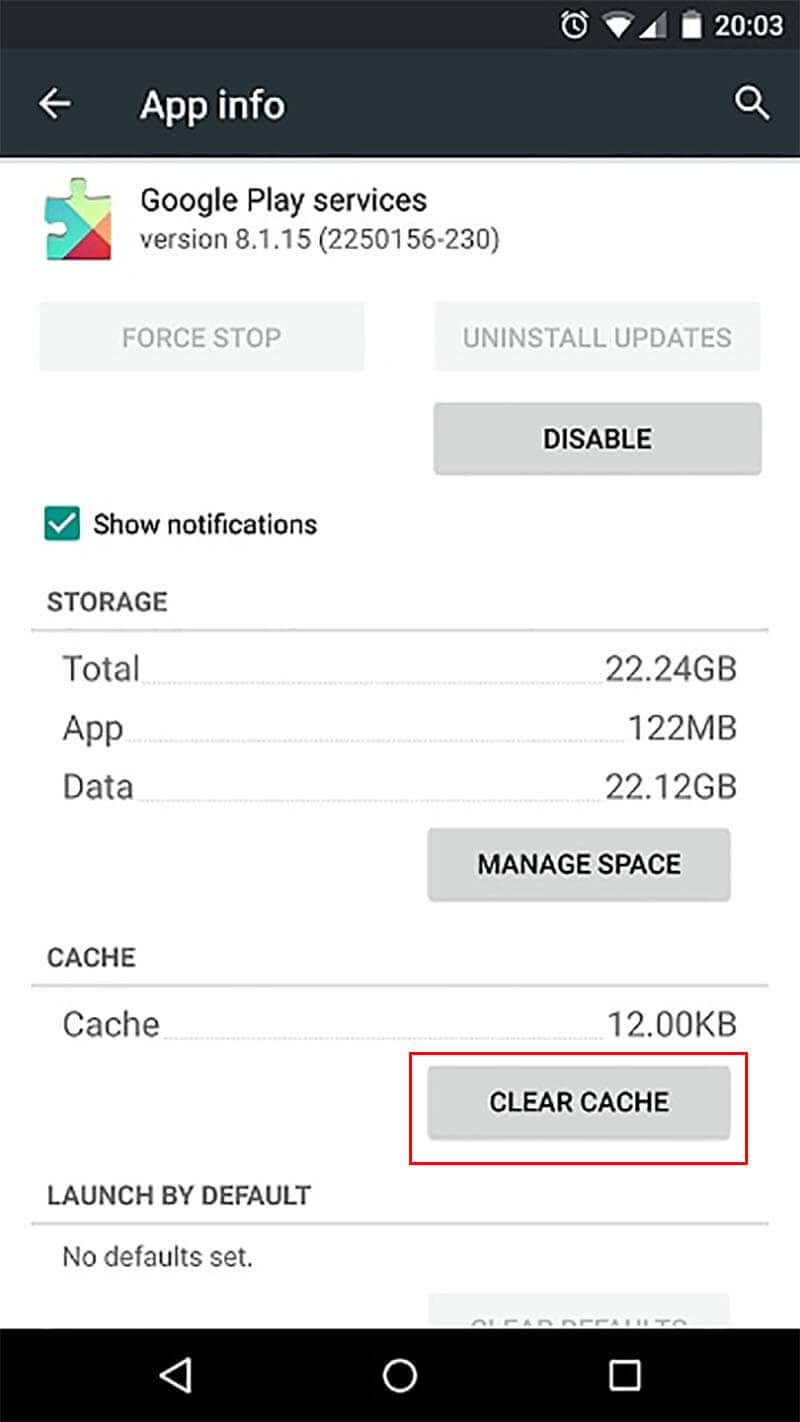
3. ล้างแคชกรอบงานบริการของ Google
เช่นเดียวกับวิธีแก้ปัญหาข้างต้น คุณสามารถลบ Framework cache เพื่อแก้ไขปัญหาได้ Google Services Framework มีหน้าที่จัดเก็บข้อมูลและช่วยเหลืออุปกรณ์ในการซิงค์กับเซิร์ฟเวอร์ของ Google บางทีแอปนี้ไม่สามารถเชื่อมต่อกับเซิร์ฟเวอร์ได้และสมควรตำหนิสำหรับ ข้อผิดพลาด ของบริการ Google Play ดังนั้น เราขอแนะนำให้คุณล้างแคชของ Google Services Framework เพื่อจัดการสิ่งต่างๆ ขั้นตอนเกือบจะคล้ายกับวิธีการข้างต้น เช่น เปิด "การตั้งค่า" > "แอป" > "Google Services Framework" > "ล้างแคช"
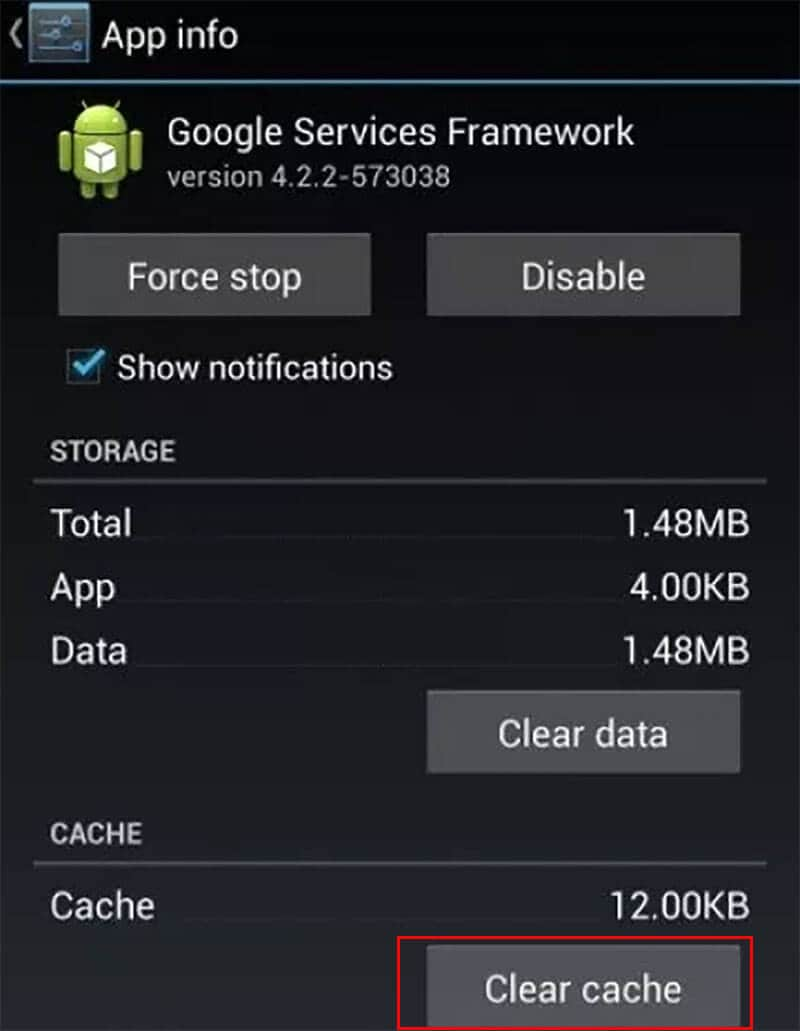
4. ตรวจสอบการเชื่อมต่ออินเทอร์เน็ตของคุณ
ในกรณีที่วิธีการข้างต้นไม่เป็นประโยชน์ โปรดตรวจสอบการเชื่อมต่ออินเทอร์เน็ตของคุณ เนื่องจากบริการ Google Play จำเป็นต้องเชื่อมต่อกับการเชื่อมต่ออินเทอร์เน็ตที่เสถียร ปัญหา " บริการ Google Play หยุด" ที่เพิ่ม ขึ้นอาจเป็นข้อมูลช้าหรือความเร็ว Wi-Fi ลองปิดเราเตอร์แล้วเปิดใหม่อีกครั้ง หรือคุณสามารถปิดการใช้งาน Wi-Fi บนโทรศัพท์ของคุณแล้วเปิดใช้งานอีกครั้ง
5. รีสตาร์ทอุปกรณ์ของคุณ
จำเป็นต้องพูด การรีบูตหรือรีสตาร์ทอุปกรณ์ตามปกติอาจได้ผลเมื่ออุปกรณ์ติดอยู่กับปัญหาทั่วไปของระบบ มันจะปิดการทำงานเบื้องหลังและโพสต์เริ่มต้นใหม่ อุปกรณ์อาจจะทำงานได้อย่างราบรื่น ดังนั้นข้อเสนอแนะต่อไปของเราคือรีสตาร์ทอุปกรณ์ของคุณและดูว่าอุปกรณ์ทำงานเหมือนเวทมนตร์หรือไม่
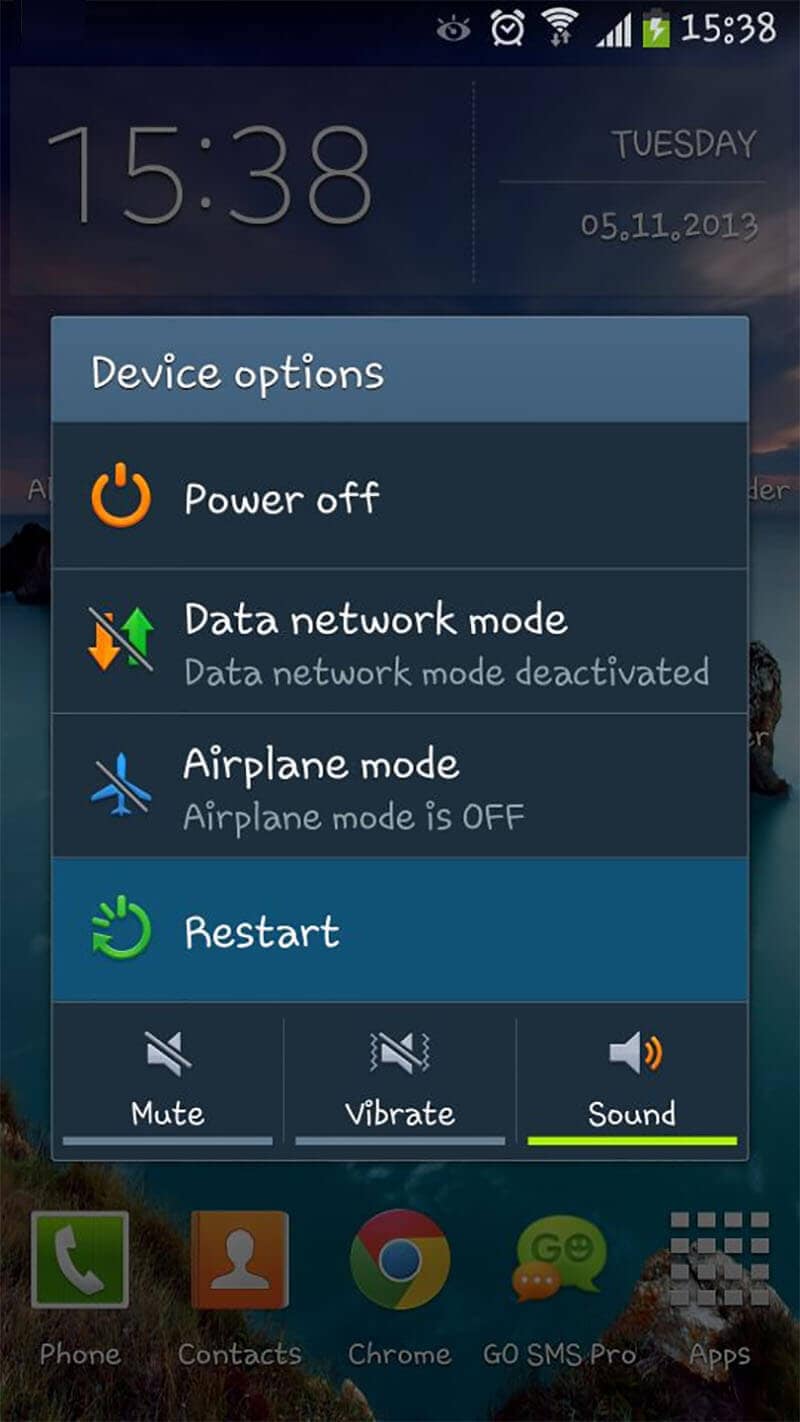
6. คลิกเดียวเพื่ออัปเดตเฟิร์มแวร์โทรศัพท์
หากคุณยังคงพบว่าบริการ Google Play หยุดทำงานในอุปกรณ์ของคุณ ให้ลองอัปเดตเฟิร์มแวร์ของอุปกรณ์ การอัปเดตใหม่มีประโยชน์เสมอในการแก้ไขจุดบกพร่องต่างๆ ที่น่ารำคาญ และหวังว่าที่นี่จะทำให้สิ่งต่างๆ เข้าสู่สภาวะปกติ ขั้นตอนที่เกี่ยวข้องคือ:
- เปิด "การตั้งค่า" และไปที่ "เกี่ยวกับโทรศัพท์"
- ตอนนี้แตะที่ "การอัปเดตระบบ"
- อุปกรณ์ของคุณจะเริ่มตรวจสอบการอัปเดตที่มีอยู่
- ไปตามพร้อมท์ต่อไปนี้
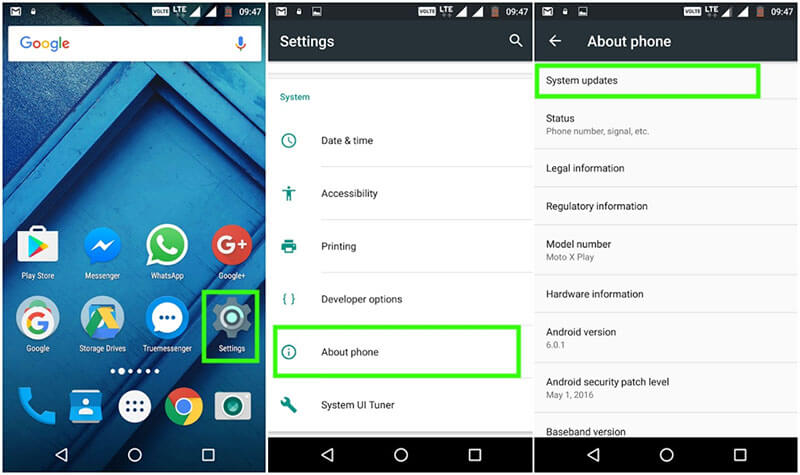
7. ปิดใช้งานบริการ Google Play
การปิดใช้งานบริการ Google Play เป็นอีกวิธีหนึ่งในการหยุดข้อผิดพลาด ในขณะที่คุณดำเนินการ แอปอย่าง Gmail และ Play Store จะหยุดทำงาน ดังที่เราทุกคนทราบดีว่าเราไม่สามารถลบแอป Google Play Services ออกจากโทรศัพท์ได้ทั้งหมดจนกว่าเราจะเป็นผู้ใช้ขั้นสูง (มีการเข้าถึงรูท) เราสามารถปิดการใช้งานได้ชั่วคราวเท่านั้น วิธีนี้จะช่วยให้คุณขจัดข้อความแสดงข้อผิดพลาดและไม่สามารถแก้ปัญหาได้อย่างสมบูรณ์
- ในการดำเนินการนี้ ไปที่ "การตั้งค่า" และแตะที่ "แอปพลิเคชัน"
- เลือก "บริการ Google Play" และแตะที่ปุ่ม "ปิดใช้งาน"
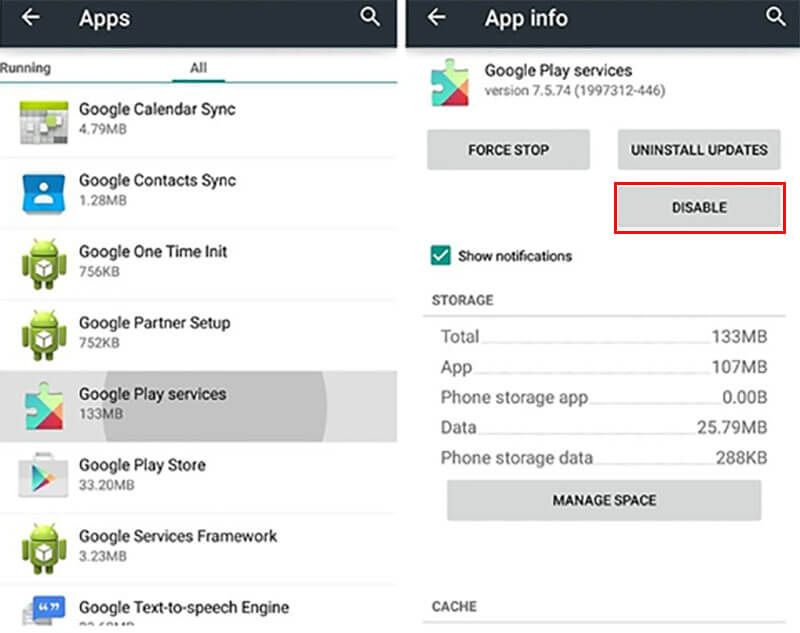
หมายเหตุ: ในกรณีที่คุณพบว่าตัวเลือก "ปิดใช้งาน" เป็นสีเทา ตรวจสอบให้แน่ใจว่าได้ปิดใช้งาน "โปรแกรมจัดการอุปกรณ์ Android" ก่อน ซึ่งสามารถทำได้โดย “การตั้งค่า” > “ความปลอดภัย” > “ผู้ดูแลอุปกรณ์” > “ตัวจัดการอุปกรณ์ Android”
8. ถอนการติดตั้งและติดตั้งการอัปเดตบริการ Google Play ใหม่
เมื่อคุณพบว่าไม่มีอะไรปกติ นี่คือการแก้ไขถัดไปเพื่อกำจัด ป๊ อปอัปข้อผิดพลาดของบริการ Google Play คุณไม่ได้รับอนุญาตให้ถอนการติดตั้งหรือติดตั้งแอพ คุณสามารถถอนการติดตั้ง/ติดตั้งการอัปเดตใหม่ได้ ดังนั้น การแก้ไขครั้งต่อไปของเราจึงแจ้งให้คุณทำเช่นเดียวกัน ต่อไปนี้เป็นขั้นตอนที่เกี่ยวข้องในกระบวนการนี้:
ก่อนอื่น คุณต้องปิดใช้งานหรือปิดใช้งาน “โปรแกรมจัดการอุปกรณ์ Android” ในอุปกรณ์ของคุณ เราได้กล่าวถึงขั้นตอนสำหรับสิ่งนี้ในวิธีการข้างต้นแล้ว
- ตอนนี้ ไปที่ "การตั้งค่า" และค้นหา "แอป"/"แอปพลิเคชัน"/ตัวจัดการแอปพลิเคชัน"
- แตะที่มันและเลื่อนไปที่ “Google Play Services”
- สุดท้าย ให้กดที่ "ถอนการติดตั้งการอัปเดต" และการอัปเดต Google Play Services จะถูกถอนการติดตั้ง
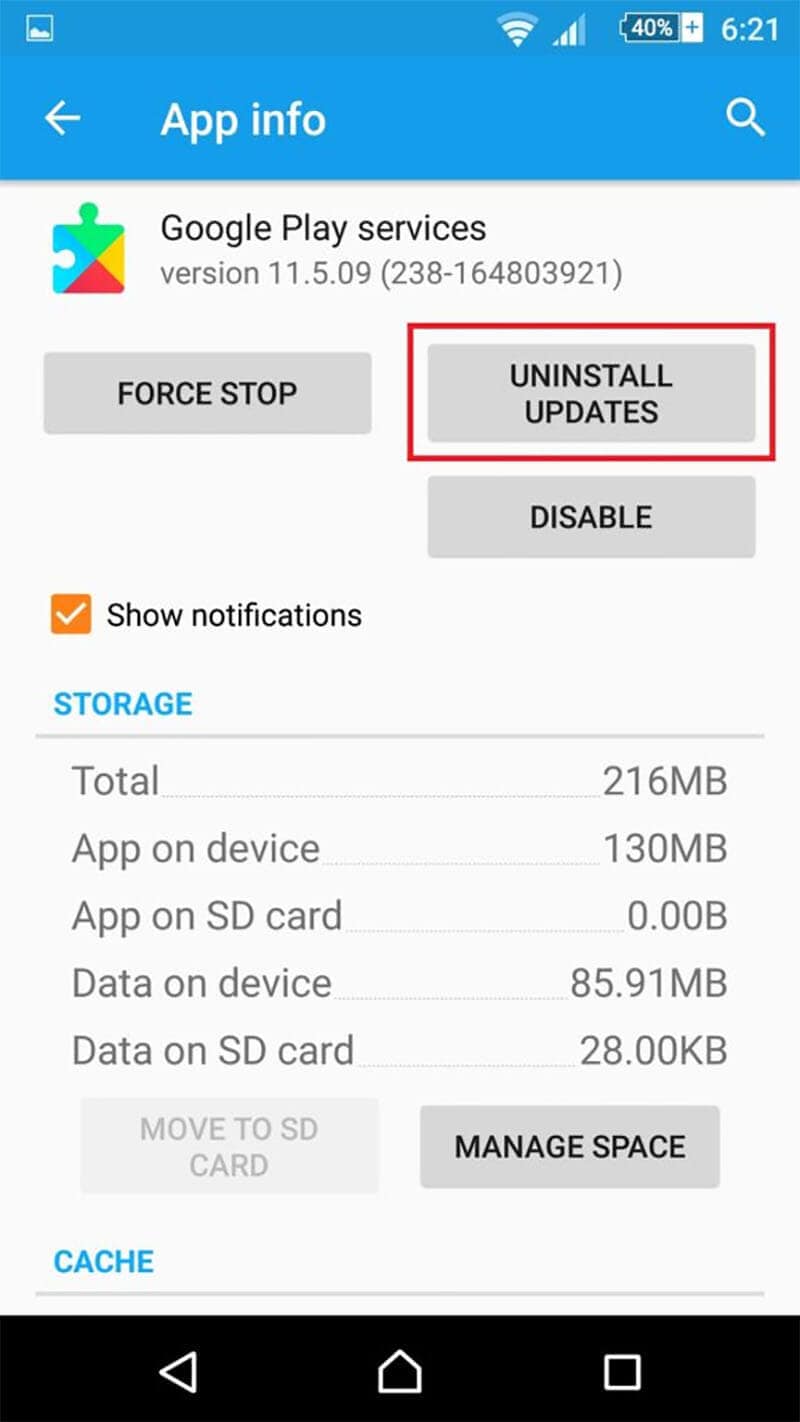
ในการติดตั้งใหม่ คุณต้องทำตามขั้นตอนที่กล่าวถึงในวิธีแรกของส่วนที่ 3
9. ล้างแคชอุปกรณ์
ดังที่กล่าวไว้ บริการ Google Play จะควบคุมแอป Google อื่นๆ ให้ทำงาน และหากแอปใดๆ ของ Google มีปัญหา ก็อาจส่งผลให้บริการ Google Play เกิดข้อผิดพลาดป๊อปอัป ดังนั้นการล้างแคชสำหรับแอพทั้งหมดสามารถช่วยได้ในกรณีดังกล่าว สามารถทำได้โดยวางโทรศัพท์ Android ในโหมดการกู้คืน ที่นี่คุณจะได้รับตัวเลือกในการล้างแคชของอุปกรณ์ ให้เราเข้าใจว่าต้องปฏิบัติตามขั้นตอนใดบ้าง
- กดปุ่ม "Power" ค้างไว้แล้วปิดโทรศัพท์ของคุณ
- เมื่อปิดเครื่อง ให้เริ่มกดปุ่ม "เปิด/ปิด" และ "เพิ่มระดับเสียง" พร้อมกันและกดปุ่มเหล่านี้ค้างไว้จนกว่าคุณจะสังเกตเห็นว่าหน้าจอบูทขึ้น
- โหมดการกู้คืนจะเปิดขึ้นและคุณต้องใช้ปุ่มปรับระดับเสียงเพื่อเลื่อนขึ้นและลง
- เลือกตัวเลือก "ล้างพาร์ทิชันแคช" โดยใช้ปุ่มระดับเสียงและเลือกโดยใช้ปุ่ม "อำนาจ"
- ตอนนี้อุปกรณ์ของคุณจะรีสตาร์ท
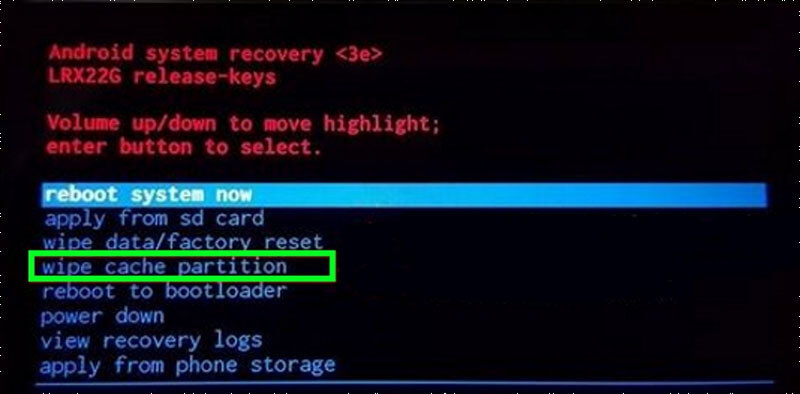
หมายเหตุ: วิธีการที่คุณปฏิบัติตามข้างต้นจะไม่ลบแอพที่อุปกรณ์ของคุณมีอยู่ อย่างไรก็ตาม มันจะล้างไฟล์ชั่วคราวออกไป เมื่อไฟล์ที่เสียหายหรือเสียหายจะถูกลบออก บริการ Google Play จะทำงานได้ดี
10. นำการ์ด SD ออกแล้วใส่เข้าไปใหม่
ดี! วิธีแก้ปัญหาถัดไปในรายการเพื่อลบ ข้อผิดพลาด " บริการ Google Play หยุดทำงาน " คือการนำการ์ด SD ออกและใส่ใหม่ ลองใช้วิธีนี้และดูว่าคุณคิดว่ามีประโยชน์หรือไม่
11. ล้างแคชจาก Download Manager
ในทำนองเดียวกันการล้างแคชของ Google Play Services และ Google Services Framework การล้างแคชจาก Download Manager ก็ช่วยได้มากเช่นกัน ขั้นตอนคือ:
- เปิด "การตั้งค่า" และไปที่ "แอป"
- มองหา “ตัวจัดการการดาวน์โหลด” และแตะที่มัน
- ตอนนี้คลิกที่ปุ่ม "ล้างแคช" และทำเสร็จแล้ว
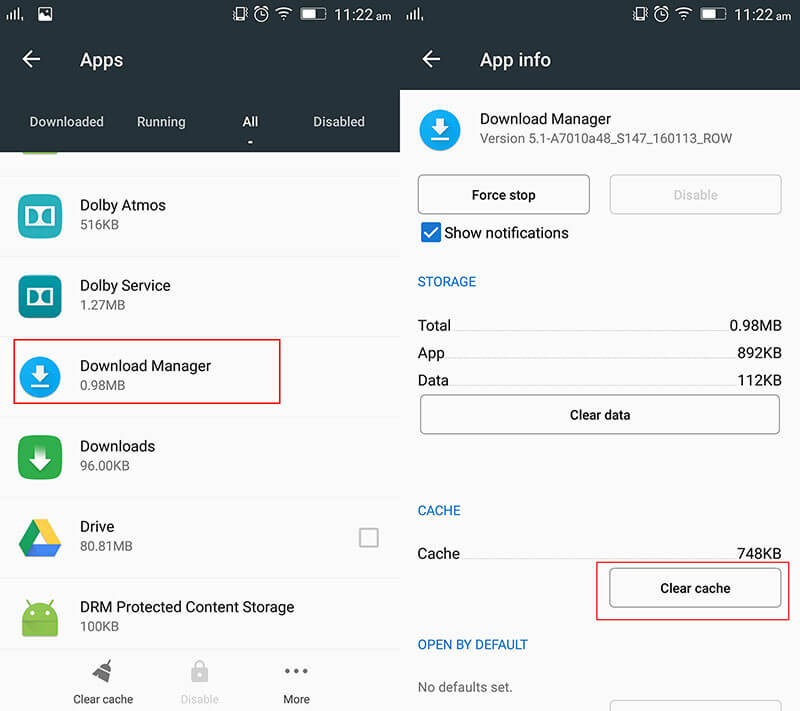
12. ออกจากระบบและเข้าสู่ระบบด้วยบัญชี Google ของคุณ
หากโชคไม่ดีที่สิ่งต่าง ๆ เหมือนกัน นี่เป็นทางเลือกสุดท้ายที่จะเลือกใช้ คุณเพียงแค่ต้องออกจากระบบบัญชี Google ที่คุณใช้อยู่ จากนั้นรอสักครู่ โพสต์สักครู่ เข้าสู่ระบบอีกครั้งด้วยบัญชีเดิม และตอนนี้ตรวจสอบว่าบริการ Google Play มีข้อผิดพลาดในการบอกลาคุณหรือไม่
Android หยุดทำงาน
- Google Services Crash
- บริการ Android ล้มเหลว
- TouchWiz Home หยุดทำงาน
- Wi-Fi ไม่ทำงาน
- บลูทูธไม่ทำงาน
- วิดีโอไม่เล่น
- กล้องไม่ทำงาน
- ผู้ติดต่อไม่ตอบสนอง
- ปุ่มโฮมไม่ตอบสนอง
- ไม่สามารถรับข้อความได้
- ไม่ได้เตรียมซิม
- การตั้งค่าหยุด
- แอพหยุดนิ่ง






Alice MJ
กองบรรณาธิการ
คะแนนโดยทั่วไป4.5 ( 105เข้าร่วม)