[8 แก้ไขด่วน] น่าเสียดายที่ Snapchat หยุดทำงานแล้ว!
27 เม.ย. 2022 • ยื่นไปที่: แก้ไขปัญหามือถือ Android • วิธีแก้ปัญหาที่ได้รับการพิสูจน์แล้ว
คุณเคยพูดคุยกับคนที่คุณรักหรือเพื่อนอย่างลึกซึ้งโดยใช้ประโยชน์จากตัวกรองและเกมตลก ๆ ที่ Snapchat มีให้เมื่อคุณได้รับรหัสข้อผิดพลาด 'น่าเสียดายที่ Snapchat หยุดทำงาน' หรือไม่? ซึ่งมักจะตามมาด้วยแอปที่หยุดทำงานกลับไปที่เมนูหลัก
ถ้าเป็นเช่นนั้น ไม่ต้องกังวล คุณไม่ได้โดดเดี่ยว. Snapchat หยุดทำงานในลักษณะนี้ไม่ใช่เรื่องใหม่ แต่อาจสร้างความรำคาญได้อย่างไม่น่าเชื่อเมื่อเกิดขึ้นเรื่อยๆ และหยุดไม่ให้คุณเพลิดเพลินกับการสนทนาที่คุณสนใจ
โชคดีที่มีวิธีแก้ปัญหามากมายที่จะช่วยคุณและทำให้แอปทำงานได้อีกครั้งตามที่ควรจะเป็น วันนี้เราจะมาสำรวจสิ่งเหล่านี้ทั้งหมดเพื่อช่วยให้คุณกลับไปสู่สิ่งที่คุณเคยทำมาก่อนและราวกับว่าไม่เคยมีปัญหาเลย
- ส่วนที่ 1. ติดตั้ง Snapchat อีกครั้งจาก Google Play Store
- ส่วนที่ 2 ตรวจสอบการอัปเดต Snapchat ใหม่
- ส่วนที่ 3 เช็ดแคชของ Snapchat
- ส่วนที่ 4. แก้ไขปัญหาระบบที่ทำให้ Snapchat หยุดทำงาน
- ส่วนที่ 5. ตรวจสอบการอัปเดต Android
- ส่วนที่ 6. เชื่อมต่อกับ Wi-Fi อื่น
- ส่วนที่ 7 หยุดใช้ ROM ที่กำหนดเอง
- ส่วนที่ 8 รีเซ็ตการตั้งค่าจากโรงงานของ Android
ส่วนที่ 1. ติดตั้ง Snapchat อีกครั้งจาก Google Play Store
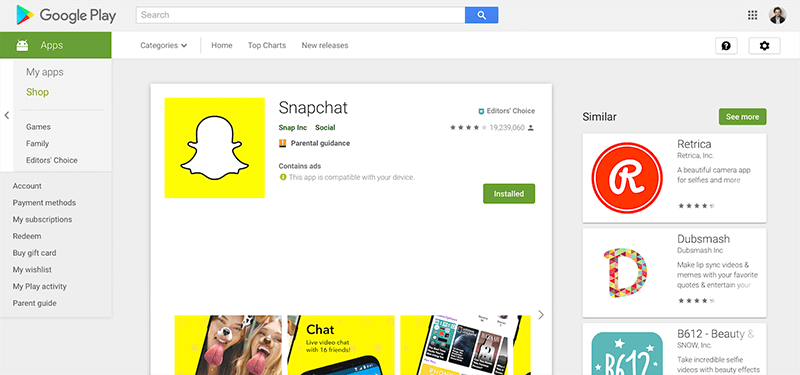
หนึ่งในวิธีที่ดีที่สุดในการแก้ไขปัญหาการหยุดทำงานของ Snapchat หรือปัญหาแผนที่ Snap ไม่ทำงานคือการลบแอพและติดตั้งใหม่อีกครั้ง เมื่อคุณใช้โทรศัพท์ จะมีข้อมูลไหลเวียนอย่างต่อเนื่องและมีการส่งข้อมูลที่นี่ ที่นั่น และทุกที่
ในระหว่างกระบวนการเหล่านี้ ข้อบกพร่องอาจเกิดขึ้นได้ และหากไม่สามารถแยกแยะได้ สิ่งที่ดีที่สุดที่ควรทำคือรีเซ็ตแอปและเริ่มต้นจากการติดตั้งใหม่ นี่คือวิธีการทำ
ขั้นตอนที่หนึ่งกดแอป Snapchat ค้างไว้จากเมนูหลักของคุณ แล้วกดปุ่ม 'x' เพื่อถอนการติดตั้งแอป
ขั้นตอนที่สองเปิด Google App Store จากอุปกรณ์ของคุณและค้นหา 'Snapchat' ในแถบค้นหา ค้นหาหน้าแอปอย่างเป็นทางการและดาวน์โหลดแอปลงในอุปกรณ์ของคุณ
ขั้นตอนที่สามแอพจะติดตั้งตัวเองโดยอัตโนมัติเมื่อดาวน์โหลด เปิดแอป ลงชื่อเข้าใช้บัญชีของคุณโดยใช้รายละเอียดการเข้าสู่ระบบ และคุณควรจะสามารถใช้แอปได้ตามปกติ
ส่วนที่ 2 ตรวจสอบการอัปเดต Snapchat ใหม่
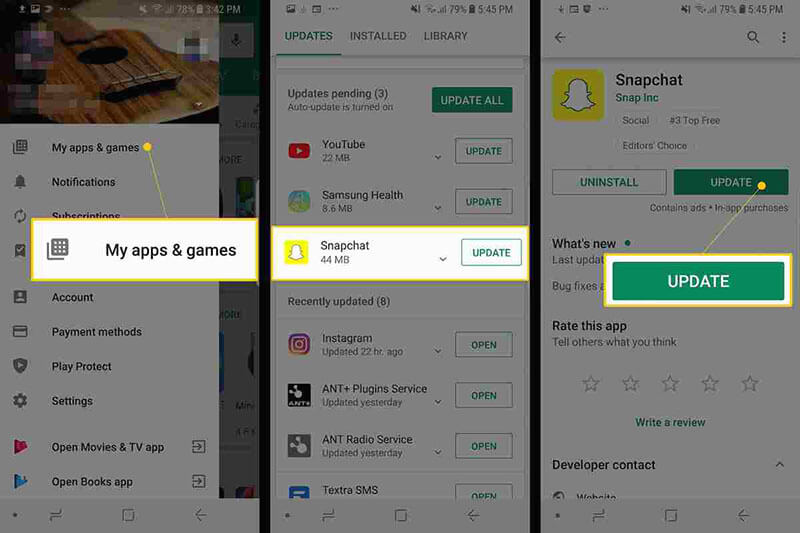
จับมือกับปัญหาข้างต้น บางครั้งบั๊กอาจทำให้ Snapchat ไม่ทำงาน หรือบางทีการตั้งค่าการอัพเดทส่วนตัวของคุณ หากคุณได้รับ Snapchat จากผู้ที่มีเวอร์ชันอัปเกรด แอปของคุณอาจขัดข้องได้
ต่อไปนี้คือวิธีตรวจสอบให้แน่ใจว่าคุณใช้ Snapchat เวอร์ชันล่าสุดโดยที่ Snapchat ไม่ตอบสนอง
- เปิด Play Store และไปที่หน้าแอพและเกมของฉัน
- แตะปุ่มอัปเดต
- แอปจะอัปเดตเป็นเวอร์ชันล่าสุดโดยอัตโนมัติ
ส่วนที่ 3 เช็ดแคชของ Snapchat
หากคุณมีข้อมูลจำนวนมากในแคช Snapchat ของคุณ อาจทำให้แอปโอเวอร์โหลด ซึ่งคุณจะต้องล้างข้อมูลเพื่อเริ่มใหม่อีกครั้งและรีเฟรชแอป นี่เป็นปัญหาทั่วไปที่อาจทำให้ Snapchat หยุดทำงานผิดพลาด
นี่คือวิธีการแก้ไข
- เปิดแอพ Snapchat แล้วแตะไอคอนโปรไฟล์ที่ด้านซ้ายบนของหน้าจอ
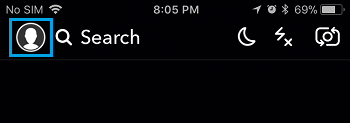
- แตะไอคอนรูปเฟืองการตั้งค่าที่ด้านบนขวา
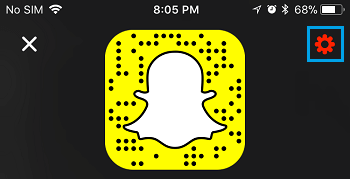
- เลื่อนลงไปที่เมนูการตั้งค่าแล้วแตะตัวเลือกล้างแคช
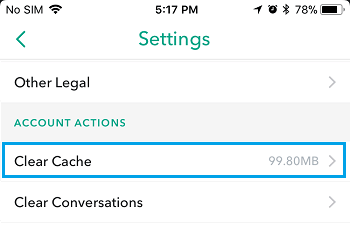
- ที่นี่คุณสามารถเลือกล้างทั้งหมดได้ แต่คุณสามารถเลือกแต่ละพื้นที่ได้หากต้องการ
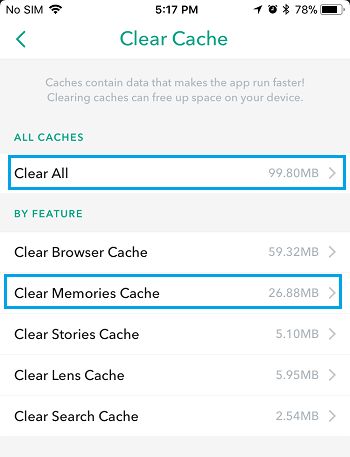
- แตะตัวเลือกยืนยันเพื่อล้างการตั้งค่าแคชของคุณโดยสมบูรณ์
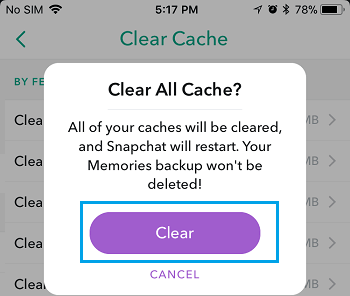
ส่วนที่ 4. แก้ไขปัญหาระบบที่ทำให้ Snapchat หยุดทำงาน
หากคุณพบว่า Snapchat หยุดทำงานบน Android บ่อยๆ หรือคุณพบข้อผิดพลาดที่คล้ายกันกับแอปอื่นๆ นี่อาจเป็นสัญญาณบ่งชี้ว่ามีบางอย่างผิดปกติกับระบบปฏิบัติการ Android ของคุณ
วิธีที่ดีที่สุดในการแก้ไขปัญหานี้คือการซ่อมแซมอุปกรณ์ของคุณโดยใช้ซอฟต์แวร์ที่เรียกว่า Dr.Fone - System Repair (Android) นี่คือระบบซ่อมแซมที่ทรงพลังที่สามารถกู้คืนอุปกรณ์ของคุณจากข้อผิดพลาดใด ๆ ได้อย่างสมบูรณ์ รวมถึง Snapchat ที่ยังคงทำงานผิดพลาด

Dr.Fone - การซ่อมแซมระบบ (Android)
เครื่องมือซ่อมแซมเฉพาะเพื่อแก้ไขการหยุดทำงานของ Snapchat บน Android
- กู้คืนอุปกรณ์ของคุณจากปัญหาใด ๆ รวมถึงหน้าจอสีดำหรือหน้าจอที่ไม่ตอบสนอง
- รองรับอุปกรณ์ Android รุ่นและแบรนด์มากกว่า 1,000 รายการ
- ได้รับความไว้วางใจจากลูกค้ากว่า 50 ล้านคนทั่วโลก
- สามารถซ่อมแซมข้อบกพร่องอย่างเต็มที่ด้วยเฟิร์มแวร์ของอุปกรณ์ Android ของคุณในไม่กี่ขั้นตอนง่ายๆ
- หนึ่งในแอปพลิเคชั่นที่ใช้งานง่ายที่สุดในโลก
เพื่อช่วยให้คุณได้รับประโยชน์สูงสุดจากซอฟต์แวร์ซ่อมแซม Android นี้ และเพื่อแก้ไขข้อผิดพลาด Snapchat ไม่ตอบสนอง ต่อไปนี้คือคำแนะนำทีละขั้นตอนเกี่ยวกับวิธีการใช้งาน
ขั้นตอนที่หนึ่งดาวน์โหลดซอฟต์แวร์ Dr.Fone - System Repair (Android) ลงในคอมพิวเตอร์ของคุณ ติดตั้งซอฟต์แวร์ลงในคอมพิวเตอร์ Mac หรือ Windows โดยทำตามคำแนะนำบนหน้าจอ
เมื่อเสร็จแล้ว ให้เปิดซอฟต์แวร์เพื่อเข้าสู่เมนูหลัก

ขั้นตอนที่สองจากเมนูหลัก ให้คลิกตัวเลือก System Repair ตามด้วยตัวเลือกAndroid Repair แน่นอน หากคุณมีอุปกรณ์ iOS ที่คุณต้องการซ่อมแซมในอนาคต ทางเลือกจะอยู่ที่นั่นหากคุณต้องการ เชื่อมต่ออุปกรณ์ Android ของคุณกับคอมพิวเตอร์โดยใช้สาย USB

ขั้นตอนที่สามยืนยันรายละเอียด
ในหน้าจอถัดไป ใช้เมนูแบบเลื่อนลงเพื่อยืนยันรุ่น แบรนด์ ระบบปฏิบัติการ และผู้ให้บริการอุปกรณ์ของคุณ คลิก ถัดไป เพื่อยืนยันว่ารายละเอียดถูกต้อง

ขั้นตอนที่สี่ตอนนี้ คุณจะต้องทำให้โทรศัพท์ของคุณเข้าสู่โหมดดาวน์โหลด ซึ่งบางครั้งเรียกว่าโหมดการกู้คืน สำหรับสิ่งนี้ คุณสามารถทำตามคำแนะนำบนหน้าจอ ตรวจสอบให้แน่ใจว่าอุปกรณ์ของคุณเชื่อมต่อกับคอมพิวเตอร์ตลอดกระบวนการนี้
วิธีการจะแตกต่างกันเล็กน้อยขึ้นอยู่กับว่าอุปกรณ์ของคุณมีปุ่มโฮมหรือไม่ ดังนั้นโปรดตรวจสอบให้แน่ใจว่าคุณได้ปฏิบัติตามคำแนะนำที่ถูกต้องสำหรับอุปกรณ์แต่ละเครื่องของคุณ

ขั้นตอนที่ห้าเมื่ออยู่ในโหมดดาวน์โหลด ซอฟต์แวร์จะดาวน์โหลดและติดตั้งระบบปฏิบัติการของอุปกรณ์ Android เวอร์ชันใหม่ อาจใช้เวลาสักครู่ ดังนั้นตรวจสอบให้แน่ใจว่าอุปกรณ์ของคุณเชื่อมต่ออยู่ และคอมพิวเตอร์ของคุณเปิดอยู่และไม่ปิดเครื่อง

ขั้นตอนที่หกแค่นั้นแหละ! เมื่อคุณเห็นหน้าจอแจ้งว่าอุปกรณ์ของคุณได้รับการซ่อมแซมแล้ว คุณจะสามารถปิดซอฟต์แวร์ Dr.Fone - System Repair (Android) ถอดสายโทรศัพท์ของคุณ และสามารถเริ่มใช้ Snapchat ได้ตามปกติโดยที่ Snapchat ไม่ตอบสนอง !

ส่วนที่ 5. ตรวจสอบการอัปเดต Android
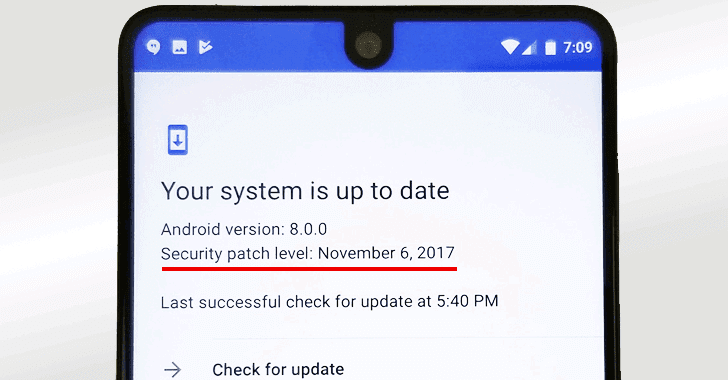
คล้ายกับวิธีแก้ปัญหาอื่นๆ ที่เราได้ระบุไว้ข้างต้น หากคุณใช้ระบบปฏิบัติการ Android เวอร์ชันที่ล้าสมัย แต่ Snapchat เวอร์ชันล่าสุดมีการเข้ารหัสเป็นเวอร์ชันล่าสุด อาจเป็นสาเหตุให้ Snapchat หยุดทำงาน ปัญหา Android ที่จะเกิดขึ้น
โชคดีที่การตรวจสอบให้แน่ใจว่าคุณใช้ Android เวอร์ชันล่าสุดได้ง่าย และดาวน์โหลดและติดตั้งการอัปเดตได้หากต้องการ นี่คือวิธีการซึ่งจะช่วยแยกแยะ Snapchat ของคุณทำให้ปัญหา Android หยุดทำงาน
ขั้นตอนที่หนึ่งเปิดเมนูการตั้งค่าบนอุปกรณ์ Android ของคุณแล้วเลือกตัวเลือกเกี่ยวกับโทรศัพท์
ขั้นตอนที่สองแตะตัวเลือก 'ตรวจสอบการอัปเดต' หากมีการอัปเดต คุณจะมีตัวเลือกในการติดตั้งทันทีหรือติดตั้งข้ามคืน หากไม่มีการอัปเดต คุณจะเห็นการแจ้งเตือนที่ระบุว่าอุปกรณ์ของคุณเป็นเวอร์ชันล่าสุดและไม่ต้องดำเนินการใดๆ
ส่วนที่ 6. เชื่อมต่อกับ Wi-Fi อื่น
ในบางกรณี คุณอาจกำลังพยายามเชื่อมต่อกับเครือข่าย Wi-Fi ที่ไม่เสถียรมาก การทำเช่นนี้อาจทำให้การเชื่อมต่อกับอุปกรณ์ของคุณหยุดชะงัก ซึ่งจะทำให้ Snapchat หยุดทำงานบน Android
ในการแก้ไขปัญหานี้ คุณสามารถลองเชื่อมต่อกับเครือข่าย Wi-Fi อื่นหรือแผนข้อมูลเพื่อดูว่าเป็นปัญหาหรือไม่ ถ้าใช่ การเปลี่ยนเครือข่ายแล้วใช้แอพ Snapchat จะหยุดข้อความแสดงข้อผิดพลาดไม่ให้เกิดขึ้น
ขั้นตอนที่หนึ่งเปิดเมนูการตั้งค่าบนอุปกรณ์ Android ของคุณ ตามด้วยตัวเลือก Wi-Fi
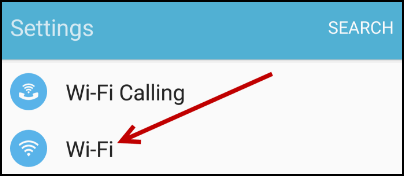
ขั้นตอนที่สองแตะเครือข่าย Wi-Fi ใหม่ที่คุณเชื่อมต่ออยู่ จากนั้นแตะตัวเลือก "ลืม" เพื่อหยุดการเชื่อมต่อโทรศัพท์ของคุณ
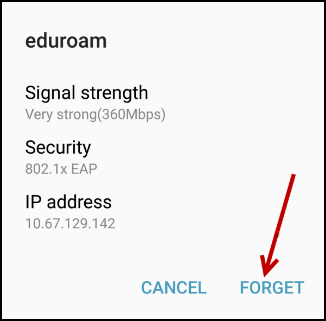
ขั้นตอนที่สามตอนนี้แตะเครือข่าย Wi-Fi ใหม่ที่คุณต้องการเชื่อมต่อ ใส่รหัสความปลอดภัย Wi-Fi และเชื่อมต่อ ตอนนี้ให้ลองเปิดใหม่และใช้ Snapchat เพื่อดูว่าคุณสามารถใช้งานได้หรือไม่
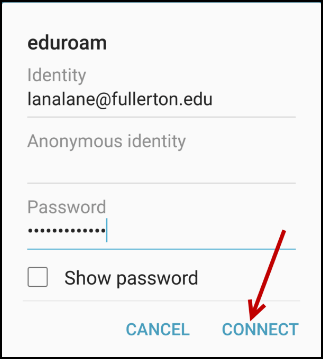
ส่วนที่ 7 หยุดใช้ ROM ที่กำหนดเอง
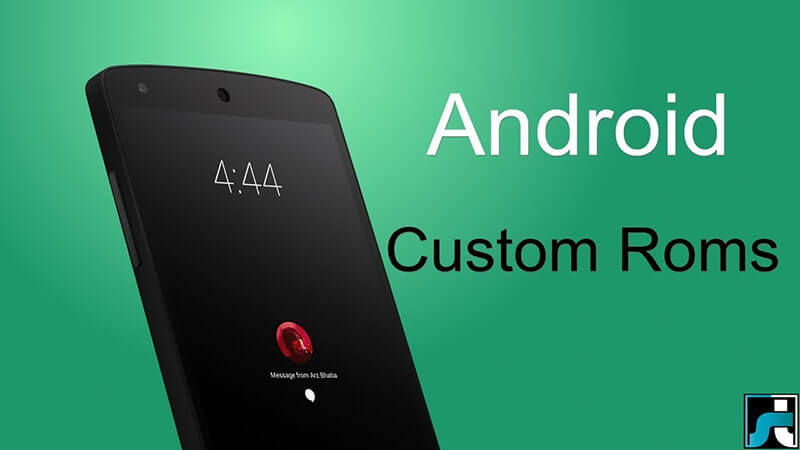
หากคุณกำลังใช้งาน Android ROM แบบกำหนดเองบนอุปกรณ์ของคุณ ด้วย ROM บางเวอร์ชันและบางแอป คุณจะพบกับข้อผิดพลาดเพียงเพราะวิธีการเข้ารหัสและออกแบบแอปและ ROM
ขออภัย ไม่มีวิธีแก้ไขปัญหานี้ง่ายๆ และหากคุณต้องการใช้แอปต่อไป คุณจะต้องรีเฟรชอุปกรณ์ Android ของคุณกลับเป็นเฟิร์มแวร์ดั้งเดิม จากนั้นรอจนกว่านักพัฒนา ROM จะอัปเดต ROM เพื่อให้เข้ากันได้กับแอปโซเชียล เช่น สแนปแชท
อย่างไรก็ตาม กระบวนการรีแฟลชนี้ทำได้ง่ายด้วยซอฟต์แวร์ Dr.Fone - System Repair (Android) ที่เราระบุไว้ข้างต้น หากต้องการทำตามคำแนะนำทีละขั้นตอนโดยละเอียด ให้ทำตามขั้นตอนในส่วนที่ 4 ของบทความนี้ หรือทำตามคำแนะนำคำแนะนำอย่างรวดเร็วด้านล่าง
- ดาวน์โหลดและติดตั้งซอฟต์แวร์ Dr.Fone - System Repair (Android)ลงในคอมพิวเตอร์ของคุณ
- เชื่อมต่ออุปกรณ์ Android ของคุณกับคอมพิวเตอร์ Windows โดยใช้สาย USB
- เปิดซอฟต์แวร์และคลิกตัวเลือกการซ่อมแซม
- เลือกตัวเลือกการซ่อมแซมอุปกรณ์ Android
- ตรวจสอบให้แน่ใจว่าข้อมูลผู้ให้บริการและอุปกรณ์ของคุณถูกต้อง
- ทำให้อุปกรณ์ของคุณเข้าสู่โหมดดาวน์โหลดโดยปฏิบัติตามคำแนะนำบนหน้าจอ
- อนุญาตให้ซอฟต์แวร์ซ่อมแซมอุปกรณ์ Android ของคุณโดยอัตโนมัติ
ส่วนที่ 8 รีเซ็ตการตั้งค่าจากโรงงานของ Android

วิธีสุดท้ายที่คุณสามารถทำได้คือการรีเซ็ตอุปกรณ์ Android ของคุณเป็นค่าเริ่มต้นจากโรงงาน นับตั้งแต่วันแรกที่คุณเริ่มใช้อุปกรณ์ คุณเคยใช้ระบบและดาวน์โหลดไฟล์และแอป และเมื่อเวลาผ่านไป สิ่งนี้จะเพิ่มโอกาสในการสร้างจุดบกพร่อง
อย่างไรก็ตาม ด้วยการรีเซ็ตอุปกรณ์เป็นการตั้งค่าจากโรงงาน คุณสามารถรีเซ็ตจุดบกพร่องเหล่านี้และทำให้แอปและอุปกรณ์ของคุณทำงานได้อีกครั้งโดยปราศจากข้อความแสดงข้อผิดพลาด ขออภัย Snapchat หยุดทำงาน วิธีรีเซ็ตอุปกรณ์เป็นค่าเริ่มต้นจากโรงงานมีดังนี้
ตรวจสอบให้แน่ใจว่าคุณได้สำรองไฟล์ส่วนตัวจากอุปกรณ์ของคุณก่อน เช่น รูปภาพและไฟล์เพลง เนื่องจากการรีเซ็ตอุปกรณ์เป็นค่าเริ่มต้นจากโรงงานจะล้างหน่วยความจำของอุปกรณ์
ขั้นตอนที่หนึ่งแตะเมนูการตั้งค่าบนอุปกรณ์ของคุณแล้วคลิกตัวเลือกสำรองและรีเซ็ต
ขั้นตอนที่สองคลิกตัวเลือกรีเซ็ตโทรศัพท์ แค่นั้นแหละ! โทรศัพท์จะใช้เวลาหลายนาทีในการดำเนินการให้เสร็จสิ้น หลังจากนั้นโทรศัพท์ของคุณจะถูกรีเซ็ตเป็นสถานะเดิม
Android หยุดทำงาน
- Google Services Crash
- บริการ Android ล้มเหลว
- TouchWiz Home หยุดทำงาน
- Wi-Fi ไม่ทำงาน
- บลูทูธไม่ทำงาน
- วิดีโอไม่เล่น
- กล้องไม่ทำงาน
- ผู้ติดต่อไม่ตอบสนอง
- ปุ่มโฮมไม่ตอบสนอง
- ไม่สามารถรับข้อความได้
- ไม่ได้เตรียมซิม
- การตั้งค่าหยุด
- แอพหยุดนิ่ง






Alice MJ
กองบรรณาธิการ
คะแนนโดยทั่วไป4.5 ( 105เข้าร่วม)