วิธีแก้ไข iTunes จะไม่อัปเดต/ติดตั้งเนื่องจากปัญหาแพ็คเกจตัวติดตั้ง Windows
27 เม.ย. 2022 • ยื่นไปที่: จัดการข้อมูลอุปกรณ์ • โซลูชันที่ได้รับการพิสูจน์แล้ว
หากคุณเกี่ยวข้องกับปัญหานี้ แสดงว่าคุณได้มาถูกที่แล้วอย่างแน่นอน เช่นเดียวกับในบทความนี้ เราจะให้ข้อมูลเชิงลึกแก่คุณเกี่ยวกับวิธีการแก้ไขปัญหานี้ได้อย่างง่ายดาย ข้อผิดพลาดนี้ส่วนใหญ่เกิดขึ้นขณะติดตั้ง iTunes 12.3 นอกจากนี้ เราไม่สามารถรับข้อมูลได้มากจากคำอธิบายข้อบกพร่องนี้ เนื่องจากเป็นคำอธิบายที่ค่อนข้างสั้น อย่างไรก็ตาม ไม่มีอะไรต้องเครียด เนื่องจากบทความนี้จะแนะนำคุณตลอดกระบวนการทั้งหมดที่เกี่ยวข้องกับสาเหตุและแนวทางแก้ไขที่เป็นไปได้ในการเอาชนะข้อผิดพลาดนี้ เพื่อให้คุณสามารถติดตั้งหรืออัปเดต iTunes ของคุณและเริ่มใช้คุณลักษณะต่างๆ ได้อย่างง่ายดาย
หลายคนพูดถึงโปรแกรมที่จำเป็นสำหรับการติดตั้งนี้เพื่อหลีกเลี่ยงปัญหานี้ ทุกครั้งที่คุณเริ่มหลักสูตรการติดตั้ง คุณจะเห็นข้อความแจ้งว่า “มีปัญหากับ iTunes แพ็คเกจตัวติดตั้ง windows นี้” ไม่สามารถเรียกใช้โปรแกรมที่จำเป็นสำหรับการติดตั้งนี้เพื่อดำเนินการได้ ติดต่อเจ้าหน้าที่ฝ่ายสนับสนุนหรือผู้จำหน่ายบรรจุภัณฑ์”
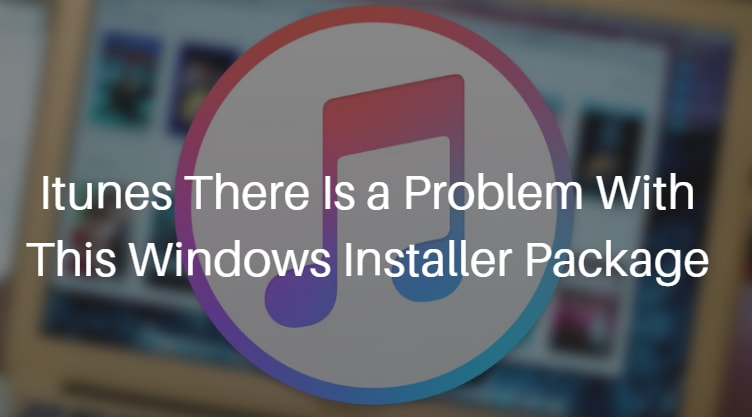
ในตอนนี้ เพื่อหลีกเลี่ยงไม่ให้ข้อความนี้ปรากฏขึ้นบนหน้าจอของคุณอีก คุณต้องลองใช้เทคนิคสองสามข้อเพื่อดูว่าสิ่งนี้จะได้รับการแก้ไขหรือไม่ ซึ่งเราหวังว่าจะเป็นเช่นนั้น เนื่องจากโซลูชันเหล่านี้ได้รับการทดสอบและมีความน่าเชื่อถืออย่างยิ่ง
ส่วนที่ 1: เหตุใดจึงเกิดปัญหาแพ็คเกจตัวติดตั้ง iTunes Windows
เราเดาว่าคุณต้องการทราบว่าอะไรเป็นสาเหตุของข้อผิดพลาดนี้ หากคุณไม่ได้ทำอะไรที่แตกต่างหรือผิดในส่วนของคุณ โดยปกติ เราสามารถติดตั้งการอัปเกรด iTunes ล่าสุดได้อย่างสะดวกโดยการดาวน์โหลดและใช้ตัวติดตั้งบนพีซีของคุณ ค้นหาตัวติดตั้ง iTunes64Setup.exe อย่างไรก็ตาม ด้วยการอัพเกรดเป็น Windows ล่าสุด เช่น Windows 10 หลายคนบ่นเกี่ยวกับความล้มเหลวของ iTunes โดยเฉพาะ iTunes นี้มีปัญหากับข้อผิดพลาดของแพ็คเกจตัวติดตั้ง windows นี้ค่อนข้างน่ารำคาญเมื่อคุณพยายามดาวน์โหลดและติดตั้งการอัปเกรด iTunes ใหม่ แต่ไม่สามารถทำได้อย่างต่อเนื่อง
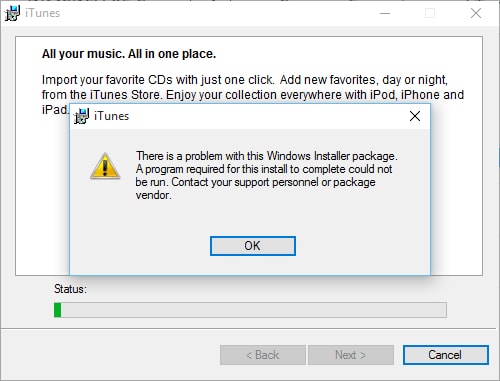
โดยปกติจะเกิดขึ้นเมื่อ DLL ที่จำเป็นในการดำเนินการติดตั้งนี้ไม่สามารถเรียกใช้ได้เนื่องจากปัญหาบางอย่าง ดูเหมือนว่าเป็นส่วนหนึ่งของขั้นตอนการติดตั้งนี้ แพลตฟอร์มแสดงข้อผิดพลาดที่ระบุว่ามีปัญหากับแพ็คเกจนี้ นอกจากนี้ สาเหตุทั่วไปอีกประการหนึ่งที่ทำให้เกิดความล้มเหลวนี้คือ คุณอาจใช้สำเนาการอัปเกรดซอฟต์แวร์ Apple สำหรับ windows ที่ล้าสมัย
อีกสาเหตุที่เป็นไปได้คือพีซีของคุณไม่ตรงตามข้อกำหนดขั้นต่ำสำหรับ Pix4Dmapper
ไม่เป็นไร ถ้าคุณไม่คุ้นเคยกับคำศัพท์บางคำที่กล่าวมาข้างต้น เพื่อแก้ไขปัญหานี้เพียงทำตามเทคนิคที่ให้ไว้ด้านล่างและคุณก็พร้อมแล้ว
ส่วนที่ 2: ตรวจสอบ Apple Software Update สำหรับ Windows
สิ่งแรกและสำคัญที่สุดที่คุณต้องทำคือตรวจสอบว่าการอัปเดตซอฟต์แวร์ Apple ของคุณเป็นปัจจุบันหรือไม่ เนื่องจากนี่เป็นข้อกำหนดพื้นฐาน หากคุณต้องการติดตั้งหรืออัปเกรด iTunes บนคอมพิวเตอร์ Windows ของคุณ
ในการทำเช่นนี้ คุณต้องทำตามขั้นตอนไม่กี่ขั้นตอน ขั้นแรก ไปที่เมนูเริ่มต้นของคุณ จากนั้นแตะที่ "โปรแกรมทั้งหมด" จากนั้นแตะ Apple Software Update ที่นี่ คุณจะเห็นว่ามีรุ่นที่ใหม่กว่าที่ Apple เสนอให้คุณ หากใช่ จะต้องระบุไว้ในรายการอัปเกรดที่มี จากนั้นเพียงเลือกการอัปเดตซอฟต์แวร์ของ Apple และปฏิเสธตัวเลือกอื่นๆ ทั้งหมด ในกรณีนี้ หากตัวเลือก Apple Upgrade ไม่มีอยู่ในโปรแกรมทั้งหมด คุณอาจต้องแก้ไขซอฟต์แวร์ Apple ที่ติดตั้งไว้แล้ว ในการดำเนินการนี้ คุณต้องเปิดพีซีของคุณต่อ จากนั้นไปที่ “เพิ่มหรือลบโปรแกรม” ในแผงควบคุม ตอนนี้ โดยการเลือก Apple Software Upgrade คุณสามารถคลิกขวาแล้วเลือกตัวเลือก Repair เพื่อแก้ไขปัญหานี้
หากขั้นตอนนี้ดำเนินการอย่างถูกต้อง คุณสามารถลองอัปเกรด iTunes สำหรับ Windows อื่นได้ โปรดดูภาพประกอบด้านล่างเพื่อให้เห็นภาพของขั้นตอน
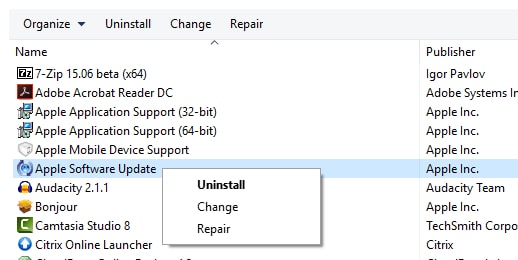
ส่วนที่ 3: ติดตั้ง iTunes . อีกครั้ง
ในการแก้ไขปัญหาสถานการณ์ที่เป็นปัญหานี้ เพียงติดตามวัตถุด้านล่างตามลำดับอย่างชาญฉลาด และหลังจากแต่ละขั้นตอน ตรวจสอบให้แน่ใจว่าได้เปิดพีซีต่อ และลองติดตั้งอีกครั้ง นอกจากนี้ ก่อนเริ่มขั้นตอนนี้ โปรดทราบว่าหน้าต่างของคุณเป็นเวอร์ชันล่าสุด ตอนนี้ แก้ไขเนื้อหาเพื่อเข้าถึงทั้งหมด:
C:UsersAppDataLocalMicrosoftWindows หรือ C:UsersAppDataLocalTemp
ในเรื่องนี้,
1) ยืนยันว่าไฟล์และโฟลเดอร์ที่ซ่อนอยู่แสดงใน Windows
2) คลิกและเปิด Windows Explorer และค้นหาไฟล์ที่ระบุข้างต้น
3) ตอนนี้ หน้าต่างป๊อปอัปคุณสมบัติท้องถิ่นสามารถเห็นได้บนหน้าจอโดยคลิกขวาที่ไฟล์
4) ที่นี่ เลือกตัวเลือกความปลอดภัย
5) แตะแก้ไขแล้วคุณจะเห็นว่าเนื้อหาของหน้าต่างป๊อปอัปในพื้นที่จะปรากฏขึ้น
6) นอกจากนี้ เพียงแค่เลือกผู้ใช้ที่ต้องการจากรายการชื่อผู้ใช้
7) ตรวจสอบให้แน่ใจว่าได้เริ่มต้นช่องทำเครื่องหมายเพื่ออนุญาตให้เข้าถึงโดยรวม มิฉะนั้นให้เริ่มต้น
8) คลิกตกลงบนเนื้อหาของหน้าต่างป๊อปอัปท้องถิ่น
ส่วนที่ 4: ใช้โปรแกรม Microsoft ติดตั้งและถอนการติดตั้งยูทิลิตี้เพื่อติดตั้ง iTunes
สุดท้ายแต่ไม่ท้ายสุด เทคนิคนี้เป็นที่นิยมอย่างมากในการติดตั้ง iTunes บนพีซีของคุณ แต่ก่อนที่จะเริ่มขั้นตอน กรุณาตรวจสอบให้แน่ใจว่าคุณได้ติดตั้ง Windows และแพตช์ที่อัปเกรดแล้ว ใน Windows แพตช์และโซลูชันจะนำเสนอผ่าน Windows Upgrade ขอแนะนำว่าคุณควรตรวจสอบให้แน่ใจว่าพีซีของคุณติดตั้งแพตช์ใหม่ล่าสุดหรือไม่ แต่ไปที่การตั้งค่า จากนั้นจึงอัปเดตและความปลอดภัย
เพื่อให้เข้าใจถึงขั้นตอนการทำงาน โปรดอ่านต่อไป:
1) ในการเริ่มต้น จากเว็บไซต์ทางการของ Microsoft เพียงดาวน์โหลด Microsoft Program Install และ Uninstall Utility แล้วติดตั้ง เมื่อเสร็จสิ้น ให้คลิกไอคอนสองครั้งเพื่อเริ่มโปรแกรมนี้
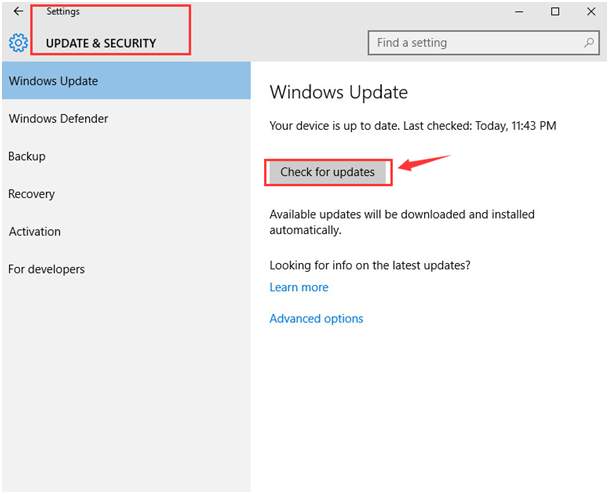
2) แตะ "ถัดไป" เพื่อดำเนินการ
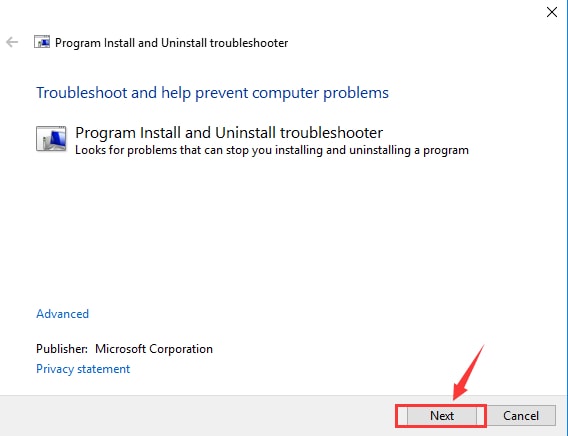
3) ตอนนี้โดยเลือก "ถอนการติดตั้ง" เลือกโปรแกรมที่คุณต้องการถอนการติดตั้งแล้วคลิก "ถัดไป" ที่นี่คุณจะเลือก iTunes
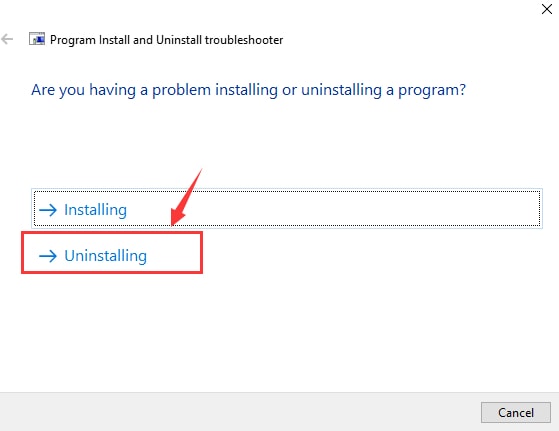
4) ติ๊กใช่แล้วลองถอนการติดตั้ง
5) จากนั้นหยุดชั่วคราวเพื่อให้การแก้ไขปัญหาดำเนินการ
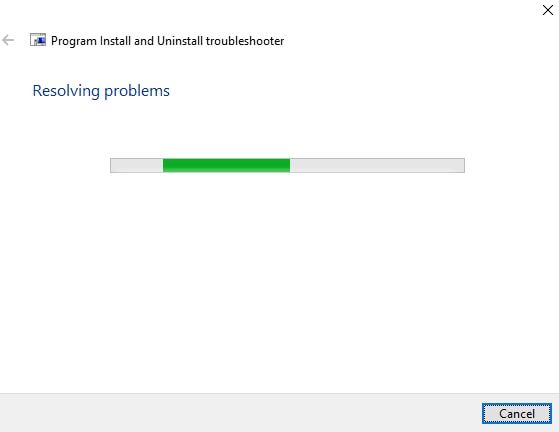
6) หากข้อบกพร่องได้รับการแก้ไข คุณจะสามารถเห็นการแจ้งเตือนดังต่อไปนี้:
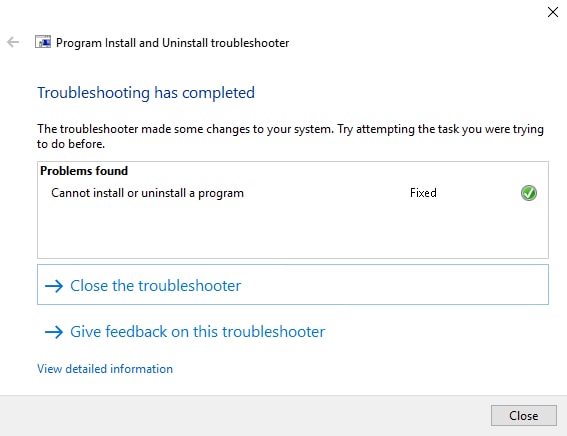
7)อย่างไรก็ตาม หากปัญหายังคงมีอยู่ ในกรณีนี้ เราขอแนะนำให้คุณติดต่อฝ่ายสนับสนุนของ Apple เพื่อขอความช่วยเหลือเพิ่มเติม
เราเชื่อว่าวิธีการเหล่านี้จะให้ความช่วยเหลือบางอย่างในการกำจัดข้อผิดพลาดนี้ โปรดแจ้งให้เราทราบผ่านความคิดเห็นของคุณหากคุณสามารถแก้ปัญหา iTunes ด้วยแพ็คเกจตัวติดตั้ง windows ได้ นอกจากนี้ เราจะแจ้งให้คุณทราบถึงวิธีแก้ไขเพิ่มเติมสำหรับความล้มเหลวนี้หากมีอยู่
เคล็ดลับ iTunes
- ปัญหา iTunes
- 1. ไม่สามารถเชื่อมต่อกับ iTunes Store
- 2. iTunes ไม่ตอบสนอง
- 3. iTunes ตรวจไม่พบ iPhone
- 4. ปัญหา iTunes กับแพ็คเกจตัวติดตั้ง Windows
- 5. ทำไม iTunes ถึงช้า?
- 6. iTunes จะไม่เปิดขึ้น
- 7. iTunes ข้อผิดพลาด7
- 8. iTunes หยุดทำงานบน Windows
- 9. iTunes Match ไม่ทำงาน
- 10. ไม่สามารถเชื่อมต่อกับ App Store ได้
- 11. App Store ไม่ทำงาน
- iTunes How-tos
- 1. รีเซ็ตรหัสผ่าน iTunes
- 2. iTunes Update
- 3. ประวัติการซื้อ iTunes
- 4. ติดตั้ง iTunes
- 5. รับฟรี iTunes Card
- 6. iTunes Remote Android App
- 7. เร่งความเร็ว iTunes ให้ช้าลง
- 8. เปลี่ยนสกิน iTunes
- 9. ฟอร์แมต iPod โดยไม่ต้องใช้ iTunes
- 10. ปลดล็อก iPod โดยไม่ต้องใช้ iTunes
- 11. การแชร์หน้าแรกของ iTunes
- 12. แสดงเนื้อเพลง iTunes
- 13. ปลั๊กอิน iTunes
- 14. iTunes Visualizers




Alice MJ
กองบรรณาธิการ
คะแนนโดยทั่วไป4.5 ( 105เข้าร่วม)