10 เคล็ดลับในการทำให้ iTunes ทำงานเร็วขึ้น
27 เม.ย. 2022 • ยื่นไปที่: จัดการข้อมูลอุปกรณ์ • โซลูชันที่ได้รับการพิสูจน์แล้ว
หากคุณเคยใช้ iTunes บนระบบปฏิบัติการ Windows และ Mac มาก่อน คุณอาจพบว่า iTunes สำหรับ Windows นั้นช้ากว่า iTunes สำหรับ Mac มาก บางคนบอกว่านี่เป็นเพราะ Apple ไม่ได้จริงจังกับ iTunes สำหรับ Windows และต้องการแสดงให้คนอื่นเห็นว่า iTunes ทำงานบนระบบปฏิบัติการ Mac ได้เร็วกว่าเพราะว่ามันดีกว่า
ส่วนตัวผมว่าไม่นะ iTunes เป็นซอฟต์แวร์ตัวจัดการสื่อที่ได้รับความนิยมมากที่สุดบนทั้ง Windows และ Mac แต่คุณสมบัติบางอย่างทำงานได้ดีขึ้นและเร็วขึ้นใน Mac OS ในระดับหนึ่ง การลบบริการและคุณสมบัติที่ไม่จำเป็นใน iTunes ออก คุณสามารถเพิ่มความเร็ว ให้กับ iTunes ของคุณได้อย่างเต็มที่ ไม่ว่าระบบปฏิบัติการจะเป็นอะไร เคล็ดลับการเพิ่มประสิทธิภาพเหล่านี้สามารถใช้เพื่อทำให้ iTunes ของคุณทำงานบน Mac ได้เร็วขึ้น
- เคล็ดลับ 1. การติดตั้งที่เร็วขึ้น
- เคล็ดลับ 2. ปิดการใช้งานบริการที่ไม่จำเป็น
- เคล็ดลับ 3. ลบ Smart Playlists
- เคล็ดลับ 4. ปิดการใช้งาน Genius
- เคล็ดลับ 5. ลบไฟล์ที่ซ้ำกัน
- เคล็ดลับ 6. ปิด Cover Flow
- เคล็ดลับ 7. ลดความยุ่งเหยิง
- เคล็ดลับ 8. หยุดข้อความที่น่ารำคาญ
- เคล็ดลับ 9. ปิดใช้งานการซิงค์อัตโนมัติ
- เคล็ดลับ 10. จัดระเบียบคลัง iTunes โดยอัตโนมัติ
เคล็ดลับ 2. ปิดการใช้งานบริการที่ไม่จำเป็น
โดยปกติแล้ว Apple จะถือว่าคุณมี iPod/iPhone/iPad และบริการหลายอย่างเปิดอยู่ตามค่าเริ่มต้น หากคุณไม่มีอุปกรณ์ Apple ให้ปิดการใช้งานตัวเลือกเหล่านี้
- ขั้นตอนที่ 1 เปิด iTunes แล้วคลิกแก้ไข > การตั้งค่า
- ขั้นตอนที่ 2. ไปที่แท็บอุปกรณ์
- ขั้นตอนที่ 3 ยกเลิกการเลือกตัวเลือกของ Allow iTunes control from remote speakers and remotes Search iPod touch, iPhone and iPad หากคุณไม่แบ่งปันห้องสมุดของคุณกับคอมพิวเตอร์ในเครือข่ายของคุณ ให้ไปที่แท็บการแบ่งปันและปิดใช้งานตัวเลือกแบ่งปันห้องสมุดของฉันบนเครือข่ายท้องถิ่นของฉัน
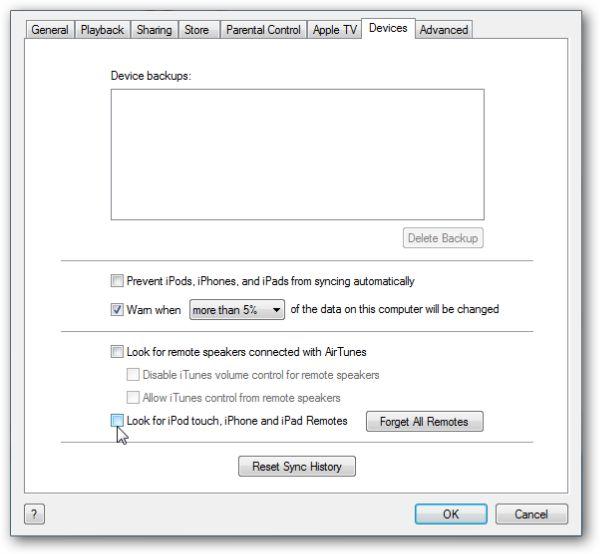
เคล็ดลับ 3. ลบ Smart Playlists
iTunes จะวิเคราะห์คลังของคุณอย่างต่อเนื่องเพื่อสร้าง Smart Playlist ซึ่งใช้ทรัพยากรระบบจำนวนมาก ลบ Smart Playlists ที่ไม่ได้ใช้เพื่อเร่ง iTunes
- 1. เรียกใช้ iTunes คลิกขวาที่รายการเล่นอัจฉริยะแล้วเลือกลบ
- 2. ทำขั้นตอนนี้ซ้ำเพื่อลบสมาร์ทลิสต์อื่นๆ
ใช้โฟลเดอร์เพื่อจัดระเบียบเพลย์ลิสต์
หากคุณมีอัลบั้มจำนวนมาก จัดระเบียบไว้ในโฟลเดอร์เพลย์ลิสต์จะช่วยให้คุณค้นหาอัลบั้มได้อย่างรวดเร็ว โดยคลิกที่ไฟล์ / โฟลเดอร์เพลย์ลิสต์ใหม่ คุณสามารถลากและวางเพลย์ลิสต์ของคุณลงไปได้
เคล็ดลับ 5. ลบไฟล์ที่ซ้ำกัน
คลังเพลงขนาดใหญ่จะทำให้ iTunes ของคุณช้าลง ดังนั้นจึงจำเป็นต้องลบไฟล์ที่ซ้ำกันเพื่อลดคลังเพลง iTunes เพื่อรับ iTunes ที่เร็วขึ้น นี่คือวิธี:
- 1. เปิด iTunes แล้วไปที่ห้องสมุดของคุณ
- 2. คลิกเมนูไฟล์แล้วคลิกแสดงรายการที่ซ้ำกัน
- 3. แสดงรายการที่ซ้ำกัน คลิกขวาที่เพลงที่คุณต้องการลบแล้วคลิก Remove
- 4. ยืนยันโดยคลิกตกลง
เคล็ดลับ 9. ปิดใช้งานการซิงค์อัตโนมัติ
การซิงค์อัตโนมัติไม่จำเป็นเสมอไป เพราะเป็นไปได้ว่าคุณจะต้องถ่ายโอนรูปภาพบางรูปไปยัง iPhone ของคุณโดยใช้ iPhoto แทนที่จะซิงค์เพลง คุณยังสามารถถ่ายโอนเพลง/วิดีโอโดยไม่ต้องใช้ iTunes ดังนั้น ขอแนะนำให้คุณปิดใช้งานการซิงค์อัตโนมัติดังนี้: เลือกอุปกรณ์ที่เชื่อมต่อจากแถบด้านข้างทางซ้าย และยกเลิกการเลือกตัวเลือกการซิงค์อัตโนมัติ
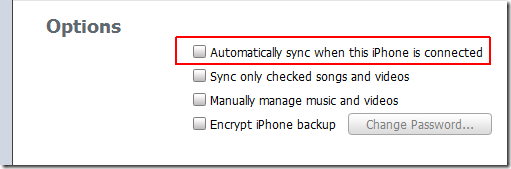
เคล็ดลับทั้งหมดไม่ได้ช่วยอะไร? โอเค แค่หาทางเลือก iTunes ที่ทรงพลังที่นี่
เคล็ดลับ 10. จัดระเบียบคลัง iTunes โดยอัตโนมัติ
Dr.Fone - ตัวจัดการโทรศัพท์เป็นเครื่องมือจัดการที่ทรงพลังมาก มันสามารถถ่ายโอนเพลง/วิดีโอโดยไม่ต้องใช้ iTunes และเพิ่มประสิทธิภาพ iTunes และคลังเพลงในเครื่องของคุณด้วยการคลิกเพียงครั้งเดียว

Dr.Fone - ตัวจัดการโทรศัพท์ (iOS)
ทางออกที่ง่ายในการจัดระเบียบคลัง iTunes อย่างชาญฉลาด
- เพิ่มประสิทธิภาพและจัดการคลัง iTunes บนพีซี
- ถ่ายโอนไฟล์สื่อระหว่างอุปกรณ์ iOS และ iTunes
- เข้ากันได้อย่างสมบูรณ์กับ iOS 7, iOS 8, iOS 9, iOS 10, iOS 11, iOS 12, iOS 13 และ iPod
- โอนย้าย จัดการ ส่งออก/นำเข้าเพลง รูปภาพ วิดีโอ ผู้ติดต่อ SMS แอพ ฯลฯ
- ถ่ายโอนเพลง รูปภาพ วิดีโอ ผู้ติดต่อ ข้อความ ฯลฯ จากสมาร์ทโฟนเครื่องหนึ่งไปยังอีกเครื่องหนึ่ง
เคล็ดลับ iTunes
- ปัญหา iTunes
- 1. ไม่สามารถเชื่อมต่อกับ iTunes Store
- 2. iTunes ไม่ตอบสนอง
- 3. iTunes ตรวจไม่พบ iPhone
- 4. ปัญหา iTunes กับแพ็คเกจตัวติดตั้ง Windows
- 5. ทำไม iTunes ถึงช้า?
- 6. iTunes จะไม่เปิดขึ้น
- 7. iTunes ข้อผิดพลาด7
- 8. iTunes หยุดทำงานบน Windows
- 9. iTunes Match ไม่ทำงาน
- 10. ไม่สามารถเชื่อมต่อกับ App Store ได้
- 11. App Store ไม่ทำงาน
- iTunes How-tos
- 1. รีเซ็ตรหัสผ่าน iTunes
- 2. iTunes Update
- 3. ประวัติการซื้อ iTunes
- 4. ติดตั้ง iTunes
- 5. รับฟรี iTunes Card
- 6. iTunes Remote Android App
- 7. เร่งความเร็ว iTunes ให้ช้าลง
- 8. เปลี่ยนสกิน iTunes
- 9. ฟอร์แมต iPod โดยไม่ต้องใช้ iTunes
- 10. ปลดล็อก iPod โดยไม่ต้องใช้ iTunes
- 11. การแชร์หน้าแรกของ iTunes
- 12. แสดงเนื้อเพลง iTunes
- 13. ปลั๊กอิน iTunes
- 14. iTunes Visualizers

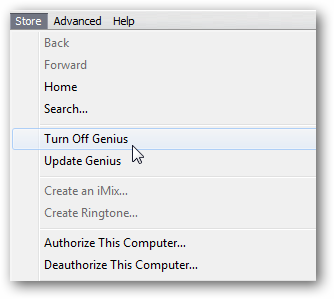
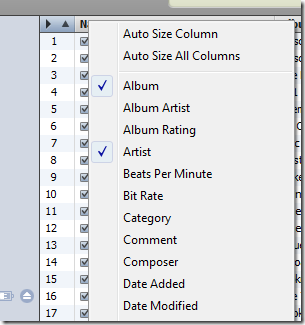





Alice MJ
กองบรรณาธิการ
คะแนนโดยทั่วไป4.5 ( 105เข้าร่วม)