Dr.Fone Support Center
Alamin dito ang pinakakumpletong mga gabay sa Dr.Fone upang madaling ayusin ang mga problema sa iyong mobile.
Kategorya ng Tulong
Koneksyon ng Device
1. Paano ikonekta ang aking mobile device sa Dr.Fone?
Para sa mga iOS device
- Ikonekta ang iyong iPhone/iPad sa computer gamit ang isang lightning cable.
- I-tap ang Trust sa iyong iPhone/iPad para magtiwala sa computer.
- Ilunsad ang Dr.Fone at piliin ang function na kailangan mo. Karaniwan, agad na makikilala ng Dr.Fone ang iyong device.
Para sa mga Android device
- Tiyaking naka-enable ang USB debugging sa iyong Android device. Makakakita ka ng sunud-sunod na mga tagubilin upang paganahin ang USB debugging dito .
- Kung gumagamit ka ng LG at Sony device, piliin ang Send images (PTP) mode para ikonekta ang telepono.
- Pagkatapos ay gumamit ng USB cable para ikonekta ang Android device sa computer.
- Maaaring i-prompt ka ng iyong telepono na payagan ang mga pahintulot sa computer na ito. Kung ito ang sitwasyon, i-tap ang 'OK / Allow'.
- Pagkatapos Dr.Fone ay magagawang makilala ang iyong Android phone.
2. Ano ang gagawin kung nabigo ang aking device na kumonekta sa Dr.Fone?
- Tiyaking na-unlock mo ang screen ng device kapag ikinonekta mo ito sa computer, maliban kung ang mga function na kailangan mong gamitin ay Dr.Fone – I-unlock o Repair.
- I-tap ang Pagkatiwalaan ang computer na ito sa iyong iOS device kapag ikinonekta mo ang telepono.
- Subukang ikonekta ang device gamit ang isa pang lightning cable.
- Kung walang gumagana sa itaas, maaari itong mga isyu sa hardware ng device. Sa kasong ito, iminumungkahi naming pumunta ka sa malapit na Apple Store para sa karagdagang tulong.
Mga hakbang sa pag-troubleshoot para sa mga Android device
- Tiyaking na-unlock mo ang screen ng device kapag ikinonekta mo ito sa computer, maliban kung ang mga function na kailangan mong gamitin ay Dr.Fone – I-unlock o Repair.
- Tiyaking sinunod mo ang mga tagubilin sa FAQ sa itaas upang ikonekta ang iyong Android device.
- Kung nabigo pa rin itong kumonekta, subukang i-download ang pinakabagong driver para sa iyong telepono sa iyong computer. Narito ang link para mahanap mo ang pinakabagong driver at kung paano ito i-install.
- Kung walang gumagana, pumunta sa Menu > Feedback sa kanang sulok sa itaas ng program para makipag-ugnayan sa amin.
3. Ano ang gagawin kung maling nakilala ng Dr.Fone ang aking telepono?
Upang makipag-ugnayan sa teknikal na suporta, i-click ang icon ng Menu sa kanang sulok sa itaas ng Dr.Fone at i-click ang Feedback.
Sa popup na window ng feedback, ipasok ang iyong email address, ilarawan ang problemang nakilala mo sa mga detalye, lagyan ng check ang Attach the log file at isumite ang case. Babalik sa iyo ang aming teknikal na suporta sa loob ng 24 na oras na may mga karagdagang solusyon.
4. Ano ang gagawin kung natigil ka sa Dr.Fone USB Debugging page?
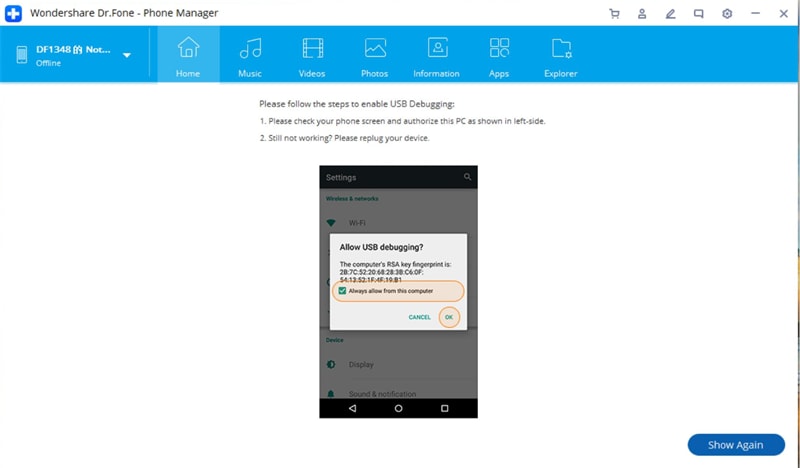
Hakbang 1: Paki-restart ang device at muling ikonekta ang iyong Android phone sa iyong computer. Kapag matagumpay na nakakonekta, i-unlock ang iyong telepono - i-slide pababa ang home screen upang ma-access ang mga notification ng iyong telepono. Makakakita ka ng notification tungkol sa Android System (Android System: USB Para sa paglilipat ng file) . Paki-click ito.
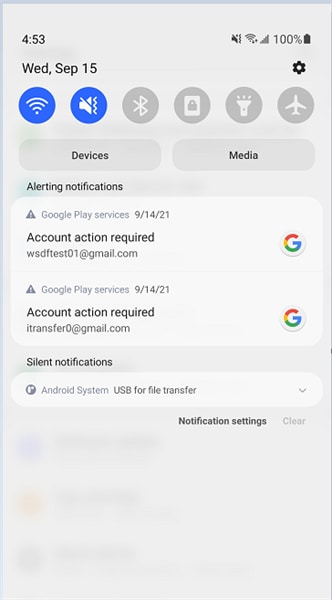
Hakbang 2: Sa mga setting ng USB, paki-click ang iba pang mga opsyon maliban sa [Paglilipat ng mga file/Android Auto] , tulad ng [Paglilipat ng mga larawan] , at pagkatapos ay i-click muli ang [Paglilipat ng mga file/Android Auto] .
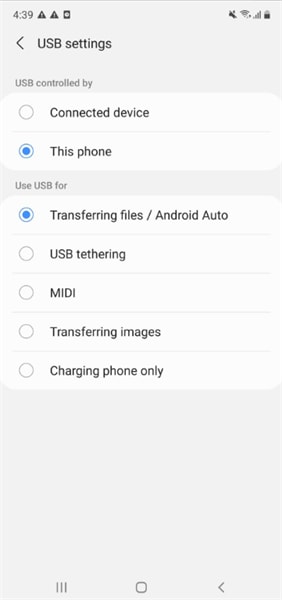
Ngayon, dapat mong matagumpay na paganahin ang USB Debugging at maaaring gamitin ang Wondershare Dr.Fone upang gawin kung ano ang gusto mo.