Lukustatud iPhone'ist? 5 võimalust lukustatud iPhone'i sisenemiseks
28. aprill 2022 • Esitatud: seadme lukustuskuva eemaldamine • Tõestatud lahendused
Kas teie iPhone on lukus ja tundub, et ei mäleta oma pääsukoodi? Kui teie vastus on "jah", siis olete sisse lülitatud. See võib teid üllatada, kuid lukustatud iPhone'i pääsemiseks on palju võimalusi. Lugejate abistamiseks koostasime selle ulatusliku postituse, mis käsitleb iPhone'i luku eemaldamise erinevaid tehnikaid. Järgige neid ekspertide soovitusi ja avage oma iOS-i seade, kui olete oma iPhone'ist välja lülitatud.
1. osa: kuidas pääseda lukustatud iPhone'i Dr.Fone? abil
Kui olete iPhone'ist lukustatud, peaksite selle avamiseks kasutama ainult usaldusväärset ja turvalist viisi. On tõenäoline, et ülalnimetatud tehnika ei pruugi teie seadmes töötada. Seega saate oma telefoni avamiseks kasutada abiks Dr.Fone – Screen Unlock . Peaaegu kõigi iOS-i seadmetega ühilduv töölauarakendus töötab Macis ja Windowsis. Neid juhiseid järgides saate õppida, kuidas lukustatud iPhone'i siseneda.
Tähelepanu: kõik teie andmed kustutatakse pärast lukustatud iPhone'i sisenemist. Veenduge, et olete kõik andmed varundanud.

Dr.Fone – ekraani avamine
Saage lukustatud iPhone'i 5 minutiga!
- Lukustatud iPhone'i sisenemiseks pole vaja erilisi oskusi.
- Avage iDevice tõhusalt, olenemata sellest, kas see on keelatud või keegi ei tea selle pääsukoodi.
- Töötab korralikult, olenemata sellest, kas kasutate iPhone'i, iPadi ja iPod touchi.
- Täielikult ühilduv uusima iOS-iga.

Saate vaadata allolevat videot selle kohta, kuidas iPhone'i ilma paroolita avada, ja saate Wondershare'i videokogukonnast rohkem uurida .
1. samm. Laadige alla Dr.Fone – Screen Unlock, installige see arvutisse ja käivitage see alati, kui peate telefoni avama. Valige põhiekraanilt suvand "Screen Unlock".

Samm 2. Ühendage seade arvutiga. Seejärel valige alustamiseks "Ava iOS-i ekraan".

Samm 3. Järgmisel ekraanil palub see tööriist teil jätkamiseks siseneda DFU-režiimi.

Samm 4. Esitage järgmises aknas oma telefoni olulised üksikasjad ja laadige alla püsivara värskendus.

Samm 5. Oodake hetk, kuni allalaadimisprotsess on lõppenud, ja seejärel klõpsake protsessi aktiveerimiseks nuppu "Ava kohe".

6. samm . Kuvatakse hoiatusteade. Lihtsalt kinnitage see, sisestades ekraanil kuvatava koodi.

7. samm. Laske rakendusel probleem teie telefonis lahendada. Kui see on tehtud, teavitatakse teid lukustuskuva eemaldamisest.

2. osa: kuidas pääseda lukustatud iPhone'i iTunesiga?
See on veel üks populaarne viis iPhone'i lukustatud probleemi lahendamiseks. Alustuseks võib see olla pisut keeruline, kuid lõpuks kustutatakse teie andmed. MacOS Catalinaga Macis peate avama Finderi. Windows PC-s ja Macis koos teiste macOS-idega saate kasutada iTunesit. Rakendage oma iPhone'i taastamiseks järgmisi samme.
Samm 1. Ühendage oma iPhone arvutiga.
Samm 2. Sisestage taasterežiim.
- iPhone 8 ja 8 Plus ja uuemad: vajutage ja vabastage kiiresti nuppu Helitugevuse suurendamine. Vajutage ja vabastage kiiresti nuppu Helitugevuse vähendamine. Hoidke külgmist (ülemist) nuppu, kuni ilmub taasterežiimi ekraan.
- IPhone 7 ja 7 Plus, iPod Touch (7. põlvkond): vajutage ja hoidke korraga all nuppu "Ülemine" ("Külg") ja "Helitugevuse vähendamine". Hoidke seda all, kuni see lülitub taasterežiimi.
- Hom-nuppudega iPad, iPhone 6s ja endine iPhone: vajutage ja hoidke samal ajal all nuppe „Avaleht” ja „Külgmised” (“Ülemine”). Hoidke mõlemat nuppu all, kuni ekraanile ilmub iTunes'i sümbol.
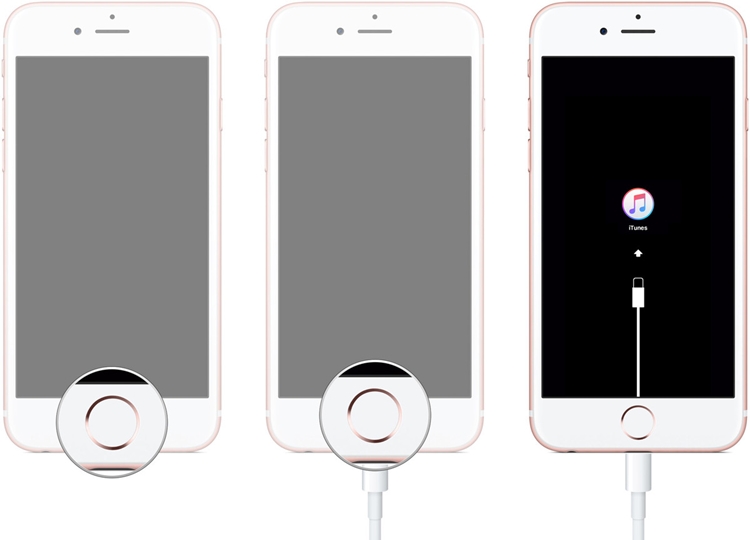
Samm 3. Klõpsake nuppu "Taasta". See lähtestaks teie seadme.
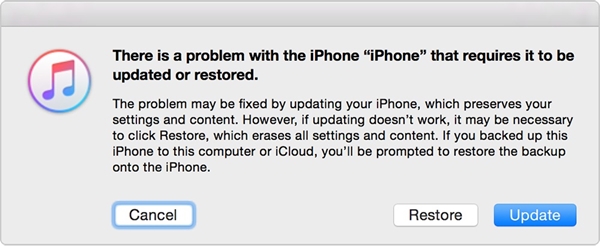
3. osa: kuidas pääseda lukustatud iPhone'i, kasutades funktsiooni Find My iPhone?
Apple'i ametlik Find My iPhone on nutikas ja probleemivaba viis kadunud iPhone'i asukoha leidmiseks või selle kauglähtestamiseks. Kõik, mida peate meeles pidama, on oma Apple ID ja parool. Selle meetodi kasutamiseks on eeltingimused: Leia minu iPhone on lubatud ja Interneti-võrk on saadaval. IPhone'i lähtestamiseks järgige neid juhiseid.
Samm 1. Logige oma Apple ID ja parooliga sisse iCloudi veebisaidile . Külastage lehte Find My iPhone ja klõpsake suvandil "Kõik seadmed", et vaadata kõiki teie Apple ID-ga seotud iOS-i seadmeid. Nüüd valige lukustatud iOS-seade.
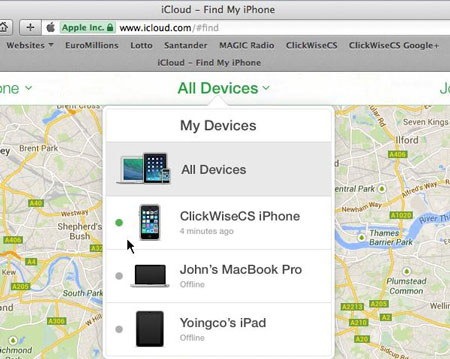
Samm 2. See pakub erinevaid ülesandeid, mida saate iOS-i seadmes täita. Seadme lähtestamiseks klõpsake nuppu "Kustuta iPhone".
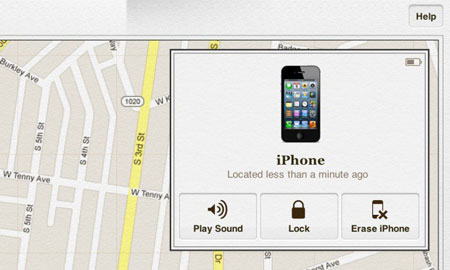
4. osa: kuidas pääseda lukustatud iPhone'i Siri? abil
Kui te ei soovi selle probleemi lahendamise ajal oma seadme andmeid kustutada, saate kasutada Siri. Peaksite teadma, et see ei ole ametlik parandus ja see töötab ainult piiratud iOS-i seadmete puhul (iOS 8.0 kuni iOS 13). Ideaalis peetakse seda iOS-i lünkaks, mida saab ära kasutada puudega telefoni parandamiseks. Saate õppida, kuidas lukustatud iPhone'i siseneda, järgides järgmisi samme.
Samm 1. Siri aktiveerimiseks vajutage pikalt telefoni kodunuppu. Küsige praegust aega (öeldes "Hei Siri, mis kell on see?") ja oodake selle vastust. Nüüd puudutage kella ikooni.
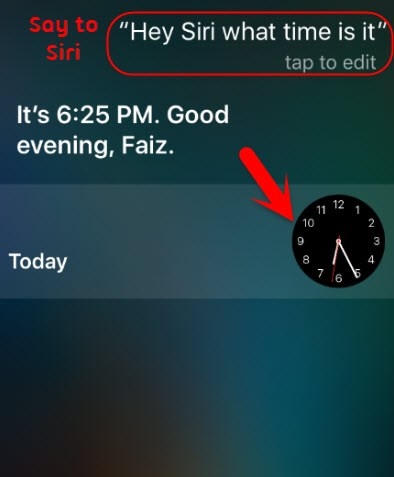
2. samm . Lisage maailmakella liidesesse teine kell.
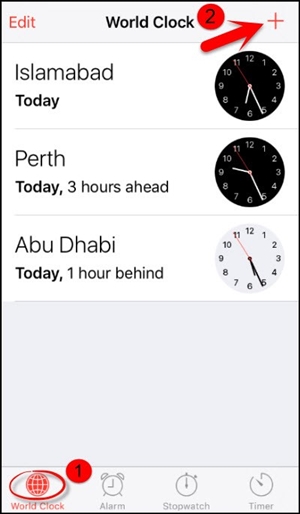
3. samm . Liides palub teil otsida teie valitud asukohta. Tippige mis tahes otsingu vahekaardile ja valige see erinevate valikute kuvamiseks. Puudutage teksti "Vali kõik".
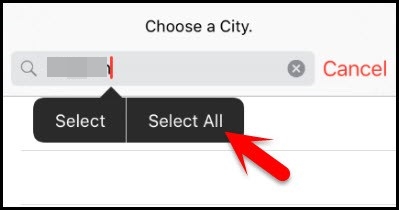
4. samm. Kuvatakse mõned lisatud valikud. Jätkamiseks puudutage nuppu "Jaga".
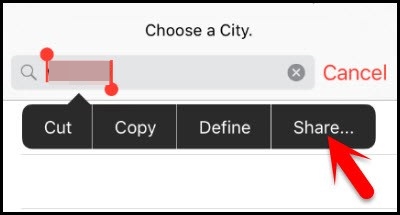
Samm 5. Kõigist selle teksti jagamise võimalustest valige rakendus Sõnum.
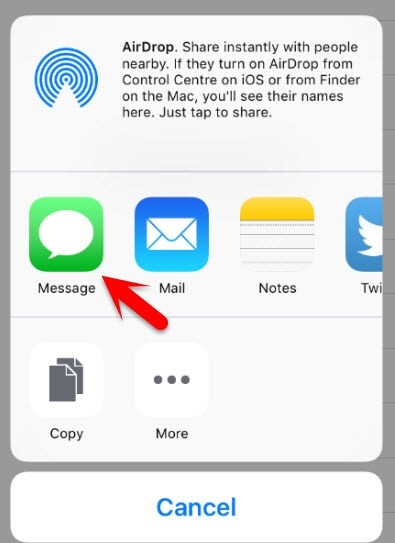
Samm 6. Avaneb uus liides, kust saate uue sõnumi mustandi teha. Sisestage mis tahes väljale "Adressaat" ja puudutage klaviatuuril nuppu "Tagasi".
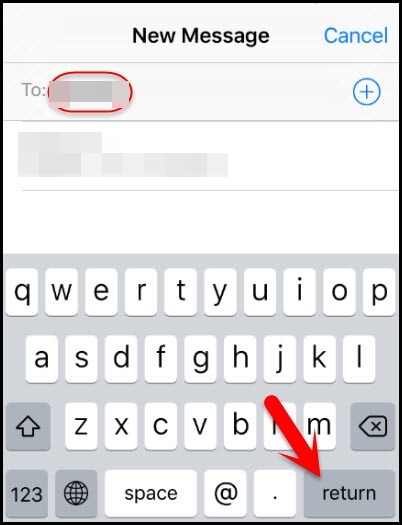
Samm 7. Seejärel tõstetakse tekst esile. Puudutage lisamise ikooni.
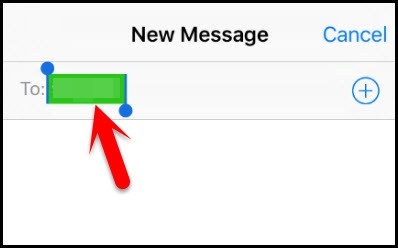
Samm 8. See avab uue liidese uue kontakti lisamiseks. Siit puudutage valikut "Loo uus kontakt".
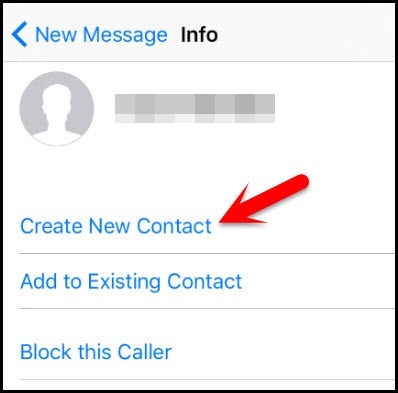
9. samm. Kontakti lisamise asemel puudutage fotoikooni ja valige suvand "Vali foto".
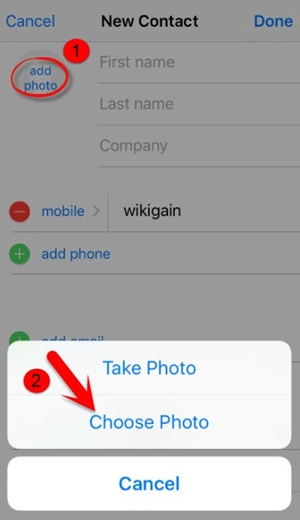
Samm 10. See avab teie telefoni fotokogu. Külastage albumit või oodake veidi.
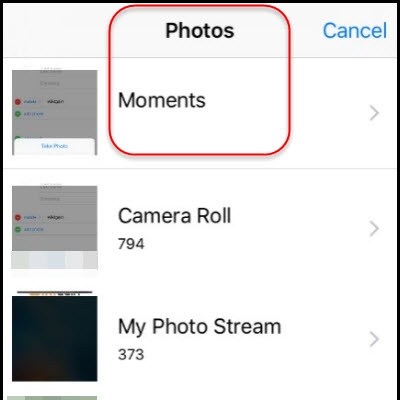
11. samm. Nüüd vajutage kodunuppu. Kui midagi valesti ei lähe, sisenete telefoni avakuvale.
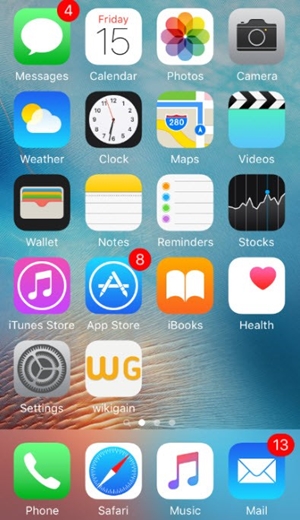
Järeldus
Loodame, et pärast seda, kui olete õppinud lukustatud iPhone'i erinevatel viisidel pääsema, saate oma iOS-i seadmes probleemi lahendada. Valige soovitud viis ja lahendage iPhone'i lukustatud probleem. Soovitame kasutada Dr.Fone – Screen Unlock, et probleem hõlpsalt ja ilma suuremate probleemideta lahendada.
iDevicesi ekraanilukk
- iPhone'i lukustusekraan
- Mööduge iOS 14 lukustuskuvast
- IOS 14 iPhone'i kõva lähtestamine
- Avage iPhone 12 ilma paroolita
- Lähtestage iPhone 11 ilma paroolita
- Kustutage iPhone, kui see on lukus
- Avage keelatud iPhone ilma iTunesita
- IPhone'i pääsukoodist möödaminek
- iPhone'i tehaseseadetele lähtestamine ilma pääsukoodita
- Lähtestage iPhone'i pääsukood
- iPhone on keelatud
- Avage iPhone ilma taastamiseta
- Avage iPadi pääsukood
- Minge lukustatud iPhone'i
- Avage iPhone 7/7 Plus ilma pääsukoodita
- Avage iPhone 5 pääsukood ilma iTunesita
- iPhone'i rakenduste lukk
- iPhone'i lukustuskuva märguannetega
- Avage iPhone ilma arvutita
- Avage iPhone'i pääsukood
- Avage iPhone ilma pääsukoodita
- Sisenege lukustatud telefoni
- Lähtestage lukustatud iPhone
- iPadi lukustuskuva
- Avage iPad ilma paroolita
- iPad on keelatud
- Lähtestage iPadi parool
- Lähtestage iPad ilma paroolita
- Lukustatud iPadist välja
- Unustasin iPadi ekraaniluku parooli
- iPadi avamise tarkvara
- Avage keelatud iPad ilma iTunesita
- iPod on keelatud Ühendage iTunesiga
- Avage Apple ID
- Avage MDM
- Apple MDM
- iPad MDM
- Kustutage MDM kooli iPadist
- Eemaldage iPhone'ist MDM
- MDM-ist möödaminek iPhone'is
- MDM iOS 14 ümbersõit
- Eemaldage MDM iPhone'ist ja Macist
- Eemaldage iPadist MDM
- Jailbreak Eemaldage MDM
- Avage ekraaniaja pääsukood






Alice MJ
personalitoimetaja
Üldhinnang 4,5 ( osales 105 )