Näpunäiteid WhatsApp Business iOS-i kasutamiseks
WhatsAppi ärinõuanded
- WhatsApp Business tutvustab
- Mis on WhatsApp Business
- Mis on WhatsAppi ärikonto
- Mis on WhatsApp Business API
- Mis on WhatsAppi ärifunktsioonid
- Millised on WhatsApp Businessi eelised
- Mis on WhatsAppi ärisõnum
- WhatsAppi ärihinnakujundus
- WhatsAppi äritegevuse ettevalmistamine
- WhatsAppi äriülekanne
- Teisendage WhatsAppi konto ettevõttekontoks
- Muutke WhatsAppi ärikonto WhatsAppiks
- WhatsApp Businessi varundamine ja taastamine
- WhatsApp Business nõuanded
- Kasutage WhatsAppi ärinõuandeid
- Kasutage WhatsApp Business for PC
- Kasutage veebis WhatsApp Business
- WhatsApp Business mitmele kasutajale
- WhatsApp Business numbriga
- WhatsApp Business iOS-i kasutaja
- Lisage WhatsAppi ärikontaktid
- Ühendage WhatsApp Business ja Facebooki leht
- WhatsApp Business Online kujud
- WhatsApp Business Chatbot
- Parandage WhatsAppi ettevõtte teatis
- WhatsAppi ärilingi funktsioon
26. märts 2022 • Esitatud: hallata sotsiaalrakendusi • Tõestatud lahendused
1. osa: WhatsApp Business on saadaval iOS-i jaoks?
Me ei kujuta tänapäeval oma elu ilma WhatsAppita ette. WhatsApp on üks parimaid platvormideüleseid sõnumsideteenuseid, mille omanik on Facebook. WhatsApp Business või WhatsApp Business Beta iOS on selle WhatsApp Business iOS-i versioon ettevõtetele, kauplustele, ettevõtetele ja muudele sellistele ettevõtetele.
WhatsApp Business iOS-i saate kasutada samamoodi nagu tavalist WhatsAppi rakendust. Lisaks on äriversiooniga kaasas mõned lisafunktsioonid. Business WhatsApp võimaldab teil ka näidata oma teenuseid, saadavuse aegu, tööaegu ja aadressi. Saate isegi määrata oma klientidele tervitussõnumi või automaatse vastuse.
Parim osa on see, et Business WhatsApp iOS on nüüd saadaval ka Apple'i kasutajatele. Kui teil on iPhone või iPad, saate selle WhatsAppi ärilise iOS-i versiooni abil hõlpsasti suhelda oma klientidega ja muuta oma vestlused müügiks.
2. osa: WhatsAppi ettevõtte iPhone'i ja iPadi jaoks allalaadimine?
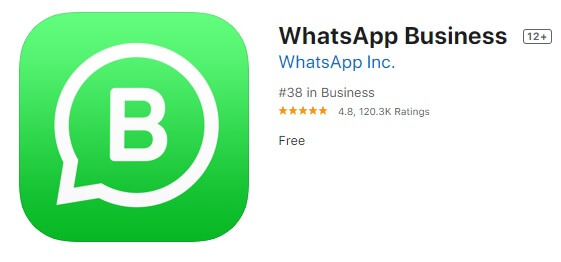
WhatsApp Business for iPhone'i või iPadi saab hõlpsasti installida toimiva Interneti-ühendusega, järgides mõnda lihtsat sammu.
(i) Logige rakenduste poodi sisse
WhatsApp Business iOS-i allalaadimiseks peate esmalt minema oma WhatsApp Business iPhone'i seadmes rakenduste poodi ja logima sisse Apple ID-ga. Kui teil juba on Apple ID, saate sellega sisse logida ja kui teil pole Apple ID-d, saate selle teha. Apple ID loomine järgib sama protseduuri nagu mis tahes Interneti-põhise ID. Kui olete Gmaili konto varem loonud, saate selle hõlpsalt luua.
(ii) Otsige rakendusest
Kui olete sisse loginud, kuvatakse teie seadme ekraanil palju rakendusi ja mänge. Selle allalaadimiseks võite klõpsata ühel neist. Samamoodi saate ka alla laadida. Ülevalt leiate otsinguriba, mida saab kasutada mis tahes rakenduse või mängu otsimiseks. Tippige sellele otsinguribale "WhatsApp Business" ja vajutage nuppu Otsi. See näitab teile mitmeid tulemusi ja ülaosas leiate WhatsApp Business iOS-i allalaadimisvaliku.
(iii) Installige rakendus
Kui leiate rakenduse WhatsApp Business, klõpsake lihtsalt selle rakenduse ikooni. WhatsApp Business iPhone'i jaoks allalaadimiseks klõpsake installinupul. WhatsApp installitakse teie seadmesse. Sama saab teha juhul, kui teil on uusim iOS-i versioon iPad.
(iv) Kui WhatsApp Business pole teie iPadis saadaval
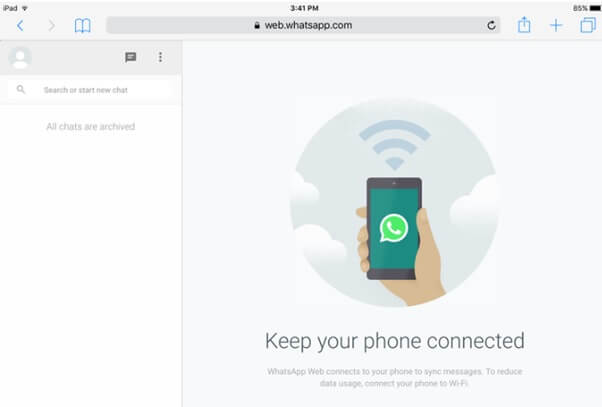
Kui WhatsApp Business for iPad pole rakenduste poes saadaval, saate seda siiski kasutada oma iPhone'i Safari brauseri abil. Lihtsalt sisestage oma Safari brauserisse https://web.whatsapp.com ja skannige ekraanil kuvatav QR-kood, kui teie iPhone'i on installitud WhatsApp Business. WhatsApp Business laaditakse teie iPadi ekraanile.
3. osa: Kuidas kasutada WhatsAppi äri iPhone'is ja iPadis?
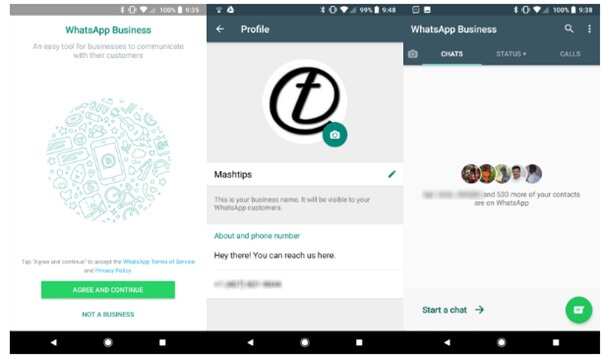
Business WhatsApp iOS-i funktsioonid on samad, mis tavalisel. Saate jagada asukohta, saata pilte, heli ja videoid, jagada dokumente ja kontakteeruda oma klientidega. Saate seda oma seadmes kasutada järgmiselt.
(i) Klõpsake selle avamiseks
Nagu iga teinegi rakendus, peate alustama oma seadme menüüs rakenduse ikoonil klõpsamisega. Pange tähele, et teil peaks olema töötav Interneti-ühendus. Mõnel juhul on Interneti-ühendus nõrk ja kasutajad teatavad probleemidest oma rakenduse töös. Peaksite olema piisavalt kannatlik, et oodata, kuni see hakkab tööle.
(ii) Klõpsake nuppu „Nõustun ja jätka”
Kui avate oma ettevõtte WhatsAppi, näete nuppu Nõustun ja jätka. Klõpsake seda nuppu oma telefoninumbri sisestamiseks. See võib anda teile eelnevalt sisestatud numbrisoovituse ja küsida, kas soovite selle või mõne muu numbriga WhatsAppi kasutada. Saate sisestada suvalise oma valitud numbri.
(iii) Sisestage OTP
Sisestatud mobiiltelefoninumbrile saate ühekordse parooli (OTP). Kui olete selle kätte saanud, sisestage oma numbri kinnitamiseks OTP. Kui te ei saa OTP-d, saate mõne aja pärast valida ka valiku „Saada uuesti” või klõpsata valikul „Helista mulle”, et saada oma OTP-d telefonikõne teel.
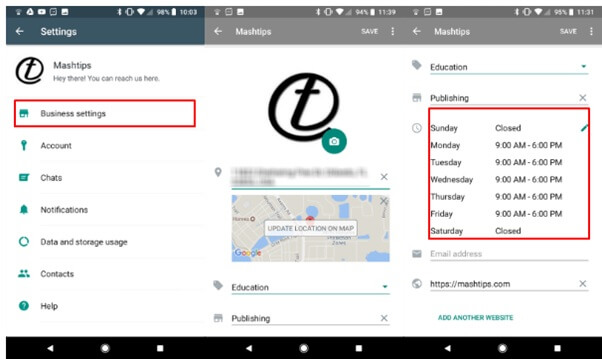
(iv) Sisestage oma andmed
Andke oma profiilile nimi ja määrake oma ettevõtte kategooria. Kui teie ettevõtte kategooriat loendis ei ole, saate määrata oma ärikategooriaks „muud”. Saate määrata ka ettevõtte pildi, et muuta oma profiil klientide jaoks atraktiivsemaks. Samuti saate seadistusmenüüst määrata klientidele automaatse vastuse.
4. osa: iOS-i WhatsApp Businessi sisu edastamine?
Kui plaanite WhatsApp Businessi ühest seadmest teise vahetada, on oluline teha oma WhatsAppi konto varukoopia. Peaksite varukoopia tegema isegi siis, kui vahetate samas seadmes tavalise WhatsAppi konto asemel ärilise WhatsAppi konto. Vastasel juhul võib see kaasa tuua teie vestlusajaloo kadumise. Soovitan teil seadistada oma telefoni igapäevasele varundusrežiimile, et telefon varundaks teie andmed automaatselt iga päev kindlaksmääratud ajal. See aitab teil säästa suurema osa vestluste ajaloost, et see vältimatutel asjaoludel kustutataks.
4.1 Sisu ülekandmine iOS-ist iOS-i (samm-sammult)
(i) Varundage andmed oma vanast iOS-i seadmest
Igal iPhone'il on pilvesalvestusvõimalus. Seda nimetatakse iCloudiks. Esimesest iPhone'i seadmest kogu vestlusajaloo varukoopia tegemiseks avage lihtsalt seaded ja puudutage ülaosas oma nime. Klõpsake valikul iCloud ja lülitage sisse WhatsApp Business.
Avage oma WhatsApp Business rakendus ja minge rakenduse seadetesse. Vestlusmenüüst leiate võimaluse oma vestlusajaloo varundamiseks. Klõpsake nuppu Varunda kohe. WhatsApp varundab kogu teie vestluse ajaloo.
(ii) Logige sisse sama kontoga teises seadmes
Pärast vestlusajaloo varukoopia tegemist installige teise seadmesse WhatsApp Business ja logige sisse sama kontoga, millega tegite oma vestlusajaloo varukoopia.
(iii) Kinnitage oma telefoninumber
Klõpsake rakendusel ja sisestage oma telefoninumber. Kui sisestate selle kinnitamiseks OTP, küsib rakendus teilt, kas soovite oma iCloudi kontolt varufailid taastada.
Kui klõpsate taastamisnupul, varundatakse teie vestluste ajalugu uuesti teie rakenduses. See taastab kõik teie vestlused, pildid, videod, kontaktid ja muud sellised failid.
4.2 Kuidas Androidist iOS-i üle kanda
Dr.Fone'i tööriistakomplekt on suurepärane võimalus nutitelefoni andmete varundamiseks, kui soovite faile ühest seadmest teise teisaldada.
Saate selle sellelt lingilt oma arvutisse või sülearvutisse alla laadida.

Dr.Fone-WhatsApp ülekanne
Üks lahendus WhatsApp Businessi haldamiseks ja ülekandmiseks
- Varundage oma WhatsApp Business Chati ajalugu vaid ühe klõpsuga.
- Samuti saate hõlpsalt WhatsApp Businessi vestlusi Android- ja iOS-seadmete vahel üle kanda.
- Taastate oma iOS-i/Androidi vestluse oma Androidis, iPhone'is või iPadis reaalajas
- Eksportige kõik WhatsApp Businessi sõnumid oma arvutisse.
Kui olete selle alla laadinud, installige see lihtsalt ja see aitab teil varundada andmeid nutitelefoni erinevatest rakendustest, sealhulgas Line, WhatsApp ja Viber jne.
Whatsapp Businessi vestlusajaloo teisaldamiseks iOS-ist Androidi või Androidist iOS-i toimige järgmiselt.
(i) Avage oma Windowsi seadmes üks rakendus Dr.Fone
Kõigepealt avage oma Windowsi sülearvutis või arvutis Dr.Fone. Näete sellel erinevate rakenduste loendit, nagu WhatsApp, Line, Viber jne. Sellel on ka sellised valikud nagu taastamine, varundamine jne. Klõpsake nende valikute hulgast WhatsApp Business

(ii) Valige valikute loendist
Kui klõpsate ikooni WhatsApp Business, kuvatakse ekraanil neli erinevat valikut. Vasakpoolses ülanurgas näete WhatsAppi sõnumite edastamise võimalust ja paremal WhatsAppi sõnumite varuvalikut. Peate klõpsama sellel valikul, kui soovite oma WhatsAppi sõnumeid kuvada.
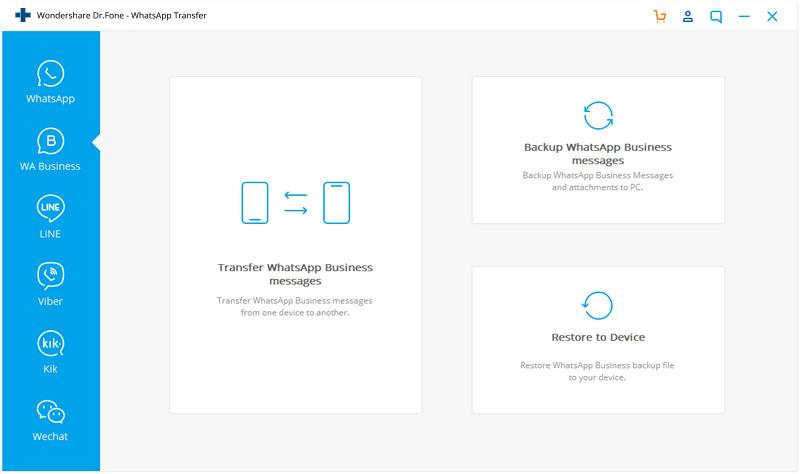
(iii) Alustage varundamist
Ühest seadmest teise edastamiseks vajate korralikku andmekaablit. Oletame, et kui edastate vestlusajaloo iOS-ist Androidi, ühendage lihtsalt USB-kaabel ja ühendage seade arvuti või sülearvutiga. Dr.Fone rakendus hakkab teie vestluste ajalugu varundama. Teie ekraanil kuvatakse iPhone'i varukoopia. Nüüd on aeg oma iPhone lahti ühendada ja Android-telefon vooluvõrku ühendada. Lubage arendaja valikutes USB-silumine ja kui olete selle lubanud, võite klõpsata jah, et salvestada telefoni varukoopia oma Android-seadmesse. Võimalik on ka vastupidi, samuti saate oma Android-seadmest iOS-i seadmesse varundada.
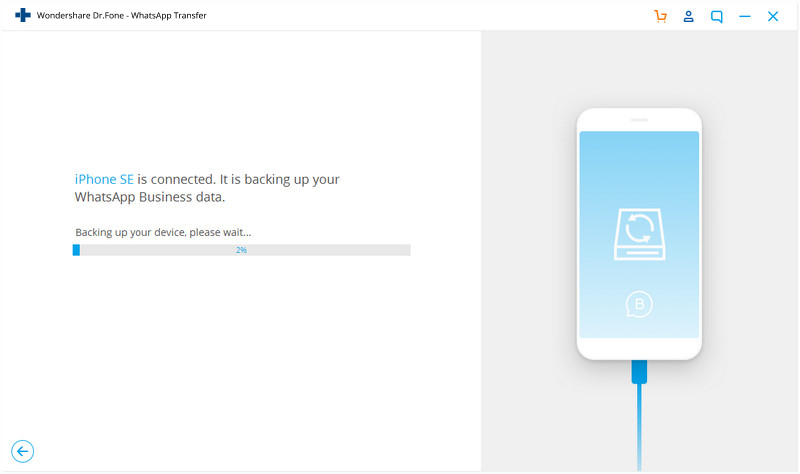
(iv) Avage rakendus WhatsApp Business
Avage oma uues seadmes rakendus WhatsApp Business ja sisestage oma telefoninumber. Sisestage OTP ja klõpsake nuppu Jah, kui see küsib, kas soovite vestlusajaloo varundada. See salvestab varukoopiafailid automaatselt teie uude seadmesse.
Järeldus
WhatsApp Businessi saab kasutada mis tahes seadmes. Meil on vaja lihtsalt teadmisi varundusmeetodite ja -rakenduste kohta, mis aitavad meil seda teha. Paljud sellised rakendused võivad meid selles aidata, kuid me peaksime arendaja valikute (USB silumine jne) õigesti hoolitsema.
Loodetavasti on ülaltoodud näpunäited WhatsApp Business iOS-i kasutamiseks kasulikud, jätke allpool oma kommentaarid värskenduste jaoks või jagage lihtsalt rakendusega seotud teavet. Teadmiste jagamine on teadmiste suurendamine!






Alice MJ
personalitoimetaja