12 راه حل برای دانلود نشدن برنامه ها در iPad![2022]
27 آوریل 2022 • ثبت شده برای: رفع مشکلات دستگاه تلفن همراه iOS • راه حل های اثبات شده
عملکرد اساساً با دستگاه هایی مانند iPad بهبود یافته است. با برنامه های مختلف پشتیبانی از دستگاه، موارد استفاده بسیاری را برای افراد مختلف توسعه می دهد. با این حال، در حین کار با این برنامهها، برخی از برنامهها در iPad شما دانلود نمیشوند. این سوال را ایجاد می کند که چرا برنامه ها در iPad دانلود نمی شوند؟
برای پاسخ به این موضوع، این مقاله یک رویکرد منحصر به فرد از ذکر دلایل و به دنبال آن یک درمان سریع ارائه کرده است که به شما در دانلود برنامه های کاربردی در iPad خود کمک می کند. هنگامی که هر یک از رفعهای ذکر شده را دنبال کردید، میتوانید مشکل عدم دانلود برنامهها توسط iPad را به طور موثر حل کنید.
- راه حل 1: سعی کنید یک برنامه ناسازگار یا پشتیبانی نشده را دانلود کنید
- راه حل 2: مطمئن شوید که فضای آزاد کافی دارید
- راه حل 3: اتصال به اینترنت را بررسی کنید
- راه حل 4: توقف و ازسرگیری دانلود
- راه حل 5: سرورهای اپل را بررسی کنید
- رفع 6: حالت هواپیما
- راه حل 7: تاریخ و زمان خود را بررسی کنید
- راه حل 8: iPad خود را مجددا راه اندازی کنید
- راه حل 9: از Apple ID خارج شوید و دوباره وارد شوید
- راه حل 10: اپ استور را مجددا راه اندازی کنید
- راه حل 11: iPadOS را به روز کنید
- راه حل 12: با پشتیبانی اپل تماس بگیرید
راه حل 1: سعی کنید یک برنامه ناسازگار یا پشتیبانی نشده را دانلود کنید
این ممکن است یکی از اساسی ترین دلایلی باشد که چرا نمی توانید در iPad دانلود کنید. برنامه ای که می خواهید به آن دسترسی داشته باشید ممکن است مشکلات سازگاری با iPad شما داشته باشد. در موارد خاص، به مشکلات مربوط به دستگاه شما مربوط می شود. این به این دلیل است که بسیاری از توسعهدهندگان برنامه، بهروزرسانیها را در برنامههای خود برای نسخههای قدیمیتر iPadOS و iOS متوقف میکنند.
برای اطمینان از اینکه برنامه ای که می خواهید در iPad خود دانلود کنید در دستگاه شما پشتیبانی نمی شود، App Store را باز کنید و جزئیات برنامه را بررسی کنید. شما می توانید چنین جزئیاتی را در بخش "اطلاعات" بیابید.
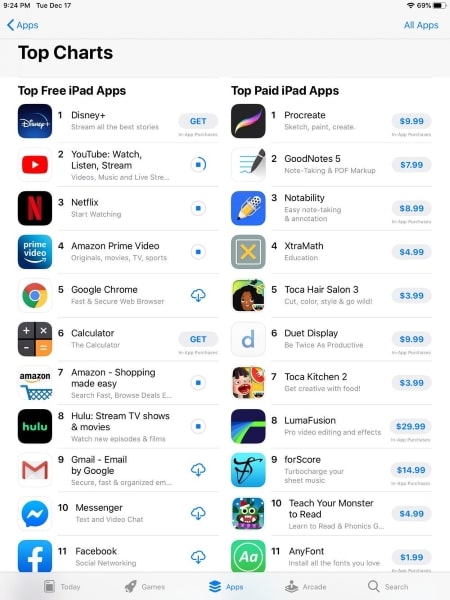
راه حل 2: مطمئن شوید که فضای آزاد کافی دارید
اگر نمیتوانید برنامهها را روی iPad دانلود کنید، دلیل اصلی آن کمبود فضای خالی در سراسر iPad است. هر دستگاهی که فضای کافی در سراسر آن نداشته باشد، هیچ چیزی را به خودی خود نصب نخواهد کرد. بنابراین، اگر iPad شما برنامه خاصی را دانلود و نصب نمی کند، احتمالاً به دلیل کمبود فضای ذخیره سازی است. برای بررسی این موضوع، این مراحل ساده را طی کنید:
مرحله 1: شما باید "تنظیمات" iPad خود را باز کنید.
مرحله 2: از لیست تنظیمات وارد بخش "عمومی" شوید. از میان گزینههای موجود، «iPad Storage» را انتخاب کنید و فضای ذخیرهسازی موجود در iPad را بررسی کنید. اگر فضای کافی وجود نداشته باشد، دستگاه شما هیچ برنامه جدیدی را نصب نخواهد کرد.
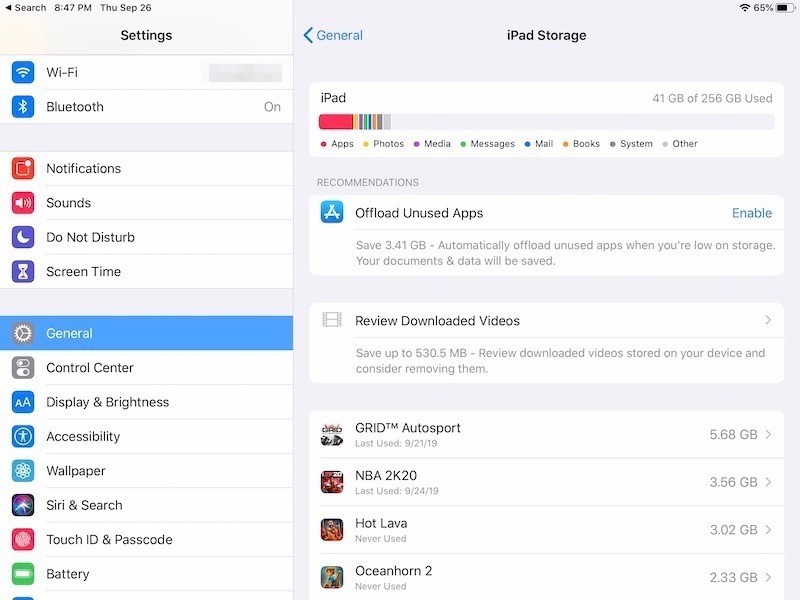
راه حل 3: اتصال به اینترنت را بررسی کنید
یکی از اصلیترین مواردی که باید هنگام دانلود برنامه در iPad خود بررسی کنید، اتصال اینترنت شما است. اتصال ناپایدار می تواند دلیل اصلی نصب نکردن برنامه های iPad باشد. برای مقابله با این، باید اتصال اینترنت خود را بررسی کنید، که ممکن است به دلیل بی ثباتی، روند دانلود را مختل کند.
در کنار آن، اگر از داده های سلولی برای نصب استفاده می کنید، مطمئن شوید که اپراتور شبکه شما در سراسر iPad شما به درستی کار می کند. هر گونه ناراحتی می تواند دلیل مستقیمی برای مشکل ذکر شده باشد.
راه حل 4: توقف و ازسرگیری دانلود
هر زمان که چیزی را برای دانلود از اپ استور خود قرار می دهید، می توانید پیشرفت آن را در صفحه اصلی iPad خود بررسی کنید. با این حال، اگر برنامهای در iPad شما به موقع نصب نمیشود، میتوانید دانلود را متوقف کرده و از سر بگیرید تا فرآیند از طریق روشهای غیرمتعارف انجام شود. برای انجام این کار باید مراحل را مطابق شکل زیر مشاهده کنید:
مرحله 1: برای چند ثانیه روی نماد ضربه بزنید. گزینه «مکث دانلود» را پیدا خواهید کرد.
مرحله 2: هنگامی که دانلود را با کلیک کردن بر روی آن متوقف کردید، دوباره نماد را نگه دارید تا گزینه ها باز شوند. برای از سرگیری روند روی "Resume Download" کلیک کنید.
راه حل 5: سرورهای اپل را بررسی کنید
مشکل دانلود نشدن برنامه ها در iPad ذاتاً یک مشکل سخت افزاری نیست. این مشکل می تواند به سرورهای اپل که ممکن است به درستی کار نکنند بازگردد. باید پیوند را باز کنید و سرور "App Store" را پیدا کنید تا ببینید آیا درست کار می کند یا خیر.
اگر نماد سبز باشد به این معنی است که کار می کند. با این حال، اگر یک نماد سبز رنگ در سراسر آن پیدا نکنید، قطعاً به این نقطه می انجامد که سرورهای اپل از کار افتاده است. اپل کمی زمان می برد تا مشکل را برای کاربر خود حل کند. فقط باید منتظر بمانید تا بهبود یابد.
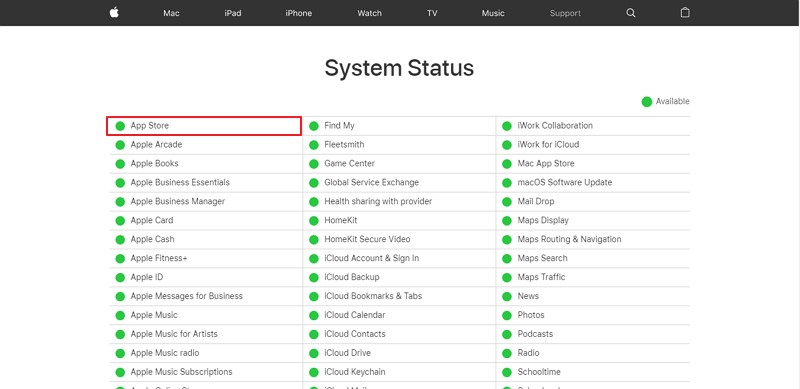
رفع 6: حالت هواپیما
در برخی از مواردی که iPad برنامهها را نصب نمیکند، کاربران معمولا فراموش میکنند که iPad خود را از حالت هواپیما خاموش کنند. با روشن بودن آن، آنها نمی توانند کاری را که مستلزم اتصال به اینترنت باشد انجام دهند. با این حال، در مواردی که اتصال شبکه به درستی کار نمی کند، می توانید حالت هواپیما را در iPad خود تغییر دهید تا به درستی کار کند. برای این کار، مانند شکل زیر به این مراحل نگاه کنید:
مرحله 1: برنامه "تنظیمات" را از صفحه اصلی iPad خود باز کنید.
مرحله 2: گزینه "Airplane Mode" را در بالای لیست پیدا کنید. با ضامن گزینه را روشن کنید. پس از چند ثانیه، میتوانید کلید ضامن را خاموش کنید تا خدمات تلفن همراه آیپد خود از سر گرفته شود.
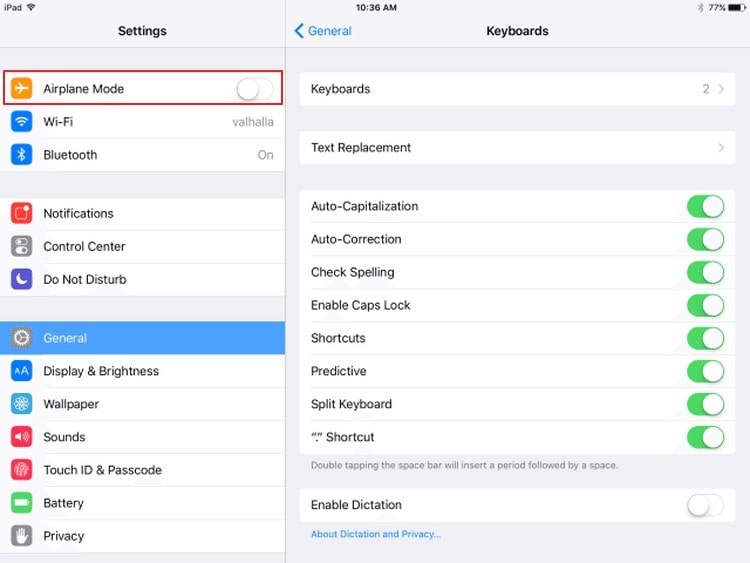
راه حل 7: تاریخ و زمان خود را بررسی کنید
یکی از دلایل مهمی که iPad شما برنامه ها را روی iPad دانلود و نصب نمی کند، تاریخ و زمان نادرست آن است. این می تواند اپ استور را دچار اختلال کند و از کارکرد صحیح آن جلوگیری کند. برای مقابله با این، باید گزینه تنظیم خودکار تاریخ و زمان iPad را فعال کنید. برای پوشش دادن این موضوع، مراحل ارائه شده در زیر را بررسی کنید تا برنامههای دانلود نشدن iPad جدید را برطرف کنید :
مرحله 1: از صفحه اصلی iPad خود به گزینه "تنظیمات" بروید. به دنبال بخش "عمومی" در لیست تنظیمات ارائه شده بگردید.
مرحله 2: به دنبال این، گزینه "Date & Time" را در گزینه های موجود جستجو کنید. در پنجره بعدی، اطمینان حاصل کنید که کلید "تنظیم خودکار" در iPad شما روشن است.
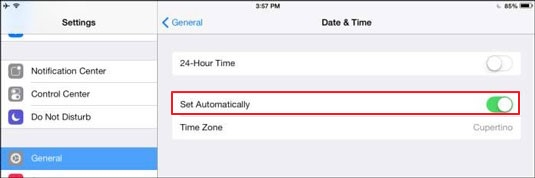
راه حل 8: iPad خود را مجددا راه اندازی کنید
برای اینکه مطمئن شوید دستگاه شما خراب است و هیچ برنامه ای دانلود نمی شود، می توانید دستگاه خود را مجددا راه اندازی کنید. iPad شما همه فرآیندها را مجددا راه اندازی می کند و مشکل دانلود نشدن برنامه ها در iPad را حل می کند. برای پوشش این موضوع، میتوانید این مراحل ساده را برای راهاندازی مجدد آیپد بررسی کنید:
مرحله 1: وارد "تنظیمات" iPad خود شوید. به بخش "عمومی" تنظیمات iPad خود بروید.
مرحله 2: تنظیمات را به پایین اسکرول کنید تا گزینه "خاموش شدن" را پیدا کنید. آی پد خود را خاموش کنید و دکمه پاور را نگه دارید تا دستگاه راه اندازی مجدد شود.
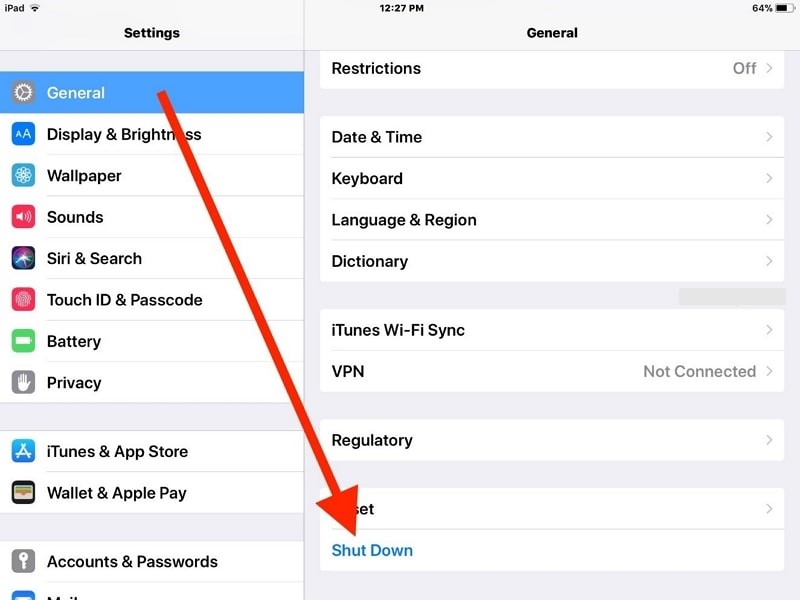
راه حل 9: از Apple ID خارج شوید و دوباره وارد شوید
ممکن است موردی وجود داشته باشد که Apple ID شما در نصب یک برنامه در سراسر iPad شما مشکل داشته باشد. برای حل این مشکل، توصیه می شود که از سیستم خارج شوید و با Apple ID خود در سراسر iPad وارد شوید. قبل از پرداختن به این فرآیند، مطمئن شوید که رمز عبور خود را به خاطر می آورید و یک کپی از تمام داده های iPad خود را نگه داشته اید. پس از انجام، مراحل را دنبال کنید:
مرحله 1: "تنظیمات" آی پد خود را اجرا کنید و روی نام Apple ID در بالای تنظیمات کلیک کنید. به پایین تنظیمات بروید و روی "Sign Out" کلیک کنید.
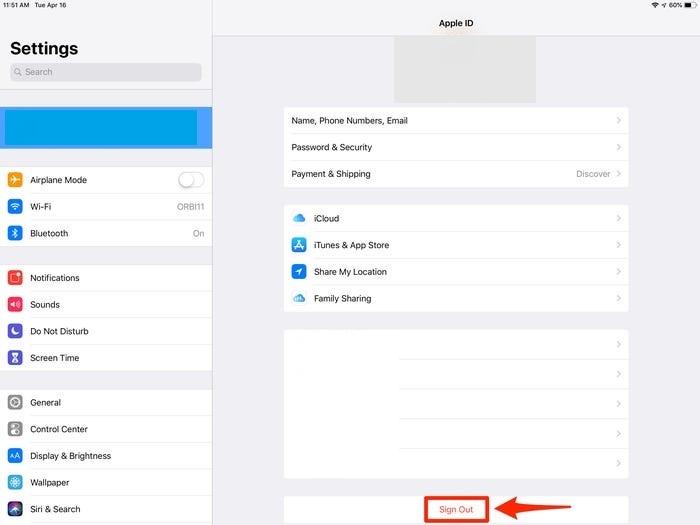
مرحله 2: پس از خروج از سیستم، "تنظیمات" خود را مجددا راه اندازی کنید و روی نماد نمایه کلیک کنید تا یک بار دیگر با همان Apple ID وارد شوید.
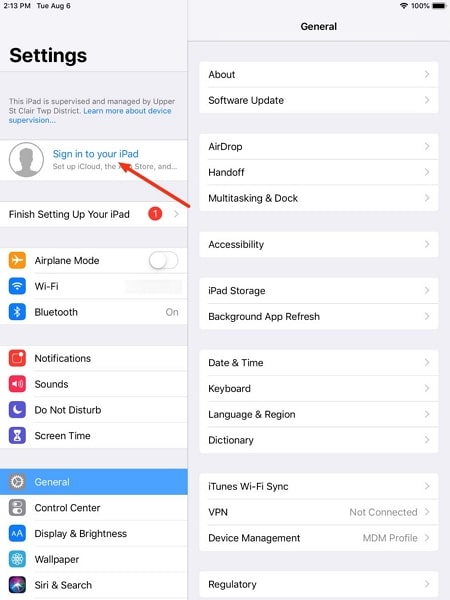
راه حل 10: اپ استور را مجددا راه اندازی کنید
از همه دلایل، یکی از ساده ترین مشکلاتی که ممکن است برای آیپد شما پیش بیاید، اپ استور پر زرق و برق است. مواقعی وجود دارد که پلتفرم مطابق با آن کار نمی کند که منجر به مشکلاتی در دانلود و نصب برنامه ها می شود. برای مقابله با این موضوع، باید انگشت خود را به سمت بالا بکشید و اپ استور را به طور کامل خاموش کنید. مطمئن شوید که در پسزمینه iPad شما کار نمیکند.
پس از خاموش شدن، اپ استور را مجدداً راه اندازی کنید و دانلود برنامه مورد نیاز خود را شروع کنید. امیدواریم که ممکن است با مشکل نصب نکردن برنامه های iPad روبرو نشوید.
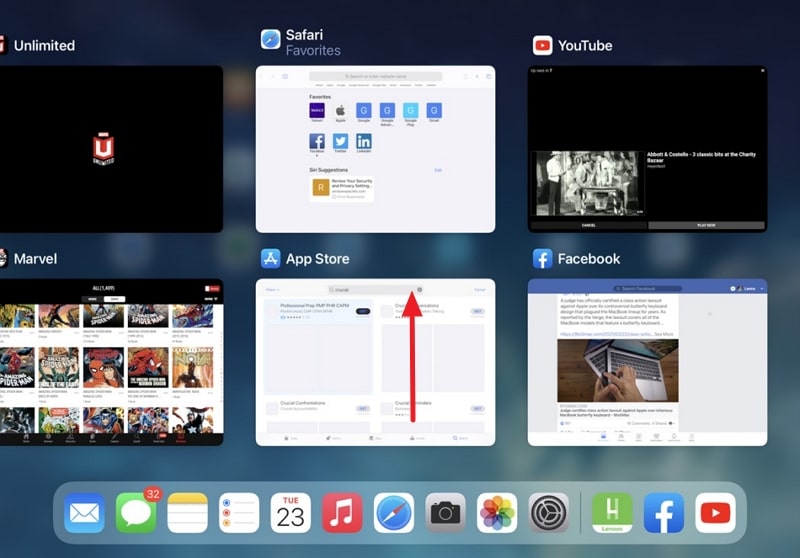
راه حل 11: iPadOS را به روز کنید

Dr.Fone - تعمیر سیستم
لغو بهروزرسانی iOS بدون از دست دادن اطلاعات.
- فقط iOS خود را به حالت عادی، بدون از دست دادن اطلاعات در همه.
- رفع مشکلات مختلف سیستم iOS که در حالت بازیابی ، لوگوی سفید اپل ، صفحه سیاه ، حلقه زدن هنگام شروع و غیره گیر کرده اند.
- iOS را اصلاً بدون iTunes تنزل دهید.
- برای همه مدل های آیفون، آی پد و آی پاد تاچ کار می کند.
- سازگاری کامل با آخرین iOS 15.

برای حل مشکل خاص نصب نکردن برنامه های iPad خود، باید iPadOS خود را بررسی کنید. معمولاً چنین مشکلاتی بر سر یک سیستم عامل باگ در iPad شما ایجاد می شود. در موارد دیگر، یک به روز رسانی در حال انتظار برای سیستم عامل شما وجود دارد که در نهایت منجر به چنین مشکلی می شود. برای مقابله با این، باید iPadOS خود را از تنظیمات که به شرح زیر ارائه شده است، به روز کنید:
مرحله 1: لطفاً مطمئن شوید که iPad شما در حال شارژ است یا برای این فرآیند بالای 50 درصد شارژ شده است. پس از اطمینان از اتصال به اینترنت، به "تنظیمات" بروید.
مرحله 2: گزینه "عمومی" را در لیست داده شده پیدا کنید و در صفحه بعدی بر روی "به روز رسانی نرم افزار" کلیک کنید.
مرحله 3: پس از رفرش کردن صفحه، یک به روز رسانی معلق در iPad خود خواهید دید. برای به روز رسانی iPadOS خود، روی گزینه «دانلود و نصب» کلیک کنید.
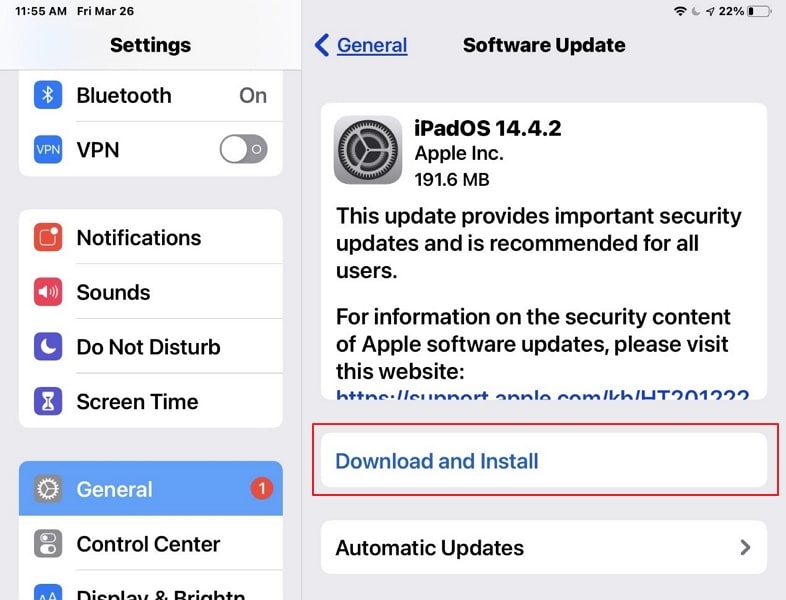
قسمت 12: با پشتیبانی اپل تماس بگیرید
در چنین مواردی که نمی توانید مشکل دانلود نشدن برنامه ها را در iPad حل کنید، باید برای حل آن به پشتیبانی اپل مراجعه کنید. آنها مطمئناً مشکل آی پد شما را پیدا کرده و بر اساس آن برای شما حل خواهند کرد. این بهترین گزینه ای است که می توانید برای حل مشکل iPad خود در نظر بگیرید. ممکن است نقص سخت افزاری یا نرم افزاری باشد که با تکنیک های ساده قابل حل نباشد.
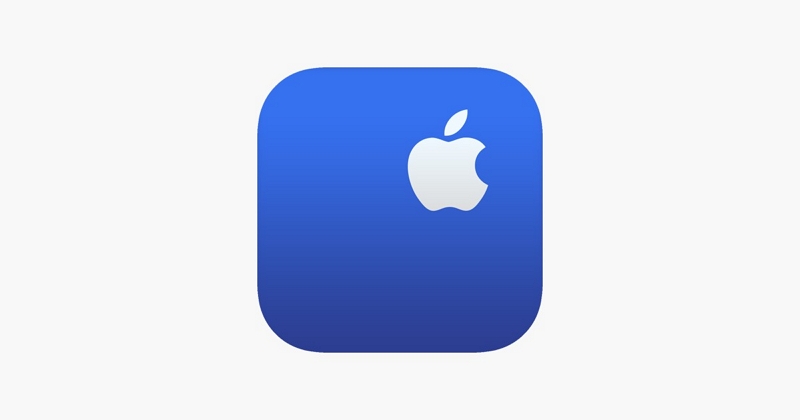
نتیجه
در این مقاله لیستی از راه حل های موثر ارائه شده است که می توان از آنها برای رفع مشکل دانلود نشدن برنامه ها در iPad استفاده کرد. iPad یک دستگاه عالی است که با چنین مشکلات اساسی روبرو می شود. با این حال، آنها قابل حل هستند. همانطور که این مقاله بیان می کند، راه حل های متعددی برای این موضوع وجود دارد که می توان آنها را کشف کرد. امیدواریم راه حل مناسبی برای نصب نکردن برنامه های iPad پیدا کرده باشید.
شما همچنین ممکن است دوست داشته باشید
مشکلات آیفون
- مشکلات سخت افزاری آیفون
- مشکلات دکمه هوم آیفون
- مشکلات صفحه کلید آیفون
- مشکلات هدفون آیفون
- تاچ آیدی آیفون کار نمی کند
- داغ شدن بیش از حد آیفون
- چراغ قوه آیفون کار نمی کند
- سوئیچ خاموش آیفون کار نمی کند
- سیم آیفون پشتیبانی نمی شود
- مشکلات نرم افزاری آیفون
- رمز عبور آیفون کار نمی کند
- نقشه های گوگل کار نمی کند
- اسکرین شات آیفون کار نمی کند
- ویبره آیفون کار نمی کند
- برنامه ها از آیفون ناپدید شدند
- هشدارهای اضطراری آیفون کار نمی کند
- درصد باتری آیفون نمایش داده نمی شود
- برنامه آیفون به روز نمی شود
- Google Calendar همگامسازی نمیشود
- برنامه سلامتی مراحل را پیگیری نمی کند
- قفل خودکار آیفون کار نمی کند
- مشکلات باتری آیفون
- مشکلات رسانه آیفون
- مشکل اکو آیفون
- دوربین آیفون مشکی
- آیفون موسیقی پخش نمی کند
- باگ ویدیوی iOS
- مشکل تماس آیفون
- مشکل زنگ آیفون
- مشکل دوربین آیفون
- مشکل دوربین جلو آیفون
- آیفون زنگ نمی خورد
- آیفون صدا ندارد
- مشکلات ایمیل آیفون
- بازنشانی رمز عبور پست صوتی
- مشکلات ایمیل آیفون
- ایمیل آیفون ناپدید شد
- پست صوتی آیفون کار نمی کند
- پست صوتی آیفون پخش نمی شود
- آیفون نمی تواند اتصال ایمیل را دریافت کند
- جیمیل کار نمی کند
- ایمیل یاهو کار نمی کند
- مشکلات آپدیت آیفون
- آیفون در لوگوی اپل گیر کرده است
- به روز رسانی نرم افزار ناموفق بود
- بهروزرسانی تأیید آیفون
- با سرور به روز رسانی نرم افزار تماس برقرار نشد
- مشکل آپدیت iOS
- مشکلات اتصال / شبکه آیفون






دیزی رینز
ویرایشگر کارکنان
امتیاز کلی 4.5 ( 105 شرکت کننده)