iPad نمی چرخد؟ در اینجا راهنمای کامل برای تعمیر است!
27 آوریل 2022 • ثبت شده برای: رفع مشکلات دستگاه تلفن همراه iOS • راه حل های اثبات شده
آیا می دانید چرا iPad شما نمی چرخد؟ اگر بله، پس راهنمای زیر برای شما مناسب است.
بسیاری از مردم آی پد را به آیفون برای تماشای فیلم، درس آموزی و به دلایل متعدد دیگر ترجیح می دهند. صفحه نمایش بزرگ آیپد به کاربران این امکان را می دهد که به راحتی همه چیز را روی صفحه بخوانند و تماشا کنند. همچنین، چرخش صفحه نمایش یک عملکرد عالی از iPad است که به کاربران راحتی زیادی را به خصوص در هنگام تماشای فیلم یا انجام یک بازی می دهد.
اما گاهی اوقات، صفحه نمایش iPad نمی چرخد. شما آن را به چپ، راست و وارونه می چرخانید، اما صفحه نمایش نمی چرخد. خوشبختانه مشکل چرخش آیپد با راهنمای زیر قابل حل است.
نگاهی بیاندازید!
قسمت 1: چرا iPad نمی چرخد؟
دلایل زیادی وجود دارد که چرا iPad شما نمی چرخد، و برخی از آنها به شرح زیر است:
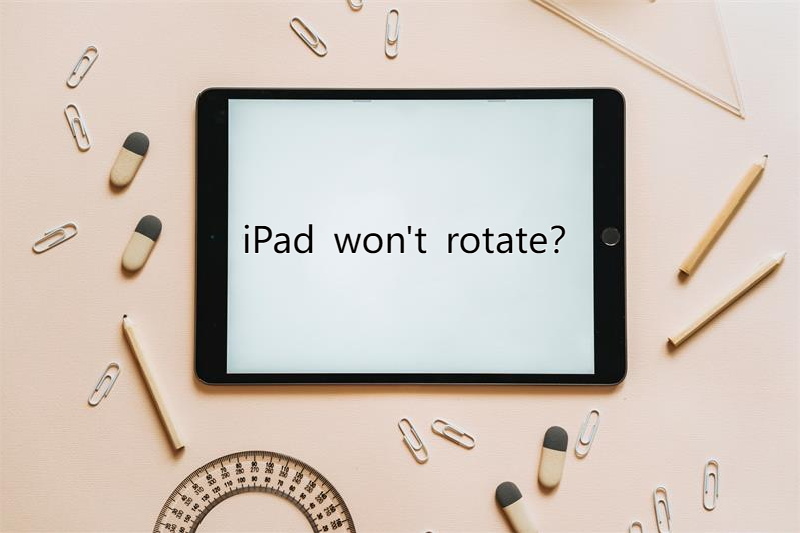
سقوط تصادفی
هنگامی که iPad شما به طور تصادفی سقوط می کند اما نمی شکند، می تواند دلیل کار نکردن چرخش صفحه باشد. اما، اگر صفحه نمایش شکسته یا آسیب دیده است، باید با مرکز پشتیبانی اپل تماس بگیرید تا آن را تعمیر کنید.
برنامه های پشتیبانی نشده
اکثر برنامه ها برای iPhone طراحی شده اند و تعداد کمی برای iPad طراحی شده اند که از یک جهت پشتیبانی می کنند. بنابراین، ممکن است برخی از برنامه ها از قابلیت چرخش خودکار صفحه نمایش iPad پشتیبانی نکنند. در این صورت، میتوانید مشکل را برای همه برنامههای نصب شده روی دستگاه خود بررسی کنید. اگر صفحه برای برخی میچرخد، به این معنی است که چرخش صفحه iPad مشکلی ندارد، اما با برنامه، شما از آن استفاده میکنید.
اشکال نرم افزاری
<این امکان وجود دارد که نتوانید نماد قفل چرخش را در صفحه نمایش iPad خود مشاهده کنید. در این صورت ممکن است آیپد شما با مشکل نرم افزاری مواجه شده باشد. برای حل این مشکل، میتوانید آیپد را کاملاً خاموش کنید و سپس آن را مجدداً راهاندازی کنید.
روشن کردن قفل چرخشی
آیا به طور تصادفی قفل چرخشی را روشن کرده اید؟ شما نمی دانید چگونه آن را خاموش کنید، و با صفحه نمایش iPad روبرو هستید که مشکلی برای چرخش ندارد. هنگامی که قفل چرخش در دستگاه شما فعال است، صفحه نمایش شما نیز نمی چرخد. پس حتما آن را خاموش کنید.
اما چگونه قفل چرخشی را خاموش کنیم؟ قسمت زیر را بخوانید.
قسمت 2: چگونه قفل چرخشی را در مرکز کنترل خاموش کنیم؟
اکثر اوقات، کاربران iPad به اشتباه قفل چرخش را روشن می کنند، به همین دلیل iPad نمی تواند صفحه نمایش را بچرخاند. در اینجا مراحل خاموش کردن قفل چرخشی در مرکز کنترل آمده است:
برای iPad با iOS 12 یا جدیدتر:
- با اسکرول کردن از گوشه سمت راست بالای صفحه، مرکز کنترل را باز کنید.
- به دنبال دکمه Device Orientation Lock بگردید

- روی آن کلیک کنید تا خاموش شود. اگر دکمه از قرمز سفید شد، به این معنی است که خاموش است.
برای iPad با iOS 11 یا نسخههای قبلی:
- با اسکرول کردن از لبه پایین صفحه به بالا، Control Center را باز کنید.
- برای خاموش کردن دکمه Device Orientation Lock کلیک کنید.
قسمت 3: چگونه قفل چرخشی را با سوئیچ جانبی خاموش کنیم؟
برای آیپدهای قدیمیتر، مانند iPad Air، میتوانید از سوئیچ کناری سمت راست برای خاموش کردن چرخش استفاده کنید. سوئیچ کناری را به عنوان یک قفل چرخشی یا سوئیچ بی صدا با مراحل زیر تنظیم کنید.
- ابتدا به Setting و سپس به General بروید.
- به دنبال "USE SIDE SWITCH TO" بگردید و "Lock Rotation" را انتخاب کنید.
- اکنون، اگر iPad نمی تواند بچرخد، فقط می توانید سوئیچ کناری را تغییر دهید
- در نهایت، سعی کنید آزمایش کنید که آیا iPad عادی می شود یا خیر.
اما اگر در زیر «USE SIDE SWITCH TO» گزینه «بیصدا کردن» را علامت بزنید، سوئیچ کناری برای بیصدا کردن iPad استفاده میشود. در این حالت می توانید Lock Rotation را در مرکز کنترل ببینید و Rotation Lock را همانطور که قسمت 2 معرفی شد خاموش کنید.
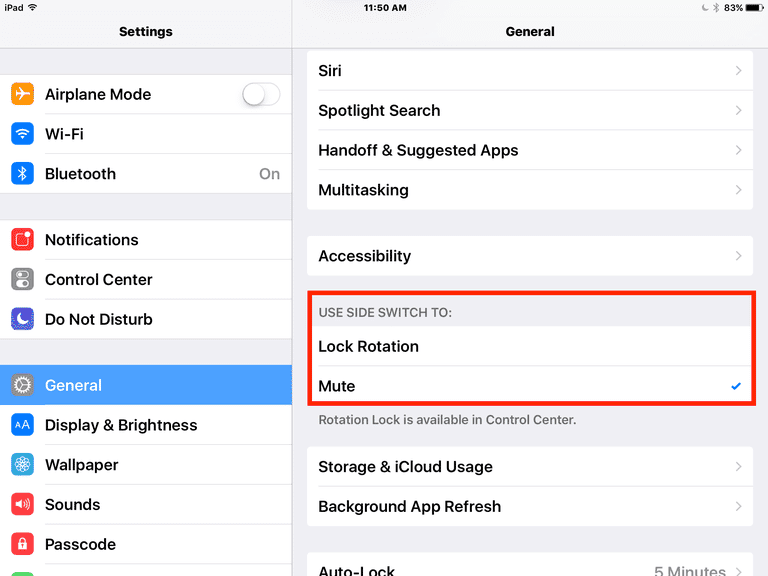
مدل های آی پد دارای سوئیچ جانبی هستند
اپل با معرفی iPad Air 2 و iPad Mini 4 سوئیچ جانبی را متوقف کرده است. مدل های iPad Pro نیز بدون سوئیچ جانبی عرضه می شوند.
اما، اگر iPad Air، iPad Mini / iPad Mini 2 / iPad Mini 3 یا iPad (نسل 3 و 4) دارید، می توانید از این مراحل استفاده کنید. به این دلیل است که همه این مدل های iPad دارای سوئیچ جانبی هستند.
قسمت 4: اگر iPad هنوز نمی چرخد چه باید کرد؟
اگر از راهنمای بالا برای خاموش کردن قفل چرخش پیروی کرده اید، اما iPad همچنان نمی چرخد. در این مورد، راهنمای زیر را برای عیب یابی بیشتر بررسی کنید.
4.1 اجباری راه اندازی مجدد آی پد
این امکان وجود دارد که به دلیل مشکل نرم افزاری، نتوانید صفحه آی پد را بچرخانید. بنابراین، در این مورد، راه اندازی مجدد اجباری iPad می تواند مشکل را حل کند. این دستگاه شما را مجددا راه اندازی می کند و همچنین می تواند اشکالات جزئی را برطرف کند.
آیپد را با دکمه هوم اجباری راه اندازی مجدد کنید
- برای راهاندازی اجباری iPad، دکمههای خواب/بیداری و هوم را با هم فشار دهید و نگه دارید.
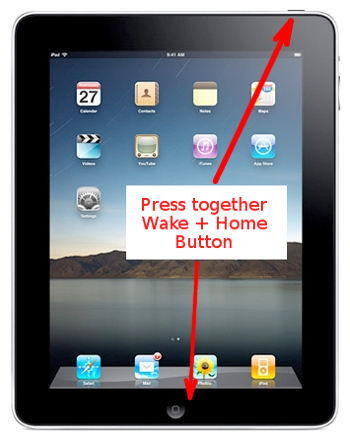
- اکنون، لوگوی اپل بر روی صفحه نمایش iPad شما ظاهر می شود.
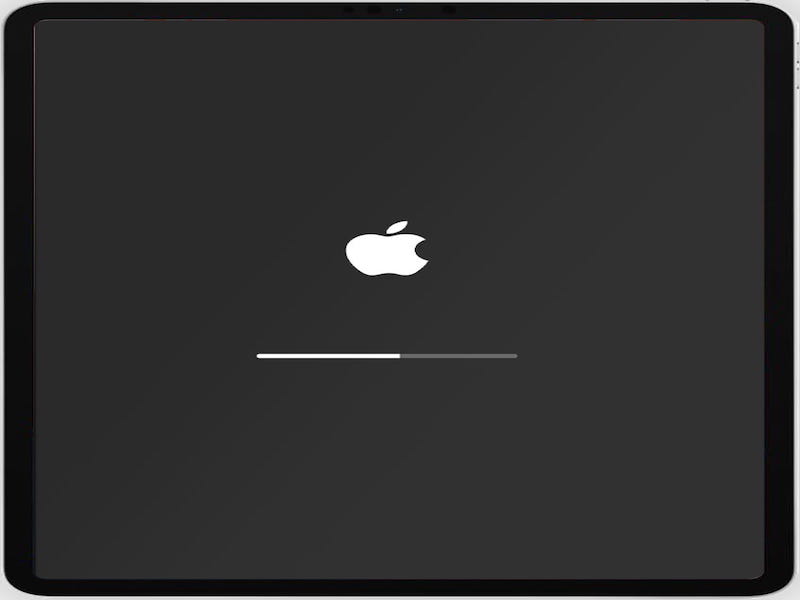
- پس از اتمام، سعی کنید صفحه نمایش iPad خود را بچرخانید. امیدوارم مشکل برطرف شود
اجباری جدیدترین مدلهای iPad را بدون دکمه هوم راهاندازی مجدد کنید
اگر جدیدترین iPad را دارید، این مراحل را دنبال کنید تا اجباری iPad را مجدداً راه اندازی کنید:

- ابتدا دکمه افزایش صدا را فشار داده و به سرعت رها کنید.
- دوباره دکمه کاهش صدا را فشار داده و سریع رها کنید.
- اکنون، دکمه پاور موجود در بالا را فشار داده و نگه دارید تا راه اندازی مجدد شروع شود.
4.2 بازنشانی همه تنظیمات
اگر مشکل عدم چرخش iPad ادامه داشت، میتوانید تنظیمات iPadOS را بازنشانی کنید. با این کار، میتوانید همه چیزهایی مانند اتصالات Wi-Fi و تنظیمات شبکه را بازنشانی کنید. این همچنین یک راه عالی برای مراقبت از برخی از اشکالات غیرقابل شناسایی iPadOS برای رفع مشکل قفل چرخش است.
اما قبل از بازنشانی آیپد، مهم است که از همه دادهها نسخه پشتیبان تهیه کنید .

Dr.Fone - پشتیبانگیری تلفن (iOS)
به طور انتخابی از اطلاعات iPad خود در 3 دقیقه نسخه پشتیبان تهیه کنید!
- یک کلیک برای پشتیبان گیری از کل دستگاه iOS در رایانه شما.
- به پیش نمایش و صادرات انتخابی داده ها از iPhone/iPad به رایانه خود اجازه دهید.
- بدون از دست دادن اطلاعات در دستگاه ها در طول بازیابی.
- برای همه دستگاه های iOS کار می کند. سازگار با آخرین نسخه iOS.

با استفاده از iTunes/Finder از iPad بک آپ بگیرید:
- ابتدا باید iPad خود را با استفاده از کابل USB به کامپیوتر متصل کنید.
- پس از این کار، iTunes یا Finder را در مک باز کنید. سپس دستورالعمل های روی صفحه را دنبال کنید و اطمینان حاصل کنید که به رایانه اعتماد دارید.
- iPad خود را انتخاب کنید > روی خلاصه کلیک کنید.

- در نهایت گزینه "Back Up Now" را بزنید.
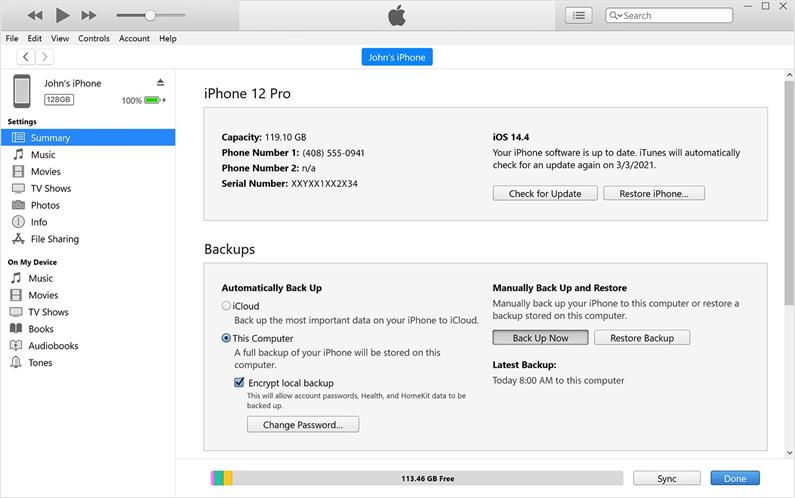
پس از اتمام پشتیبان گیری، تمام محتوا و تنظیمات را پاک کنید. در اینجا مراحل انجام می شود:
- به تنظیمات در iPad بروید، سپس به General بروید.
- حالا به پایین اسکرول کنید تا به گزینه Reset برسید.
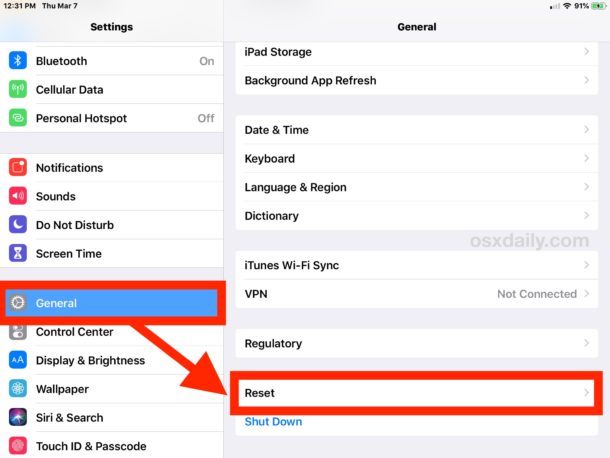
- پس از این، "Erase All Content and Settings" را انتخاب کنید تا کل داده ها از iPad خود پاک شوند.
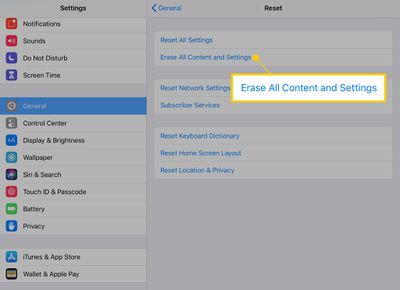
- اکنون برای بازگرداندن آیپد به تنظیمات کارخانه باید رمز عبور را وارد کنید.
4.3 برنامه ای که استفاده می کنید از کار افتاده است
این امکان وجود دارد که صفحه آیفون یا آیپد شما به دلیل نقص نرم افزاری در سیستم عامل یا برنامه ای که استفاده می کنید، نچرخد. در دستگاههایی مانند iPad، باگها گاهی ظاهر میشوند، اما بهروزرسانیهای توسعهدهندگان آنها را برطرف میکنند.
بنابراین، در این مورد، اگر راهاندازی مجدد نیرو کار نکرد، باید بهروزرسانیها را بررسی کنید.
- ابتدا به تنظیمات بروید و سپس به دنبال General بگردید
- به طور کلی، در iPad خود به Software Update برای iPadOS بروید.
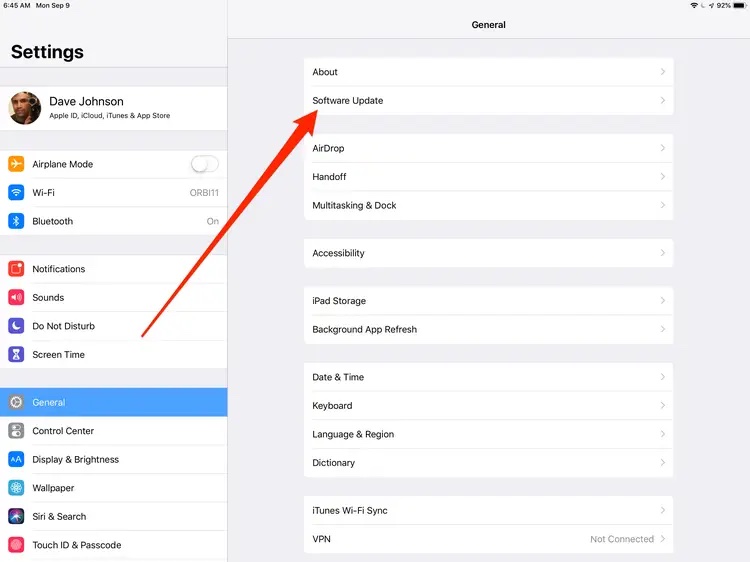
- به روز رسانی های موجود را دانلود و نصب کنید.
- پس از این کار، به اپ استور بروید و روی عکس نمایه خود در گوشه سمت راست بالا ضربه بزنید. این به شما کمک می کند تا به روز رسانی برنامه ها را بررسی کنید.
- اکنون، روی بهروزرسانی بسیار موجود در جلوی برنامههای خود ضربه بزنید.
4.4 رفع عدم چرخش iPad با یک کلیک: Dr.Fone - تعمیر سیستم (iOS)

Dr.Fone - تعمیر سیستم
تعمیر خطاهای سیستم iOS بدون از دست دادن اطلاعات.
- فقط iOS خود را به حالت عادی، بدون از دست دادن اطلاعات در همه.
- رفع مشکلات مختلف سیستم iOS که در حالت بازیابی ، لوگوی سفید اپل ، صفحه سیاه ، حلقه زدن هنگام شروع و غیره گیر کرده اند.
- iOS را اصلاً بدون iTunes تنزل دهید.
- برای همه مدل های آیفون، آی پد و آی پاد تاچ کار می کند.
- سازگاری کامل با آخرین iOS 15.

با Dr.Fone - System Repair (iOS)، می توانید به راحتی خطاهای سیستم یا اشکالات نرم افزاری مانند راه اندازی مجدد iPad را برطرف کنید . استفاده از آن بسیار آسان است و برای استفاده از Dr.Fone نیازی به دانش فنی ندارید.
بهترین بخش این است که برای همه مدل های iPad کار می کند و از iOS 15 نیز پشتیبانی می کند. برای رفع مشکل عدم چرخش صفحه نمایش آیپد مراحل زیر را دنبال کنید:
- ابتدا باید جعبه ابزار Dr.Fone را بر روی رایانه خود نصب و راه اندازی کنید و سپس "System Repair" را از صفحه اصلی انتخاب کنید.

- آیپد خود را با کمک کابل لایتنینگ به کامپیوتر وصل کنید. سپس گزینه “Standard Mode” را انتخاب کنید.
- اکنون مدل دستگاه خود را انتخاب کرده و بر روی دکمه "شروع" کلیک کنید تا به روز رسانی های اخیر سیستم عامل را دانلود کنید.

- برای به روز رسانی سیستم عامل مربوطه مدتی صبر کنید.
- پس از بارگیری سیستم عامل، روی دکمه "Fix Now" کلیک کنید تا مشکل iPad خود را حل کنید.
نتیجه
اکنون با روشهای بالا، میدانید که چگونه مشکل چرخش آیپد را برطرف کنید. می توانید دلایل چرخش نکردن صفحه نمایش iPad خود را بررسی کرده و با کمک راه حل های بالا آن را برطرف کنید. iPad بهترین دستگاه برای تماشای فیلم و خواندن کتاب به صورت آنلاین با صفحه نمایش چرخان مطابق با راحتی شما است.
شما همچنین ممکن است دوست داشته باشید
مشکلات آیفون
- مشکلات سخت افزاری آیفون
- مشکلات دکمه هوم آیفون
- مشکلات صفحه کلید آیفون
- مشکلات هدفون آیفون
- تاچ آیدی آیفون کار نمی کند
- داغ شدن بیش از حد آیفون
- چراغ قوه آیفون کار نمی کند
- سوئیچ خاموش آیفون کار نمی کند
- سیم آیفون پشتیبانی نمی شود
- مشکلات نرم افزاری آیفون
- رمز عبور آیفون کار نمی کند
- نقشه های گوگل کار نمی کند
- اسکرین شات آیفون کار نمی کند
- ویبره آیفون کار نمی کند
- برنامه ها از آیفون ناپدید شدند
- هشدارهای اضطراری آیفون کار نمی کند
- درصد باتری آیفون نمایش داده نمی شود
- برنامه آیفون به روز نمی شود
- Google Calendar همگامسازی نمیشود
- برنامه سلامتی مراحل را پیگیری نمی کند
- قفل خودکار آیفون کار نمی کند
- مشکلات باتری آیفون
- مشکلات رسانه آیفون
- مشکل اکو آیفون
- دوربین آیفون مشکی
- آیفون موسیقی پخش نمی کند
- باگ ویدیوی iOS
- مشکل تماس آیفون
- مشکل زنگ آیفون
- مشکل دوربین آیفون
- مشکل دوربین جلو آیفون
- آیفون زنگ نمی خورد
- آیفون صدا ندارد
- مشکلات ایمیل آیفون
- بازنشانی رمز عبور پست صوتی
- مشکلات ایمیل آیفون
- ایمیل آیفون ناپدید شد
- پست صوتی آیفون کار نمی کند
- پست صوتی آیفون پخش نمی شود
- آیفون نمی تواند اتصال ایمیل را دریافت کند
- جیمیل کار نمی کند
- ایمیل یاهو کار نمی کند
- مشکلات آپدیت آیفون
- آیفون در لوگوی اپل گیر کرده است
- به روز رسانی نرم افزار ناموفق بود
- بهروزرسانی تأیید آیفون
- با سرور به روز رسانی نرم افزار تماس برقرار نشد
- مشکل آپدیت iOS
- مشکلات اتصال / شبکه آیفون






دیزی رینز
ویرایشگر کارکنان
امتیاز کلی 4.5 ( 105 شرکت کننده)