8 راه برای رفع همگام نشدن تقویم آیفون.
27 آوریل 2022 • ثبت شده برای: رفع مشکلات دستگاه تلفن همراه iOS • راه حل های اثبات شده
آیا با همگام نشدن تقویم آیفون خود مشکلی دارید؟ اگر پاسخ شما مثبت است، به جای درستی آمده اید. به خواندن ادامه دهید تا موثرترین و ساده ترین راه حل را کشف کنید.
آیفون قابلیت های زیادی دارد. دسترسی آسان به فناوری های روز را فراهم می کند. همچنین به شما امکان می دهد داده های مهم را از منابع مختلف قابل اعتماد همگام سازی کنید. همگام سازی تقویم با آیفون یکی از آنهاست. با این حال، تقویم همیشه با آیفون همگام نمی شود. اگر برای همگام سازی تقویم گوگل خود با آیفون خود مشکل دارید، این مقاله شما را تحت پوشش قرار داده است.
- چرا تقویم آیفون من همگام سازی نمی شود؟
- راه حل 1: آیفون خود را مجددا راه اندازی کنید
- راه حل 2: اتصال اینترنت خود را بررسی کنید
- راه حل 3: همگام سازی تقویم را خاموش کنید و دوباره آن را فعال کنید
- راه حل 4: تنظیمات را در تقویم آیفون بازنشانی کنید
- راه حل 5: تقویم پیش فرض را تغییر دهید
- راه حل 6: وضعیت سیستم اپل را بررسی کنید
- راه حل 7: تنظیم تاریخ و زمان را در دستگاه خود بررسی کنید
- راه حل 8: از همان Apple ID در دستگاه خود استفاده کنید
- راه حل 9: تقویم iCloud را به صورت دستی همگام کنید
- راه حل 10: ذخیره سازی iCloud را بررسی کنید
- راه حل 10: استفاده از Dr.Fone -System Repair
چرا تقویم آیفون من همگام سازی نمی شود؟
خوب، ممکن است دلایل مختلفی وجود داشته باشد که تقویم آیفون شما همگامسازی نمیشود، برخی از آنها عبارتند از:
- مشکلی در دسترسی به اینترنت رخ داده است.
- در آیفون، تقویم غیرفعال است.
- در iOS، برنامه تقویم به عنوان برنامه پیش فرض تنظیم نشده است.
- پارامترهای همگام سازی نادرست است.
- تنظیمات دانلود در آیفون نامعتبر است.
- مشکلی در حساب iCloud شما وجود دارد.
- برنامه رسمی تقویم iOS یا در حال استفاده نیست یا مشکل دارد.
راه حل 2: اتصال اینترنت خود را بررسی کنید
اینترنت برای همگام سازی مناسب باید به درستی کار کند. و از آنجایی که برنامه تقویم iOS به یک پیوند امن نیاز دارد، این مورد است. اگر در این شرایط تقویم آیفون همگام سازی نمی شود، باید لینک شبکه را جستجو کنید. اگر به خوبی اجرا می شود، مطمئن شوید که برنامه تقویم به داده های تلفن همراه دسترسی دارد. در نتیجه، مراحل را برای احیای اتصال اینترنت خود دنبال کنید.
- "Mobile Data" را از منوی "Settings" و سپس "Calendar" را انتخاب کنید.
راه حل 3: همگام سازی تقویم را خاموش کنید و دوباره آن را فعال کنید
آیفون به شما امکان می دهد آنچه را که می خواهید در حساب های دستگاه های خود همگام سازی کنید، سفارشی کنید. بنابراین، اگر تقویم آیفون شما همگامسازی نمیشود، باید ببینید که آیا ویژگی همگامسازی روشن است یا خیر. با انجام مراحل زیر آن را خاموش و دوباره روشن کنید.
- در آیفون خود، به «تنظیمات» و سپس «گذرواژهها و حسابها» بروید.
- لیستی از خدماتی را می بینید که می توانند با آیفون شما همگام شوند یا قبلا همگام شده اند. سپس کنار «تقویمها» را تغییر دهید. اگر قبلاً روشن است، می توانید بروید، اما اگر روشن نیست، آن را روشن کنید.
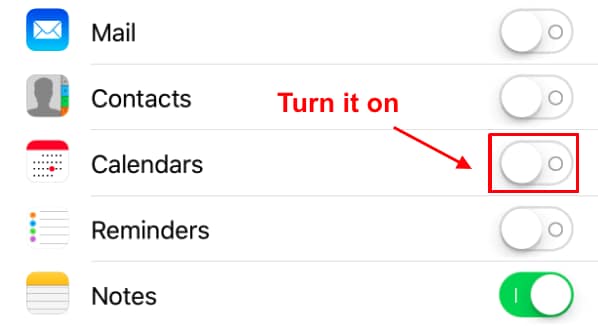
راه حل 4: تنظیمات را در تقویم آیفون بازنشانی کنید
اگر تقویم روی گوشی کار نمی کند، ساده ترین و استانداردترین پروتکل دیگر این است که تنظیمات تقویم آیفون را به حالت پیش فرض بازگردانید. تغییر محیط تقویم گاهی باعث بروز مشکلاتی می شود. یکی از محبوب ترین مسائل این است که شروع به تلاش برای همگام سازی هر یک از فعالیت هایی که وارد کرده اید می کند. اگر نمی دانید چگونه تنظیمات تقویم خود را بازنشانی کنید، مراحل زیر را انجام دهید.
مرحله 1: در آیفون خود، برنامه تنظیمات را باز کنید.
مرحله 2: تقویم را پیدا کرده و باز کنید.
مرحله 3: سپس، دکمه Sync را فشار دهید.
مرحله 4: هنگامی که دکمه همگام سازی را فشار دادید، مطمئن شوید که کادر "همه رویدادها" را علامت بزنید تا مطمئن شوید که همه رویدادهای شما ذخیره شده اند و آنها را فراموش نمی کنید.
مرحله 5: صبورانه منتظر بمانید تا روش کامل شود و بررسی کنید که همه فعالیت ها به درستی همگام شده اند.
توجه داشته باشید که iCloud اپل از جدول زمانی خود برای به روز رسانی فعالیت ها استفاده می کند. بنابراین، زمانی که بهروزرسانیهایی را از iCloud دریافت میکنید، تا حد زیادی به برنامه زمانی iCloud شما بستگی دارد.
راه حل 5: تقویم پیش فرض را تغییر دهید
آیفون شما قابلیت اجرای سایر تقویمهای دانلود شده یا دریافت شده از اینترنت را دارد. این ممکن است بر تلفن شما تأثیر بگذارد و باعث شود تقویم آیفون همگام نشود، بنابراین تنظیمات پیش فرض را به تقویم آیفون خود تغییر دهید. به سادگی به Settings > Calendar > Default Calendar در آیفون خود بروید. برای تنظیم یک تقویم به عنوان هنجار، به iCloud بروید و آن را انتخاب کنید. مواردی که در تقویم محلی نیستند را می توان به صورت دستی به تقویم iCloud اضافه کرد.
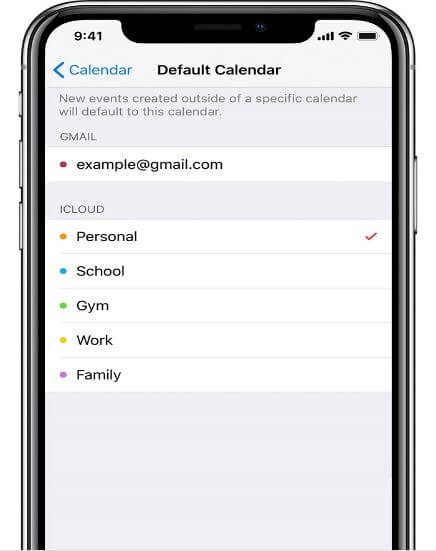
راه حل 7: تنظیم تاریخ و زمان را در دستگاه خود بررسی کنید
اگر تاریخ یا زمان دستگاه شما قدیمی باشد، این باعث میشود تقویم اپل بهروزرسانی نشود. در اینجا نحوه تشخیص درست بودن آن آمده است:
- برای بررسی این مورد، به تنظیمات > تاریخ و زمان در دستگاه خود بروید.
- با رفتن به Settings > General > Date & Time، تاریخ و ساعت آیفون خود را به صورت خودکار تنظیم کنید.

راه حل 9: تقویم iCloud را به صورت دستی همگام کنید
یک روش دستی برای متوقف کردن کار نکردن تقویم در آیفون وجود دارد
- به حساب کاربری خود در icloud.com وارد شوید و از صفحه اصلی روی گزینه Calendar کلیک کنید.
- تقویمی را که دوست دارید همگام سازی کنید انتخاب کنید.
- برای اشتراک گذاری همه چیز، روی دکمه اشتراک گذاری کلیک کنید.
- با علامت زدن کادر، تقویم را عمومی کنید.
- به صحت لینک توجه کنید.
- به هر سرویسی مانند Outlook بروید. (دریابید که چگونه تقویم Outlook خود را با آیفون خود همگام کنید.)
- تقویم iCloud را که قبلاً انتخاب کرده اید اضافه کنید.
- اگر می خواهید این کار را انجام دهید، جایگزینی برای اضافه کردن دستی تقویم به تقویم iCloud در Outlook وجود دارد.
- آن را از وب اضافه کنید و URL تقویم iCloud را جایگذاری کنید.

راه حل 10: ذخیره سازی iCloud را بررسی کنید
بررسی کنید که آیا به حداکثر ظرفیت iCloud رسیدهاید یا خیر، و همچنین به سقف مخاطبین، تقویمها و یادآوریهای iCloud رسیدهاید. اگر از فضای خالی کافی استفاده نمیکنید، میتوانید بسته iCloud خود را بهروزرسانی کنید یا چیزی را که به آن نیاز ندارید حذف کنید، این ممکن است فضای جدیدی برای قرار دادن اطلاعات تقویم شما ایجاد کند و در نتیجه مشکل همگامسازی نشدن تقویم اپل را حل کنید.
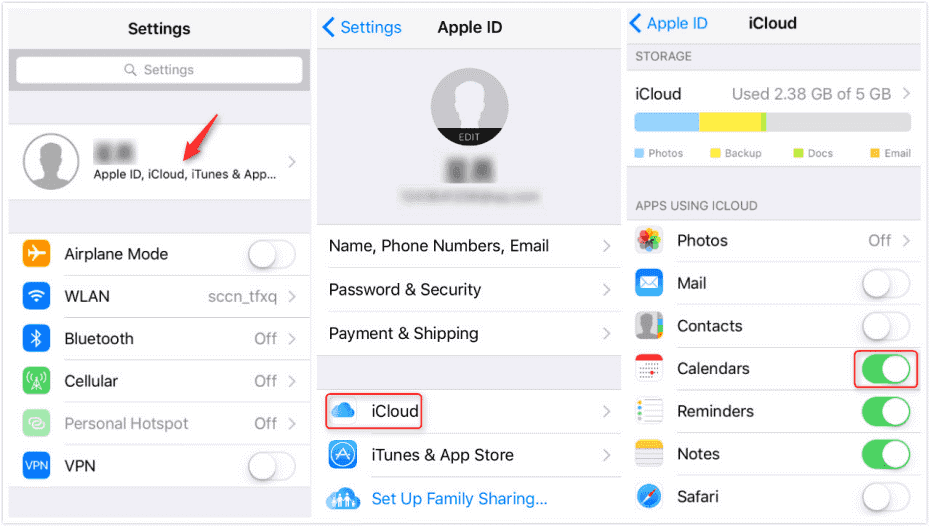
راه حل 11: استفاده از Dr.Fone System Repair

Dr.Fone - تعمیر سیستم
رفع گیر کردن آیفون روی لوگوی اپل بدون از دست دادن اطلاعات.
- فقط iOS خود را به حالت عادی، بدون از دست دادن اطلاعات در همه.
- رفع مشکلات مختلف سیستم iOS که در حالت بازیابی ، لوگوی سفید اپل ، صفحه سیاه ، حلقه زدن هنگام شروع و غیره گیر کرده اند.
- سایر ارورهای آیفون و خطاهای iTunes مانند خطای iTunes 4013 ، خطای 14 ، خطای iTunes 27 ، iTunes error 9 و موارد دیگر را برطرف می کند.
- برای همه مدل های آیفون، آی پد و آی پاد تاچ کار می کند.
- سازگاری کامل با آخرین نسخه iOS.

همچنین میتوانید از برنامه Dr.Fone System Repair برای عیبیابی عدم همگامسازی تقویم آیفون استفاده کنید. برای راه حل سریع، به سادگی برنامه را دانلود، نصب و راه اندازی کنید، مراحل زیر راهنمای نحوه نصب و استفاده از برنامه است.
در سیستم، Dr.Fone - System Repair (iOS) را باز کنید و "System Repair" را از لیست گزینه ها انتخاب کنید.

اکنون، با استفاده از کابل لایتنینگ، آیفون خود را به دستگاه خود وصل کنید و از لیست گزینه ها، «حالت استاندارد» را انتخاب کنید.

آیفون شما به طور خودکار شناسایی می شود. همه نسخههای دستگاه iOS موجود تا زمانی که شناسایی کامل شود نشان داده میشوند. برای ادامه، یکی را انتخاب کنید و "شروع" را فشار دهید.
دانلود سیستم عامل شروع می شود. تکمیل این روش کمی زمان می برد. مطمئن شوید که آیا اتصال اینترنتی ایمن دارید یا خیر.
پس از اتمام دانلود، فرآیند احراز هویت آغاز خواهد شد.

پس از اتمام تأیید، صفحه جدیدی را مشاهده خواهید کرد. برای شروع فرآیند تعمیر، "Fix Now" را انتخاب کنید.
مشکل در عرض چند دقیقه حل خواهد شد. موضوع همگام سازی نیز پس از بازیابی موفقیت آمیز سیستم شما حل خواهد شد.

توجه: اگر مدل مورد نظر خود را پیدا نکردید یا نتوانستید مشکل را حل کنید، همچنان می توانید از "حالت پیشرفته" استفاده کنید. از طرف دیگر، حالت پیشرفته می تواند منجر به از دست دادن اطلاعات شود.
تعمیر سیستم Dr.Foneبا کمک Dr.Fone - System Repair می توانید به سرعت مشکل همگام نشدن تقویم آیفون (iOS) خود را اصلاح کنید و این گزینه ایمن است. این به شما امکان می دهد تا مشکلات متعدد iOS را بدون از دست دادن اطلاعات و در کمتر از 10 دقیقه اصلاح کنید. می توانید آن را از وب سایت رسمی دانلود کنید.
نتیجه
بسیاری از کاربران گزارش داده اند که تقویم آیفون آنها با آیفون آنها همگام سازی نمی شود. اگر شما یکی از آنها هستید، تنها کاری که باید انجام دهید این است که این راهنما را بخوانید. راه حل های ارائه شده در این راهنما به طور کامل بررسی شده و قابل اعتماد هستند. این به شما امکان می دهد بدون مراجعه به تعمیرگاه مشکل را حل کنید. شما به سرعت در عرض چند دقیقه مشکل را حل خواهید کرد و همه اینها را از راحتی خانه خود حل خواهید کرد.
شما همچنین ممکن است دوست داشته باشید
مشکلات آیفون
- مشکلات سخت افزاری آیفون
- مشکلات دکمه هوم آیفون
- مشکلات صفحه کلید آیفون
- مشکلات هدفون آیفون
- تاچ آیدی آیفون کار نمی کند
- داغ شدن بیش از حد آیفون
- چراغ قوه آیفون کار نمی کند
- سوئیچ خاموش آیفون کار نمی کند
- سیم آیفون پشتیبانی نمی شود
- مشکلات نرم افزاری آیفون
- رمز عبور آیفون کار نمی کند
- نقشه های گوگل کار نمی کند
- اسکرین شات آیفون کار نمی کند
- ویبره آیفون کار نمی کند
- برنامه ها از آیفون ناپدید شدند
- هشدارهای اضطراری آیفون کار نمی کند
- درصد باتری آیفون نمایش داده نمی شود
- برنامه آیفون به روز نمی شود
- Google Calendar همگامسازی نمیشود
- برنامه سلامتی مراحل را پیگیری نمی کند
- قفل خودکار آیفون کار نمی کند
- مشکلات باتری آیفون
- مشکلات رسانه آیفون
- مشکل اکو آیفون
- دوربین آیفون مشکی
- آیفون موسیقی پخش نمی کند
- باگ ویدیوی iOS
- مشکل تماس آیفون
- مشکل زنگ آیفون
- مشکل دوربین آیفون
- مشکل دوربین جلو آیفون
- آیفون زنگ نمی خورد
- آیفون صدا ندارد
- مشکلات ایمیل آیفون
- بازنشانی رمز عبور پست صوتی
- مشکلات ایمیل آیفون
- ایمیل آیفون ناپدید شد
- پست صوتی آیفون کار نمی کند
- پست صوتی آیفون پخش نمی شود
- آیفون نمی تواند اتصال ایمیل را دریافت کند
- جیمیل کار نمی کند
- ایمیل یاهو کار نمی کند
- مشکلات آپدیت آیفون
- آیفون در لوگوی اپل گیر کرده است
- به روز رسانی نرم افزار ناموفق بود
- بهروزرسانی تأیید آیفون
- با سرور به روز رسانی نرم افزار تماس برقرار نشد
- مشکل آپدیت iOS
- مشکلات اتصال / شبکه آیفون






آلیس ام جی
ویرایشگر کارکنان
امتیاز کلی 4.5 ( 105 شرکت کننده)