How to View GPX Files: Online and Offline Solutions
Apr 28, 2022 • Filed to: Virtual Location Solutions • Proven solutions
Also known as GPS Exchange Format, GPX is one of the most resourceful file types that is used to store and import/export map-related data. Ideally, a lot of people use GPX files to access a particular route offline when they are off the grid. Though, there are times when users find it hard to view GPX on a map. Don’t worry, there are plenty of ways to view GPX online or offline. In this post, I will let you know how to view GPX in Google Maps and other resourceful desktop applications in detail.
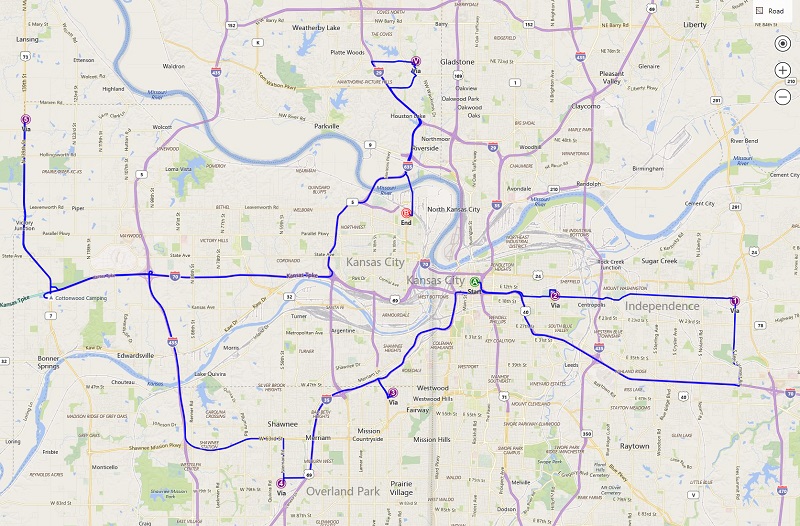
Part 1: What Can you Do with GPX Files?
Before we discuss how to utilize a GPX view online or offline tool, let’s quickly consider how these files work. It stands for GPS Exchange format and stores map-related data in an XML format. Apart from XML, KML and KMZ are other common file formats to store GPX data.
From the exact coordinates of places to their routes, a GPX file would contain the following information:
- Coordinates: Also know as waypoints, a GPX file would contain details about longitude and latitude that are needed to be covered on the map.
- Routes: The main reason for using GPX files is that they store detailed routing information (the path that we need to take to reach from one point to another).
- Tracks: A track consists of various points that we are merged to form the route or the path.
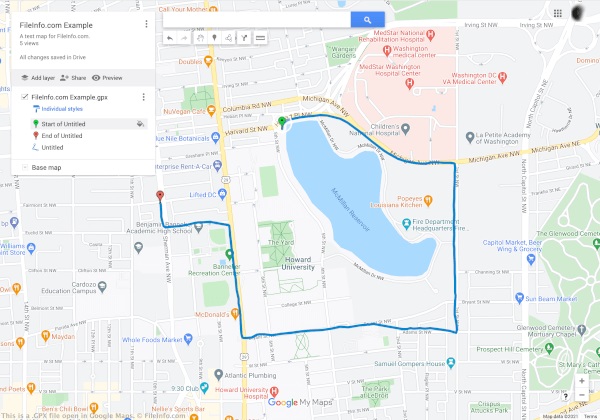
Let’s suppose you have devised a route between two points that you would need later on. You can now export the GPX file from the application and even import it to the same or another application. When you use the GPX viewer, it will let you access the route offline without an active internet connection. That’s why GPX files are used to view a route offline while hiking, trekking, cycling, and do other offline activities.
Part 2: How to View GPX Files Online in Google Maps?
The good thing is that there are tons of options to view GPX online on desktop, Android, or iOS platforms. Some of these freely available solutions to view GPX on Map are Google Earth, Google Maps, Bing Maps, Garmin BaseCamp, GPX Viewer, and so on.
Out of them, Google Maps is one of the most used solutions to view GPX online on smartphones and desktops alike. As of now, you can import GPX files in the KML format or even load CSV files of exact coordinates on Google Maps. To learn how to view GPX in Google Maps, follow these steps:
Step 1: Go to Your Places in Google Maps
To view GPX on the map, you can first head to the official website of Google Maps on your computer. Now, just click on the hamburger (three-line) icon from the top-left corner to access its options.
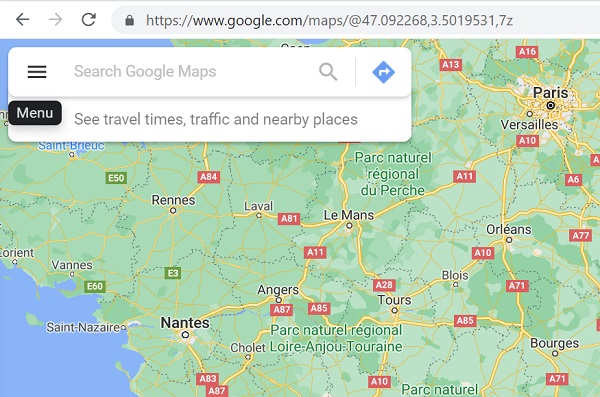
This will display various options related to your Google Maps account. From here, you can just click on the “Your Places” feature.
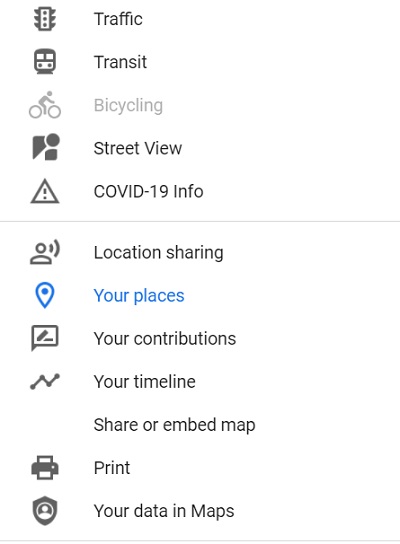
Step 2: Choose to Create a New Map
As a dedicated section of “Your Places” would be launched, you can view all the saved places for your Google Maps account. Here, you can go to the “Maps” tab to view the existing saved route and spots. Since you have to view GPX in Google Maps, you can click on the “Create Map” option from the bottom to load a new map.
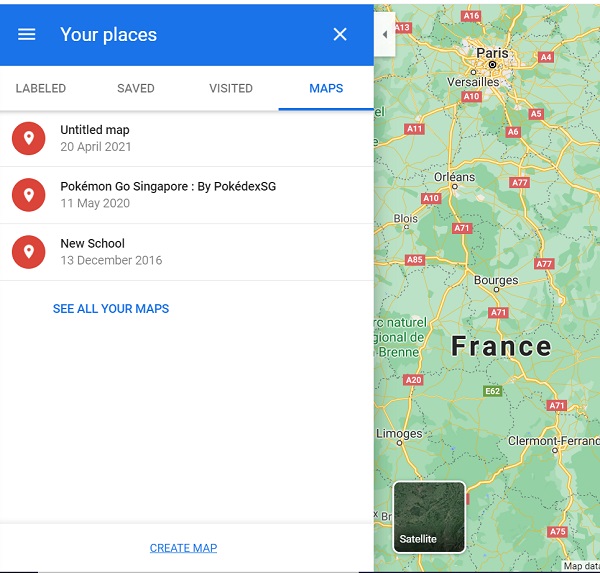
Step 3: Import and View the GPX File Online
This will make Google Maps load a new page that will let you create a fresh map as per your preferences. Here, you can just click on the “Import” button to load a browser window from where you can directly load a GPX file on Google Maps and make it available offline as well.
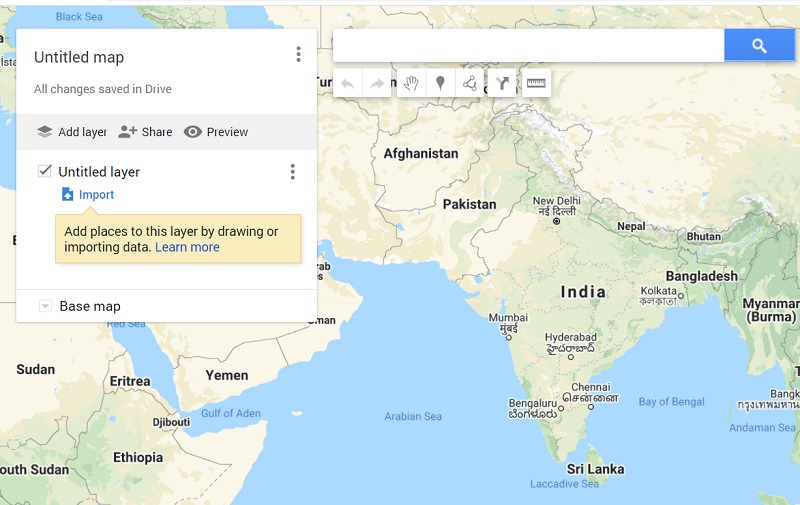
Part 3: How to View a GPX File Offline with Dr.Fone – Virtual Location?
Besides Google Maps, you can also take the assistance of Dr.Fone – Virtual Location to view GPX files on your computers offline. Since it is a desktop tool, it would let you load any GPX file without being connected to an active internet connection. Besides that, the application can also be used to spoof the location of your iOS device or simulate its movement in a route without jailbreaking it.
Therefore, if you want, you can first simulate the movement of your device and export the GPX file. Later, you can import the saved GPX file and simulate your iPhone movement in the same route without any trouble.
Step 1: Launch Dr.Fone – Virtual Location and connect your iPhone
At first, you can just connect your iPhone using a working lightning cable and launch the Dr.Fone – Virtual Location application. Once your device is detected, just click on the “Get Started” and agree to its terms and conditions.

Step 2: Simulate the Movement of your iPhone
The application would automatically detect your iPhone on the interface with its present location. To simulate its movement, you can click on the Multi-stop or One-stop Mode icons from the top.

You can now drop the pin in a route on the map and click on the “Move Here” Button to start simulating the movement.

Subsequently, you can select the number of times you want to cover the route and click on the “March” button. The application will even let you select a preferred speed for the movement.

Step 3: Export or Import the GPX Files
Once you have loaded the map on the interface, you can easily save it offline as a GPX file. To do that, just click on the Export icon from the floating menu on the side.

Similarly, you can also import a GPX file directly to the Dr.Fone application. To do this, you just have to click on the “Import” icon from the sidebar. This will open a browser window, letting you go to a location on your computer where the GPX file is saved.

Once the GPX file is loaded, you can simply wait for a while and let the application process it without closing it in between.

As you can see, it is pretty easy to view GPX online or offline using the right tools. In this post, I have included a detailed guide on how to view GPX in Google Maps. Besides that, I have also included another solution to view GPX on a map using Dr.Fone – Virtual Location (iOS). Apart from importing/exporting GPX files, the application can also be used to spoof your iPhone’s location or simulate its movement virtually from anywhere you want.
You Might Also Like
Virtual Location
- Fake GPS on Social Media
- Fake Whatsapp location
- Fake mSpy GPS
- Change Instagram Business Location
- Set Preferred Job Location on LinkedIn
- Fake Grindr GPS
- Fake Tinder GPS
- Fake Snapchat GPS
- Change Instagram Region/Country
- Fake Location on Facebook
- Change Location on Hinge
- Change/Add Location Filters on Snapchat
- Fake GPS on Games
- Flg Pokemon go
- Pokemon go ჯოისტიკი ანდროიდზე როუტის გარეშე
- გამოჩეკვის კვერცხები პოკემონში გადის სიარულის გარეშე
- ყალბი GPS Pokemon Go-ზე
- Spoofing Pokemon Go Android-ზე
- ჰარი პოტერის აპლიკაციები
- ყალბი GPS ანდროიდზე
- ყალბი GPS ანდროიდზე
- ყალბი GPS ანდროიდზე დაფესვიანების გარეშე
- Google მდებარეობის შეცვლა
- გააფუჭეთ Android GPS Jailbreak-ის გარეშე
- შეცვალეთ iOS მოწყობილობების მდებარეობა

Alice MJ
staff Editor