ကျွန်ုပ်၏ iPhone 13 ကင်မရာသည် အဘယ်ကြောင့် အနက်ရောင် သို့မဟုတ် အလုပ်မလုပ်သနည်း။ ယခုပြင်ပါ။
ဧပြီလ 27 ရက်၊ 2022 • ပေးပို့ခဲ့သည်- iOS မိုဘိုင်းကိရိယာ ပြဿနာများကို ဖြေရှင်းရန် • သက်သေပြထားသော ဖြေရှင်းချက်များ
ယနေ့ခေတ်တွင် iPhone သည် အသုံးများသော မိုဘိုင်းလ်ဖုန်းဖြစ်သည်။ လူတော်တော်များများက Android စက်တွေသုံးမယ့်အစား iPhone ကို ပိုနှစ်သက်ကြပါတယ်။ iPhone သည် ၎င်း၏အဆင့်အတန်းနှင့် လှပမှုရှိသည်။ iPhone ဗားရှင်းအသစ်တိုင်းတွင် သင့်အာရုံကို ချက်ချင်းဖမ်းစားနိုင်သော အံ့မခန်းလုပ်ဆောင်ချက်အချို့ရှိသည်။ လူတော်တော်များများက iPhone ကိုသုံးကြပြီး သူ့ရဲ့အင်္ဂါရပ်တွေကြောင့် နှစ်သက်ကြပါတယ်။
၎င်း၏ ရင်သပ်ရှုမောဖွယ်ရာ အင်္ဂါရပ်များထဲတွင်၊ သင့်အား အမြဲစွဲမှတ်စေသော အရာတစ်ခုမှာ ၎င်း၏ ကင်မရာရလဒ်ဖြစ်သည်။ iPhone ကင်မရာ၏ ကြည်လင်ပြတ်သားမှုသည် တောက်ပသည်။ ကြည်လင်ပြတ်သားပြီး လှပတဲ့ ဓါတ်ပုံတွေကို ရရှိနိုင်မှာပါ။ သင့် iPhone 13 ကင်မရာ အလုပ်မလုပ်ခြင်း သို့မဟုတ် အနက်ရောင် စခရင်တွင် ဖြစ်ပေါ်နိုင်သည့် စိတ်အနှောက်အယှက်အရှိဆုံးအရာ ဖြစ်သည်။ ပြဿနာက အများအားဖြင့် ကြုံတွေ့ရပေမယ့် လူတွေက အဲဒါကို သိပ်မသိကြဘူး။ ၎င်းအကြောင်းပိုမိုလေ့လာရန် အစီအစဉ်ရှိပါက ကျွန်ုပ်တို့နှင့်အတူနေပါ။
- အပိုင်း 1- သင့် iPhone ကင်မရာ ပျက်နေပါသလား။
- အပိုင်း 2: iPhone Camera Black Screen ပြဿနာကို ဘယ်လိုဖြေရှင်းမလဲ။
- နိဂုံးချုပ်စကား
လက်လွတ် မခံပါနှင့်- iPhone 13/iPhone 13 Pro ကင်မရာလှည့်ကွက်များ - Pro ကဲ့သို့ သင့် iPhone ရှိ Master Camera App
အပိုင်း 1- သင့် iPhone ကင်မရာ ပျက်နေပါသလား။
အများစုမှာ ပြဿနာတစ်ခုကြုံရပြီး ဘာလုပ်ရမှန်းမသိ ဖြစ်နေတတ်သည်။ iPhone 13 ကင်မရာ အနက်ရောင် ပြဿနာအတွက်၊ "ငါ့ iPhone ကင်မရာ ပျက်နေသလား" ဟု သင် ထင်ကောင်းထင်နိုင်ပါသည်။ ဒါပေမယ့် တကယ်တမ်းတော့ ဒါက မဖြစ်နိုင်လောက်ပါဘူး။ ဤဆောင်းပါးသည် သင့် iPhone 13 ကင်မရာကို အနက်ရောင် သို့မဟုတ် အလုပ်မလုပ်သည့် ဖြစ်နိုင်သည့် အကြောင်းရင်းအားလုံးကို အာရုံစိုက်ပါမည်။ အကြောင်းရင်းများအတိုင်း၊ ဤပြဿနာကို ထိထိရောက်ရောက်ဖြေရှင်းပေးမည့် ဖြေရှင်းနည်းများပေါ်တွင် ကျွန်ုပ်တို့၏ အာရုံစိုက်မှုကိုလည်း အခိုင်အမာ အခိုင်အမာလုပ်ဆောင်ရမည်ဖြစ်သည်။
သင့် iPhone 13 ကင်မရာအက်ပ်သည် အနက်ရောင်စခရင်ကို ပြသ ပါက အကူအညီအချို့ရယူရန် ဤဆောင်းပါး၏ ဤအပိုင်းကို ဖတ်ပါ။ ဤပြဿနာကို ဖြစ်စေသော အကြောင်းရင်းများကို မီးမောင်းထိုးပြပါမည်။
· Glittery ကင်မရာအက်ပ်
တစ်ခါတစ်ရံတွင် ချို့ယွင်းချက်များကြောင့် ကင်မရာအက်ပ်သည် အလုပ်မလုပ်ပါ။ သင့်ကင်မရာအက်ပ်တွင် ချို့ယွင်းချက်များရှိနေရန် အခွင့်အလမ်းများစွာရှိသည်။ သင့်စက်ပေါ်ရှိ iOS ဗားရှင်းတွင် ချွတ်ယွင်းချက်တစ်ခုရှိနေနိုင်ပြီး iPhone 13 တွင် အဆိုပါအချက်များအားလုံးသည် ကင်မရာအက်ပ်အား အနက်ရောင်စခရင်ကို ဖြစ်စေသည်။
· ညစ်ပတ်နေသော ကင်မရာမှန်ဘီလူး
ဤပြဿနာ၏နောက်ထပ်အဖြစ်များသောအကြောင်းရင်းမှာညစ်ပတ်သောကင်မရာမှန်ဘီလူးဖြစ်သည်။ မင်းရဲ့ iPhone ကို မင်းလက်ထဲမှာ တစ်နေ့လုံး ကိုင်ထားပြီး ကြုံရာနေရာ အမျိုးမျိုးမှာ ထည့်ထားတယ်၊ ဤအရာအားလုံးသည် ဖုန်းကို အထူးသဖြင့် မှန်ဘီလူးကို ညစ်ပတ်သွားစေပြီး iPhone 13 ကင်မရာသည် အနက်ရောင်စခရင်ကို အလုပ်မလုပ်တော့ပေ ။
· iOS ကို အပ်ဒိတ်မလုပ်ပါ။
ကင်မရာအပလီကေးရှင်း အလုပ်မလုပ်ခြင်းကဲ့သို့သော ပြဿနာများတွင် လိုက်ဖက်မှုမရှိခြင်းသည်လည်း ကူညီပေးနိုင်သည်။ iPhone အသုံးပြုသူများအတွက် အပ်ဒိတ်ရှိနေရန် အလွန်အရေးကြီးပါသည်။ မဟုတ်ရင် ပြဿနာတွေ ကြုံရတယ်။ iOS အပ်ဒိတ်များကို အမြဲတမ်း စောင့်ကြည့်နေသင့်ပြီး သင်၏ iOS ကို ပုံမှန် အပ်ဒိတ်လုပ်သင့်ပါသည်။
အပိုင်း 2: iPhone Camera Black Screen ပြဿနာကို ဘယ်လိုဖြေရှင်းမလဲ။
အခု ဒီပြဿနာရဲ့ အကြောင်းရင်းတွေကို နည်းနည်းလောက် သိပြီးရင် အဲဒါကို ရှောင်ဖို့ ကြိုးစားပေမယ့် အနက်ရောင် စခရင်နဲ့ တွဲမိရင်ကော။ ဤပြဿနာကို ဖြေရှင်းရန် ဖြစ်နိုင်သည့်နည်းလမ်းကို သင်သိပါသလား။ ဆောင်းပါး၏ ဤကဏ္ဍသည် ပြင်ဆင်မှုများနှင့် ဖြေရှင်းချက်များနှင့်ပတ်သက်သောကြောင့် သင့်အဖြေသည် 'No' ဖြစ်ပါက စိတ်မပူပါနှင့်။
Fix 1- ဖုန်း Case ကို စစ်ဆေးပါ။
ပြဿနာကို ဖြေရှင်းရန် အခြေခံနည်းလမ်းမှာ ဖုန်းအဖုံးကို စစ်ဆေးခြင်း ဖြစ်သည်။ ဤသည်မှာ လူအများ လျစ်လျူရှုထားလေ့ရှိသော ပြဿနာတစ်ခုဖြစ်သည်။ အများစုမှာ ကင်မရာကို ဖုံးအုပ်ထားသည့် ဖုန်းကာဗာကြောင့် အနက်ရောင်စခရင် ဖြစ်ပေါ်တတ်သည်။ သင့် iPhone 13 ကင်မရာသည် အလုပ်မလုပ်ဘဲ အနက်ရောင်စခရင် ကို ပြနေပါက သင်ပထမဆုံးလုပ်သင့်သည်မှာ ဖုန်းအဖုံးကို စစ်ဆေးပါ။
ပြုပြင်ခြင်း 2- ကင်မရာအက်ပ်ကို အတင်းအကျပ်ပိတ်ပါ။
iPhone 13 တွင် သင့်ကင်မရာအက်ပ်က အလုပ်မလုပ်ပါက ကင်မရာအက်ပ်ကို ပြင်းပြင်းထန်ထန် ပိတ်ပစ်ရန် နောက်ထပ်ဖြေရှင်းချက်တစ်ခုဖြစ်သည်။ တခါတရံတွင် လျှောက်လွှာကို အတင်းအကျပ်ပိတ်ပြီးနောက် ၎င်းကိုပြန်ဖွင့်ခြင်းသည် ပြဿနာကိုဖြေရှင်းခြင်း၏အလုပ်ဖြစ်သည်။ အောက်ဖော်ပြပါအဆင့်များကို လိုက်နာခြင်းဖြင့် ဤတူညီသောအရာကို အနက်ရောင်စခရင်ဖြင့် iPhone 13 ကင်မရာအက်ပ်တွင် အသုံးပြုနိုင်မည် ဖြစ်သည်။
အဆင့် 1- 'Camera' အက်ပ်ကို အတင်းအကျပ်ပိတ်ရန်၊ သင်သည် မျက်နှာပြင်အောက်ခြေမှ အပေါ်သို့ ပွတ်ဆွဲပြီး ဖိထားရန် လိုအပ်သည်။ မကြာသေးမီက အသုံးပြုထားသော အက်ပ်များအားလုံး ပေါ်လာသည်။ ၎င်းတို့အနက်မှ 'Camera' အက်ပ်ကတ်ကို အပေါ်ဘက်သို့ ဆွဲယူပါ၊ ၎င်းသည် ၎င်းအား အတင်းအကြပ် ပိတ်သွားပါမည်။
အဆင့် 2- စက္ကန့်အနည်းငယ်စောင့်ပြီးနောက် 'Camera' အက်ပ်ကို ထပ်မံဖွင့်ပါ။ ဒီတစ်ခါတော့ အဆင်ပြေမယ်လို့ မျှော်လင့်ပါတယ်။
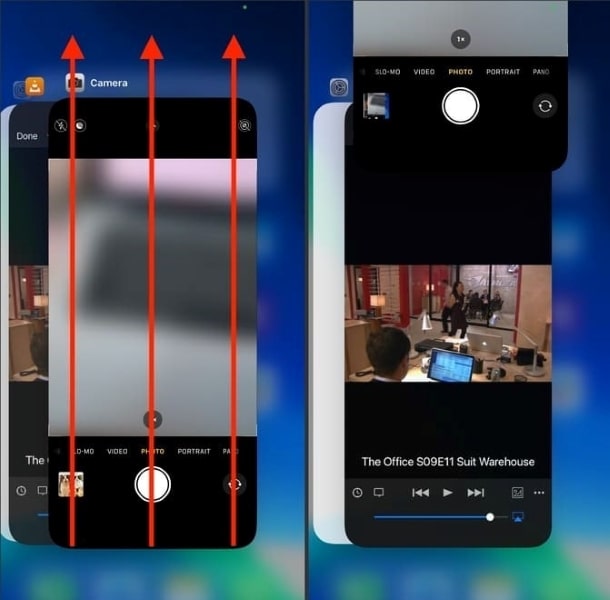
ဖြေရှင်းချက် 3- သင့် iPhone 13 ကို ပြန်လည်စတင်ပါ။
ကင်မရာအက်ပ်သည် ကောင်းမွန်စွာအလုပ်လုပ်ရန် ပျက်ကွက်ခြင်းကြောင့် ပုံမှန်ဖြစ်တတ်ပါသည်။ ကင်မရာအက်ပ်ကို ပြန်လည်စတင်ရန် အရာအချို့ကို လုပ်ဆောင်နိုင်သည်။ ဖြေရှင်းချက်စာရင်းများထဲတွင် ဖြစ်နိုင်သောနည်းလမ်းတစ်ခုမှာ သင့် iPhone 13 ကို ပြန်လည်စတင်ရန်ဖြစ်သည်။ သင့် iPhone ကို ပြန်လည်စတင်ရန် အကူအညီအတွက် အောက်တွင် လွယ်ကူသောလမ်းညွှန်ချက်အဆင့်များကို ထည့်သွင်းထားသည်။
အဆင့် 1- သင့်တွင် iPhone 13 ရှိလျှင် 'Side' ခလုတ်ကို 'Side' ခလုတ်ကို တစ်ချက်နှိပ်၍ ဖိထားပါ။ ၎င်းသည် 'Slide to Power off' ၏ slider ကို ပြသပါမည်။
အဆင့် 2: slider ကိုတွေ့သောအခါ၊ သင့် iPhone ကိုပိတ်ရန် ဘယ်မှညာသို့ ဆွဲယူပါ။ သင်၏ iPhone ကိုပိတ်ပြီးနောက်ခဏစောင့်ပါ၊ ထို့နောက်၎င်းကိုပြန်လည်စတင်ပါ။
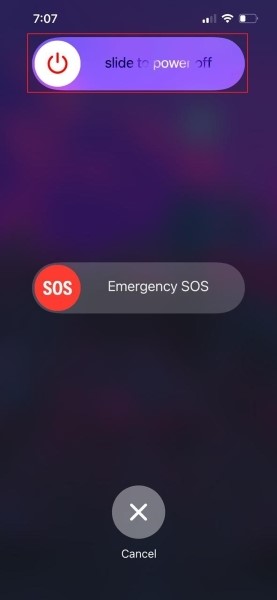
Fix 4- ရှေ့နှင့်နောက်ကင်မရာကြား ရွှေ့ပါ။
သင်သည် သင့် iPhone ရှိ ကင်မရာအက်ပ်နှင့် အလုပ်လုပ်နေသည်ဆိုပါစို့၊ ရုတ်တရက် ချို့ယွင်းချက်အချို့ကြောင့် ကင်မရာအက်ပ်သည် အနက်ရောင်စခရင်ကို ပြသနေပါသည်။ သင့်ကင်မရာအက်ပ်တွင် ဤကဲ့သို့ တစ်ခုခုဖြစ်သွားပြီး ၎င်းသည် ကောင်းမွန်စွာအလုပ်မလုပ်ပါက၊ အနက်ရောင်စခရင်တစ်ခု ပေါ်လာမည်ဖြစ်သည်။ ထို့နောက် ရှေ့နှင့်နောက်ကင်မရာအကြား ပြောင်းသင့်သည်ဟု အကြံပြုထားသည်။ တစ်ခါတစ်ရံတွင် ရှားပါးသော နှင့် ဆယ်လ်ဖီကင်မရာများအကြား ကူးပြောင်းခြင်းသည် လွယ်ကူစွာ လုပ်ဆောင်နိုင်သည်။
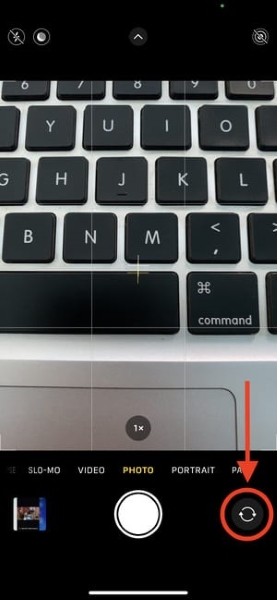
Fix 5- သင့် iPhone ကို အပ်ဒိတ်လုပ်ပါ။
တခါတရံ လိုက်ဖက်ညီမှုဆိုင်ရာ ပြဿနာများသည်လည်း ထိုကဲ့သို့သော ပြဿနာများကို ဖြစ်ပေါ်စေသည်ဟု အထက်တွင် ဖော်ပြခဲ့ပြီးဖြစ်သည်။ ထိုသို့သောအခြေအနေများကိုရှောင်ရှားရန်၊ ၎င်းကိုဆက်လက်နေထိုင်ရန်အလွန်အကြံပြုထားသည်။ သင့် iPhone ကို အမြဲတမ်း အပ်ဒိတ်လုပ်ထားပါ။ ၎င်းကို မည်သို့လုပ်ဆောင်ရမည်ကို သင်မသိပါက၊ flow ကိုသွား၍ အောက်ပါအဆင့်များကို လိုက်နာပါ။
အဆင့် 1 : သင့် iPhone ကို မွမ်းမံလိုပါက၊ ထို့နောက် 'Settings' အက်ပ်ကို ဦးစွာဖွင့်ပါ။ 'ဆက်တင်များ' မှ 'အထွေထွေ' ရွေးစရာကိုရှာပြီး ၎င်းကိုဖွင့်ပါ။
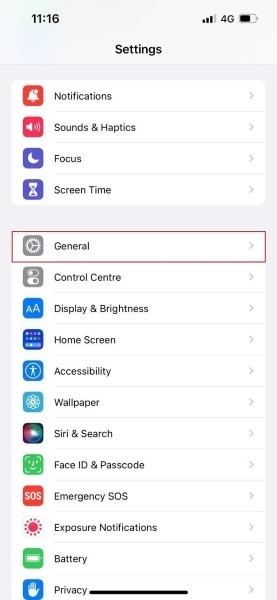
အဆင့် 2: ယခု၊ General tab မှ 'Software Update' option ကိုနှိပ်ပါ။ အပ်ဒိတ်တစ်ခုခု ရနိုင်လျှင် ၎င်းသည် မျက်နှာပြင်ပေါ်တွင် ပြသမည်ဖြစ်ပြီး သင်သည် 'ဒေါင်းလုဒ်လုပ်ပြီး ထည့်သွင်းခြင်း' ရွေးချယ်မှုကို နှိပ်ရုံသာဖြစ်သည်။
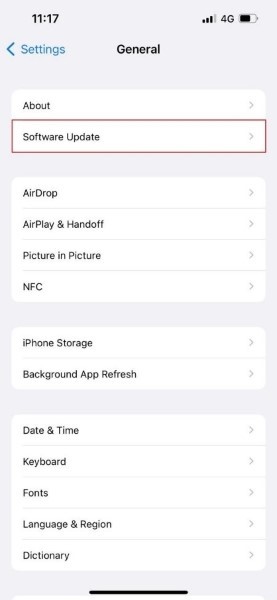
ပြင်ဆင်ခြင်း 6- Voiceover ကို ပိတ်ပါ။
iPhone 13 ကင်မရာအက်ပ်တွင် အနက်ရောင်စခရင်ကို ပြသ ထားကြောင်း တွေ့ရှိရပြီး ၎င်းသည် အသံချဲ့ထွင်သည့်အင်္ဂါရပ်ကြောင့်ဖြစ်သည်။ သင့်ကင်မရာအက်ပ်သည် ပြဿနာဖြစ်စေပါက Voiceover လုပ်ဆောင်ချက်ကို စစ်ဆေးပြီး ပိတ်ကြောင်း သေချာပါစေ။ အသံချဲ့ထွင်ခြင်းကို ပိတ်ရန် လမ်းညွှန်ချက်အဆင့်များကို အောက်တွင် ထည့်သွင်းထားသည်။
အဆင့် 1- 'Voiceover' အင်္ဂါရပ်ကို ပိတ်ရန်၊ ဦးစွာ၊ 'ဆက်တင်များ' အက်ပ်သို့ သွားပါ။ အဲဒီမှာ 'Accessibility' option ကိုရှာပြီး ၎င်းကိုနှိပ်ပါ။
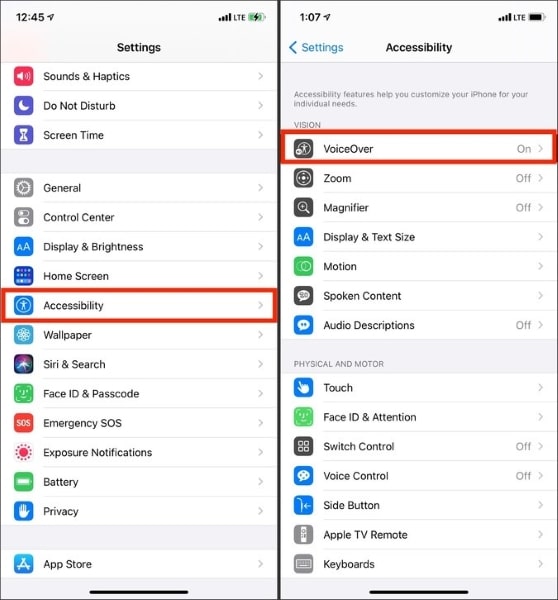
အဆင့် 2- 'သုံးစွဲနိုင်မှု' ကဏ္ဍတွင်၊ 'Voiceover' ကို ဖွင့်ထားခြင်း ရှိမရှိ စစ်ဆေးပါ။ ဟုတ်ပါက ကင်မရာအက်ပ်ကို ကောင်းမွန်စွာအလုပ်လုပ်နိုင်စေရန် ၎င်းကိုပိတ်လိုက်ပါ။
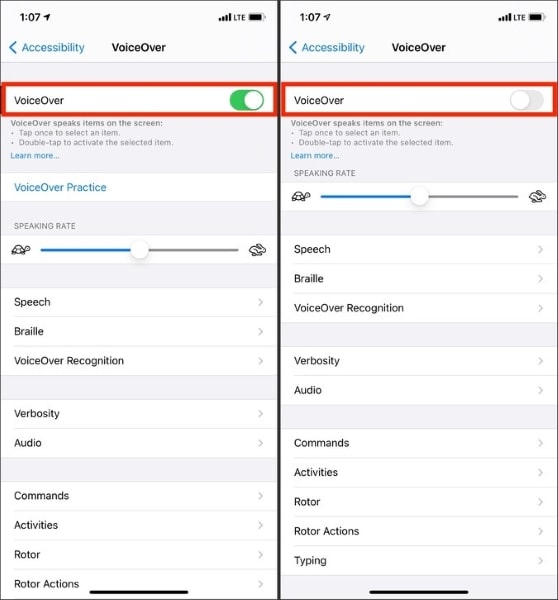
ပြင်ဆင်ခြင်း 7- ကင်မရာမှန်ဘီလူးကို ဖယ်ရှားရှင်းလင်းပါ။
အနက်ရောင်စခရင်ကင်မရာများ၏ ပြဿနာကို ဖြေရှင်းရန် နောက်ထပ် ဘုံဖြေရှင်းချက်မှာ မှန်ဘီလူးကို သန့်ရှင်းရေးလုပ်ခြင်း ဖြစ်သည်။ မိုဘိုင်းလ်ကိရိယာများသည် အညစ်အကြေးများနှင့် ပြင်ပကမ္ဘာနှင့် ထိတွေ့မှုများသောကြောင့် ကင်မရာကို ပိတ်ဆို့သည့် အညစ်အကြေးများ ဖြစ်နိုင်သည်။ ကင်မရာပြဿနာများ မဖြစ်စေရန် မှန်ဘီလူးကို မကြာခဏ သန့်ရှင်းပေးသင့်သည်။
Fix 8- iPhone 13 ဆက်တင်များကို ပြန်လည်သတ်မှတ်ပါ။
သင့်ကင်မရာအက်ပ်သည် iPhone 13 တွင် ပြဿနာဖြစ်စေပါက၊ ဆက်တင်များကို ပြန်လည်သတ်မှတ်ရန် ကြိုးစားသင့်သည်။ သင့် iPhone 13 ကို ပြန်လည်သတ်မှတ်ပါက၊ သင်သည် အနက်ရောင်စခရင်၏ ပြဿနာကို သေချာပေါက် ဖယ်ရှားနိုင်မည်ဖြစ်သည်။ သင့် iPhone ကို ပြန်လည်သတ်မှတ်ခြင်းသည် ခက်ခဲသောအလုပ်မဟုတ်သော်လည်း ၎င်းအကြောင်းကို သင်မသိပါက ၎င်း၏အဆင့်များကို သင်နှင့်မျှဝေကြပါစို့။
အဆင့် 1 : သင့် iPhone ကို ပြန်လည်သတ်မှတ်ရန်၊ ဦးစွာ 'ဆက်တင်များ' အက်ပ်သို့ ဦးစွာသွားပါ။ ထို့နောက် ထိုနေရာမှ ' အထွေထွေ ' ၏ ရွေးချယ်မှုကို ရှာပါ ။ ယခု၊ 'အထွေထွေ' တက်ဘ်မှ၊ 'လွှဲပြောင်းခြင်း သို့မဟုတ် iPhone ပြန်လည်သတ်မှတ်ခြင်း' ရွေးချယ်မှုကို ရွေးချယ်ပြီး ဖွင့်ပါ။
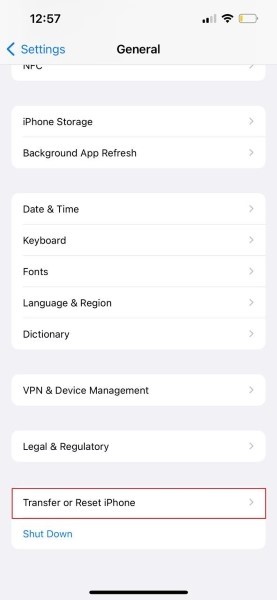
အဆင့် 2- မျက်နှာပြင်အသစ်တစ်ခု သင့်ရှေ့တွင် ပေါ်လာလိမ့်မည်။ ဤစခရင်မှ၊ 'ဆက်တင်များအားလုံးကို ပြန်လည်သတ်မှတ်ခြင်း' ရွေးချယ်စရာကို ရွေးချယ်ပါ။ ပြန်လည်သတ်မှတ်ခြင်းလုပ်ငန်းစဉ်ကို အတည်ပြုရန် သင့် iPhone လျှို့ဝှက်ကုဒ်ကို ထည့်သွင်းရန် တောင်းဆိုပါမည်။
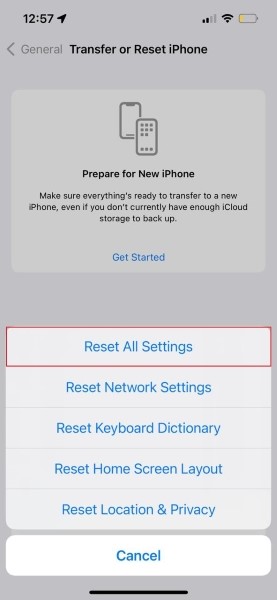
ပြုပြင်ခြင်း 9- ကင်မရာဆက်တင်များကို ချိန်ညှိပါ။
သင့် iPhone 13 ကင်မရာသည် အလုပ်မလုပ်ဘဲ အနက်ရောင်စခရင် ကို ပြသနေပါက၊ ဤပြဿနာကို ဖြေရှင်းရန် အခြားဖြေရှင်းနည်းမှာ ကင်မရာဆက်တင်များကို ချိန်ညှိခြင်းဖြစ်နိုင်သည်။ ကင်မရာဆက်တင် ချိန်ညှိမှုများနှင့်ပတ်သက်၍ ကျွန်ုပ်တို့အား လမ်းညွှန်ခွင့်ပြုပါ။
အဆင့် 1- ကင်မရာဆက်တင်ချိန်ညှိမှုများအတွက် ဦးစွာ 'ဆက်တင်များ' အက်ပ်ကိုဖွင့်ပြီး 'ကင်မရာ' ကို ရှာပါ။
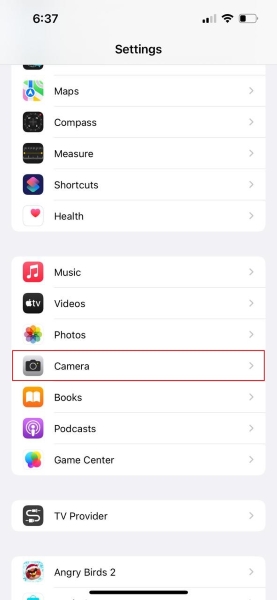
အဆင့် 2 : 'Camera' ကဏ္ဍကိုဖွင့်ပြီးနောက်၊ ထိပ်ရှိ 'ဖော်မတ်များ' တက်ဘ်ကို နှိပ်ပါ။ 'ဖော်မတ်များ' စခရင်မှ၊ 'လိုက်ဖက်ညီဆုံး' ရွေးချယ်မှုကို သေချာပါစေ။
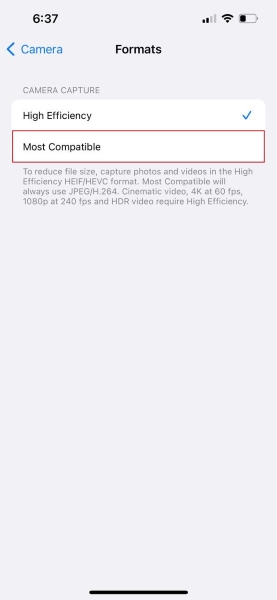
ပြုပြင်ခြင်း 10- ကင်မရာကို မျက်နှာပြင်တွင် ကန့်သတ်မထားပါ။
အနက်ရောင်စခရင်ကင်မရာအက်ပ်ကိုဖြေရှင်းရန် လက်ခံနိုင်သောနောက်ထပ်ပြင်ဆင်ချက်မှာ ကင်မရာကို မျက်နှာပြင်တွင် ကန့်သတ်ထားခြင်းမဟုတ်ကြောင်း စစ်ဆေးရန်ဖြစ်သည်။ ဤဖြေရှင်းချက်သည် သင့်အား ကြောက်လန့်စေသောအခါတွင် ၎င်း၏အဆင့်များကို ထည့်ကြပါစို့။
အဆင့် 1- 'ဆက်တင်များ' အက်ပ်ကိုဖွင့်ပြီး 'မျက်နှာပြင်အချိန်' ကိုရှာဖွေခြင်းဖြင့် လုပ်ငန်းစဉ်စတင်သည်။ ယခု၊ စခရင်အချိန်အပိုင်းမှ 'အကြောင်းအရာနှင့် ကိုယ်ရေးကိုယ်တာကန့်သတ်ချက်များ' ရွေးချယ်မှုကို ရွေးပါ။
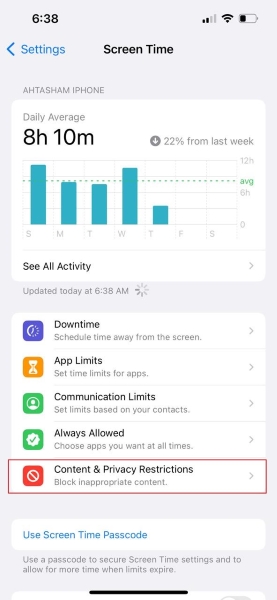
အဆင့် 2- ဤတွင်၊ 'ခွင့်ပြုထားသောအက်ပ်များ' သို့ရွှေ့ပြီး 'ကင်မရာ' အတွက်ခလုတ်သည် အစိမ်းရောင်ရှိမရှိ စစ်ဆေးပါ။
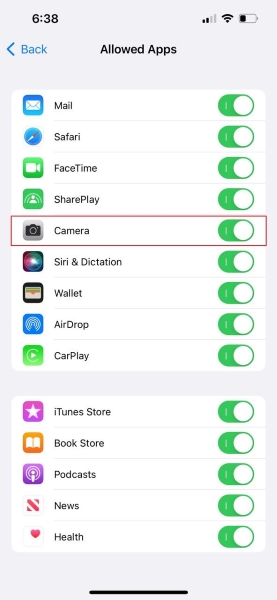
Fix 11- Dr.Fone - စနစ်ပြုပြင်ခြင်း (iOS)
ကင်မရာပေါ်ရှိ အနက်ရောင်မျက်နှာပြင်ပြဿနာကို ဖြေရှင်းရန် နောက်ဆုံးနှင့် အကောင်းဆုံးဖြေရှင်းချက်မှာ Dr.Fone – System Repair (iOS) ကို အသုံးပြု ထားသည်။ ကိရိယာက သုံးလို့ကောင်းတယ်။ နားလည်ရန်အလွန်လွယ်ကူသည်။ Dr.Fone သည် iPhone အေးခဲခြင်း၊ ပြန်လည်ရယူခြင်းမုဒ်တွင် ပိတ်မိခြင်းနှင့် အခြားများစွာသော အခြား iOS ပြဿနာအားလုံး၏ ဆရာဝန်ဖြစ်သည်။

Dr.Fone - စနစ်ပြုပြင်ရေး
ဒေတာဆုံးရှုံးမှုမရှိဘဲ iOS စနစ်အမှားများကို ပြုပြင်ပါ။
- သင်၏ iOS ကို ပုံမှန်ဖြစ်အောင်သာ ပြင်ဆင်ပါ၊ ဒေတာ ဆုံးရှုံးမှု လုံးဝမရှိပါ။
- ပြန်လည်ရယူခြင်းမုဒ် ၊ အဖြူရောင် Apple လိုဂို ၊ အနက်ရောင်စခရင် ၊ စစချင်းတွင် လှည့်ပတ် နေ သည့် အမျိုးမျိုးသော iOS စနစ်ဆိုင်ရာ ပြဿနာများကို ဖြေရှင်း ပါ။
- iTunes မပါဘဲ iOS ကို အဆင့်မြှင့်တင်ပါ။
- iPhone၊ iPad နှင့် iPod touch မော်ဒယ်အားလုံးအတွက် အလုပ်လုပ်သည်။
- နောက်ဆုံးထွက် iOS 15 နှင့် အပြည့်အဝ တွဲဖက်အသုံးပြုနိုင်သည်။

ဖော်ပြခဲ့သည့်အတိုင်း Dr.Fone သည် အသုံးပြုရလွယ်ကူပြီး နားလည်နိုင်သည်။ ဒါကြောင့် အခုပဲ သူ့ရဲ့လမ်းညွှန်ချက်ခြေလှမ်းတွေကို သင်နဲ့မျှဝေလိုက်ရအောင်။ အဆင့်တွေကို လိုက်နာပြီး အလုပ်ကို ပြီးအောင်လုပ်ရပါမယ်။
အဆင့် 1- 'System Repair' ကို ရွေးပါ
ပထမဆုံးအနေနဲ့ Dr.Fone ကိုဒေါင်းလုဒ်လုပ်ပြီး install လုပ်ပါ။ ပြီးသည်နှင့်၊ ပရိုဂရမ်ကို ၎င်း၏ပင်မစခရင်မှ စတင်ပြီး 'စနစ်ပြုပြင်ခြင်း' ရွေးချယ်မှုကို ရွေးချယ်ပါ။

အဆင့် 2: သင်၏ iOS device ကိုချိတ်ဆက်ပါ။
ယခု၊ လျှပ်စီးကြိုးကို အသုံးပြု၍ သင်၏ iPhone ကို ကွန်ပျူတာနှင့် ချိတ်ဆက်ရန် အချိန်ကျရောက်ပြီဖြစ်သည်။ Dr.Fone သည် သင့် iOS စက်ပစ္စည်းကို တွေ့ရှိသည်နှင့်တပြိုင်နက်၊ ၎င်းသည် ရွေးချယ်စရာနှစ်ခုတောင်းဆိုမည်ဖြစ်ပြီး 'Standard Mode' ကို ရွေးချယ်ပါ။

အဆင့် 3: သင့် iPhone အသေးစိတ်အချက်အလက်များကို အတည်ပြုပါ။
ဤတွင်၊ ကိရိယာသည် စက်ပစ္စည်း၏ မော်ဒယ်အမျိုးအစားကို အလိုအလျောက် သိရှိနိုင်ပြီး ရရှိနိုင်သော iOS ဗားရှင်းကို ပြသမည်ဖြစ်သည်။ သင့် iOS ဗားရှင်းကို အတည်ပြုပြီး 'Start' ခလုတ်ကို နှိပ်ပါ။

အဆင့် 4: Firmware ဒေါင်းလုဒ်လုပ်ပြီး အတည်ပြုခြင်း။
ဤအချိန်တွင်၊ iOS Firmware ကိုဒေါင်းလုဒ်လုပ်ပါ။ Firmware သည် ၎င်း၏အရွယ်အစားကြီးမားသောကြောင့် ဒေါင်းလုဒ်လုပ်ရန် အချိန်အနည်းငယ်ကြာသည်။ ဒေါင်းလုဒ်လုပ်ပြီးသည်နှင့်၊ တူးလ်က ဒေါင်းလုဒ်လုပ်ထားသော iOS Firmware ကို စတင်စစ်ဆေးသည်။

အဆင့် 5: ပြုပြင်ခြင်းစတင်ပါ။
အတည်ပြုပြီးနောက်၊ မျက်နှာပြင်အသစ်တစ်ခုပေါ်လာလိမ့်မည်။ မျက်နှာပြင်၏ဘယ်ဘက်ခြမ်းတွင် 'Fix Now' ခလုတ်ကို သင်တွေ့ရပါမည်။ သင်၏ iOS စက်ပစ္စည်းကို စတင်ပြုပြင်ရန် ၎င်းကို နှိပ်ပါ။ ပျက်စီးသွားသော iOS စက်ပစ္စည်းကို လုံးဝပြုပြင်ရန် မိနစ်အနည်းငယ်ကြာပါမည်။

နိဂုံးချုပ်စကား
အထက်ပါဆောင်းပါး သည် အနက်ရောင်စခရင်ဖြင့် iPhone 13 ကင်မရာအက်ပ် တွင် စိတ်အနှောက်အယှက်ဖြစ်စေသော ပြဿနာကို ဖြေရှင်းရန် နည်းလမ်းအမျိုးမျိုးကို ဆွေးနွေးထားသည် ။ ဤဆောင်းပါးကို ဖြတ်သန်းပြီးနောက်၊ သင်သည် ကင်မရာအက်ပ် အလုပ်မလုပ်ခြင်းကဲ့သို့သော ပြဿနာများကို ဖြေရှင်းရန် ကျွမ်းကျင်သူ ဖြစ်လာလိမ့်မည်။
iPhone 13
- iPhone 13 သတင်း
- iPhone 13 အကြောင်း
- iPhone 13 Pro Max အကြောင်း
- iPhone 13 VS iPhone 12
- iPhone 13 နှင့် Huawei
- iPhone 13 နှင့် Huawei 50
- iPhone 13 နှင့် Samsung S22
- iPhone 13 ကို လော့ခ်ဖွင့်ပါ။
- iPhone 13 ကို လော့ခ်ဖွင့်ပါ။
- Face ID ကို ဖယ်ရှားပါ။
- Activation Lock ကိုရှောင်ပါ။
- Apple ID ကိုသော့ဖွင့်ပါ။
- iPhone 13 ကို ဖျက်ပစ်ပါ။
- SMS ကိုရွေးချယ်ဖျက်ပါ။
- iPhone 13 ကို လုံးဝဖျက်ပစ်ပါ။
- iPhone 13 ကို အရှိန်မြှင့်ပါ။
- ဒေတာကို ဖျက်ပါ။
- iPhone 13 Storage အပြည့်
- iPhone 13 လွှဲပြောင်းခြင်း။
- ဒေတာကို iPhone 13 သို့ လွှဲပြောင်းပါ။
- ဖိုင်များကို iPhone 13 သို့ လွှဲပြောင်းပါ။
- ဓာတ်ပုံများကို iPhone 13 သို့ လွှဲပြောင်းပါ။
- အဆက်အသွယ်များကို iPhone 13 သို့ လွှဲပြောင်းပါ။
- iPhone 13 ပြန်လည်ရယူပါ။
- ဖျက်လိုက်သောဒေတာကိုပြန်လည်ရယူပါ။
- ဖျက်လိုက်သော မက်ဆေ့ချ်များကို ပြန်လည်ရယူပါ။
- ဖျက်ထားသော ဓာတ်ပုံများကို ပြန်လည်ရယူပါ။
- iPhone 13 ကို ပြန်လည်ရယူပါ။
- iCloud Backup ကိုပြန်ယူပါ။
- iPhone 13 ဗီဒီယိုကို အရန်သိမ်းပါ။
- iPhone 13 အရန်သိမ်းခြင်းကို ပြန်လည်ရယူပါ။
- iTunes Backup ကိုပြန်ယူပါ။
- iPhone 13 ကို အရန်သိမ်းပါ။
- iPhone 13 ကို စီမံပါ။
- iPhone 13 ပြဿနာများ
- အဖြစ်များသော iPhone 13 ပြဿနာများ
- iPhone 13 တွင် Failure ကိုခေါ်ဆိုပါ။
- iPhone 13 တွင် ဝန်ဆောင်မှုမရှိပါ။
- အက်ပ်ကို Loading တွင်ပိတ်နေပါသည်။
- ဘက်ထရီအားကုန်မြန်ခြင်း။
- ခေါ်ဆိုမှုအရည်အသွေး ညံ့ဖျင်းခြင်း။
- Frozen Screen
- အနက်ရောင်စခရင်
- အဖြူရောင် မျက်နှာပြင်
- iPhone 13 အားမသွင်းနိုင်ပါ။
- iPhone 13 ပြန်လည်စတင်သည်။
- အက်ပ်များ မဖွင့်ပါ။
- အက်ပ်များကို အပ်ဒိတ်မလုပ်ပါ။
- iPhone 13 အပူလွန်ကဲခြင်း။
- အက်ပ်များကို ဒေါင်းလုဒ်လုပ်မည်မဟုတ်ပါ။






Daisy Raines
ဝန်ထမ်းအယ်ဒီတာ
ယေဘုယျအားဖြင့် အဆင့်သတ်မှတ်ချက် 4.5 ( 105 ပါဝင်ခဲ့သည်)