iPhone 13 တွင် စာမျက်နှာများ မတင်ခြင်း Safari ကို မည်သို့ဖြေရှင်းမည်နည်း။ ဒီမှာ ဘာလုပ်ရမလဲ။
ဧပြီလ 27 ရက်၊ 2022 • ပေးပို့ခဲ့သည်- iOS မိုဘိုင်းကိရိယာ ပြဿနာများကို ဖြေရှင်းရန် • သက်သေပြထားသော ဖြေရှင်းချက်များ
Apple Computer, Inc. မှ ကွယ်လွန်သူ Steve Jobs သည် 2007 ခုနှစ် နံနက်ခင်းတွင် စင်မြင့်ထက်တွင် တက်လာပြီး ကမ္ဘာမပေါ်မီတွင် iPhone ကို ထုတ်ဖော်ပြသသည့် အဆိုပါ အထင်ကရ မိန့်ခွန်းကို ပြောကြားခဲ့ပြီး၊ ဖုန်းတစ်လုံး၊ အင်တာနက် ဆက်သွယ်ပေးသူနှင့် iPod တို့ကို မိတ်ဆက်ခဲ့သည်။ ” ဆယ်စုနှစ်တစ်ခုကြာပြီးနောက်၊ ထိုဖော်ပြချက်သည် iPhone အတွက် အလွန်အရေးကြီးသည်။ ဖုန်း၊ အင်တာနက်နှင့် မီဒီယာများသည် အဓိက iPhone အတွေ့အကြုံများဖြစ်သည်။ ထို့ကြောင့်၊ Safari သည် သင်၏ iPhone 13 အသစ်တွင် စာမျက်နှာများကို မဖွင့်သောအခါ၊ ၎င်းသည် ချိတ်ဆက်မှုပြတ်တောက်ပြီး တုန်လှုပ်နေသည့် အတွေ့အကြုံကို ရရှိစေသည်။ ယနေ့ခေတ်မှာ အင်တာနက်မရှိရင် ဘဝတွေကို စိတ်ကူးယဉ်လို့ မရပါဘူး။ ဤသည်မှာ Safari မှ စာမျက်နှာများကို ဖြစ်နိုင်ခြေအရှိဆုံးအချိန်ဘောင်တွင် သင့်အား အွန်လိုင်းသို့ပြန်ရောက်ရှိစေရန် iPhone 13 တွင် စာမျက်နှာများမတင်ခြင်းအား ဖြေရှင်းရန် နည်းလမ်းများဖြစ်သည်။
အပိုင်း ၁- iPhone 13 ပြဿနာတွင် စာမျက်နှာများ မတင်ခြင်း Safari ကို ဖြေရှင်းပါ။
Safari သည် iPhone 13 တွင် စာမျက်နှာများဖွင့်ခြင်းကို ရပ်သွားရသည့် အကြောင်းရင်းများစွာရှိပါသည်။ ဤအရာများသည် Safari မှ စာမျက်နှာများကို iPhone 13 ပြဿနာကို လျှင်မြန်စွာ မတင်နိုင်ခြင်းကို ဖြေရှင်းရန် နည်းလမ်းအချို့ဖြစ်သည်။
ပြင်ဆင်ခြင်း 1- Safari ကို ပြန်လည်စတင်ပါ။
Safari သည် iPhone 13 တွင် စာမျက်နှာများကို ဖွင့်မထားပါ။ ပထမဆုံးလုပ်ရမှာက အဲဒါကို ပိတ်ပြီး restart ချလိုက်ပါ။ အဲဒါကို ဘယ်လိုလုပ်ရမလဲ၊
အဆင့် 1- Home Bar မှ အပေါ်သို့ ပွတ်ဆွဲပြီး App Switcher ကို စတင်ရန် လမ်းခုလတ်တွင် ရပ်ပါ။
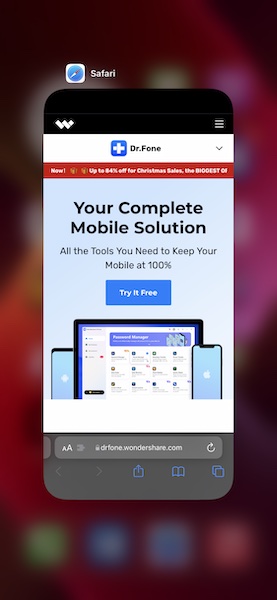
အဆင့် 2: အက်ပ်ကို လုံးဝပိတ်ရန် Safari ကတ်ကို လှန်ပါ။
အဆင့် 3- Safari ကို ပြန်လည်စတင်ပြီး စာမျက်နှာသည် ယခုဖွင့်ခြင်းရှိမရှိ ကြည့်ရှုပါ။
ပြင်ဆင်ခြင်း 2- အင်တာနက်ချိတ်ဆက်မှုကို စစ်ဆေးပါ။
အင်တာနက်ပြတ်တောက်ပါက၊ အင်တာနက်အသုံးပြုသည့် သင့်အက်ပ်တစ်ခုမှ အလုပ်မလုပ်ပါ။ အခြားအက်ပ်များ အလုပ်လုပ်နေပြီး အင်တာနက်သုံးနိုင်သည်ကို သင်တွေ့ရှိပါက Safari တစ်ခုတည်းသာ အလုပ်မလုပ်ပါက Safari တွင် ပြဿနာရှိနေပါသည်။ သို့သော် အများစုမှာ Safari သို့မဟုတ် သင့် iPhone နှင့် ပတ်သက်ခြင်းမရှိသော စောင်မမှုပြဿနာဖြစ်ပြီး ထိုအချိန်တွင် သင့်အင်တာနက်ချိတ်ဆက်မှု ပြတ်တောက်နေသည့်အကြောင်းဖြစ်ပြီး ၎င်းသည် သင့်ကွန်ရက်ဝန်ဆောင်မှုပေးသည့်အချိန်မှစ၍ Wi-Fi ချိတ်ဆက်မှုများအကြောင်းသာဖြစ်သည်။ အမြဲတမ်း-အမြဲတမ်းအလုပ်လုပ်ဆောင်သောဝန်ဆောင်မှုတစ်ခုဖြစ်ရမည်။
အဆင့် 1- ဆက်တင်များကိုဖွင့်ပြီး Wi-Fi ကိုနှိပ်ပါ။
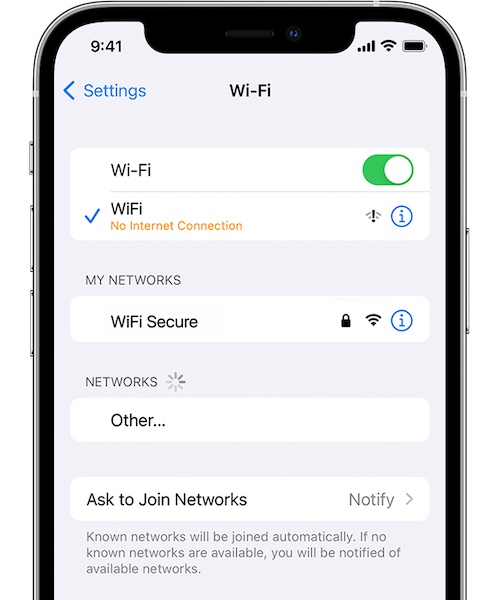
အဆင့် 2- ဤနေရာတွင်၊ သင်၏ချိတ်ဆက်ထားသော Wi-Fi အောက်တွင်၊ အင်တာနက်ချိတ်ဆက်မှု မရှိခြင်းကဲ့သို့ တစ်စုံတစ်ရာကို သင်တွေ့ပါက၊ ၎င်းသည် သင်၏ Wi-Fi ဝန်ဆောင်မှုပေးသူနှင့် ပြဿနာရှိနေသည်ဟု ဆိုလိုပြီး ၎င်းတို့နှင့် စကားပြောရန် လိုအပ်ပါသည်။
ပြင်ဆင်ခြင်း 3- ကွန်ရက်ဆက်တင်များကို ပြန်လည်သတ်မှတ်ပါ။
ယခု၊ ဆက်တင်များ > Wi-Fi အောက်တွင် ဖြစ်နိုင်ချေရှိသော ပြဿနာတစ်ခုဆီသို့ ညွှန်ပြသောအရာကို သင်မတွေ့ပါက၊ ဆိုလိုသည်မှာ iPhone တွင် အလုပ်လုပ်သော အင်တာနက်ချိတ်ဆက်မှုတစ်ခု ဖြစ်နိုင်ပြီး ကွန်ရက်ဆက်တင်များကို ပြန်လည်သတ်မှတ်ခြင်းသည် အထောက်အကူဖြစ်နိုင်သည်ကို သင်တွေ့နိုင်ပါသည်။ ကွန်ရက်ဆက်တင်များကို ပြန်လည်သတ်မှတ်ခြင်းသည် Wi-Fi အပါအဝင် ကွန်ရက်များနှင့်ဆက်စပ်နေသည့် ဆက်တင်များအားလုံးကို ဖယ်ရှားမည်ဖြစ်ပြီး ၎င်းသည် iPhone 13 တွင် Safari စာမျက်နှာများကို ဖွင့်ခြင်းမှ တားဆီးနိုင်သည့် အကျင့်ပျက်ခြစားမှုပြဿနာများကို ဖြေရှင်းနိုင်ဖွယ်ရှိသည်။
အဆင့် 1- ဆက်တင်များကိုဖွင့်ပြီး General ကိုနှိပ်ပါ။
အဆင့် 2: အောက်သို့ဆင်းပြီး iPhone လွှဲပြောင်းခြင်း သို့မဟုတ် ပြန်လည်သတ်မှတ်မည်ကို နှိပ်ပါ။
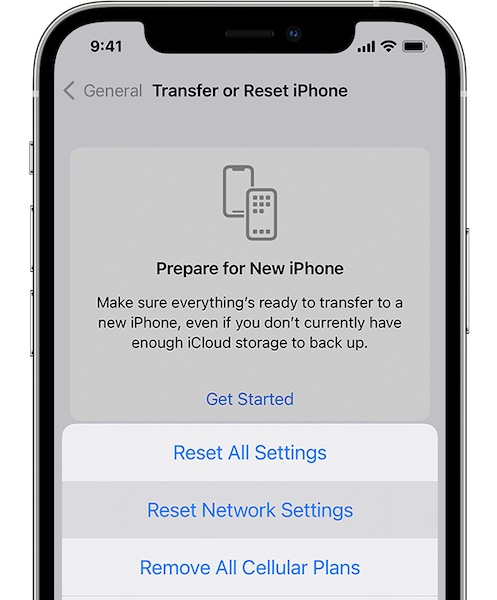
အဆင့် 3- Reset ကိုနှိပ်ပြီး Reset Network Settings ကိုရွေးချယ်ပါ။
သင်သည် ဆက်တင်များ > အထွေထွေ > About အောက်တွင် သင့် iPhone အမည်ကို ထပ်မံသတ်မှတ်ရမည်ဖြစ်ပြီး ကွန်ရက်ဆက်တင်များကို ပြန်လည်သတ်မှတ်ပြီးနောက် သင်၏ Wi-Fi စကားဝှက်ကို ထပ်မံသော့ခတ်ရပါမည်။
ပြင်ဆင်ခြင်း 4- Wi-Fi ကိုပြောင်းပါ။
iPhone 13 ပေါ်ရှိ စာမျက်နှာများကို Safari မှ မတင်ခြင်းအား ပြုပြင်ပေးမည်ဆိုပါက Wi-Fi Off နှင့် Back On ကို ပြောင်းရန် ကြိုးစားနိုင်သည်။
အဆင့် 1- Control Center ကိုဖွင့်ရန် iPhone ၏ ညာဘက်အပေါ်ထောင့်မှ အောက်ဘက်သို့ ပွတ်ဆွဲပါ။
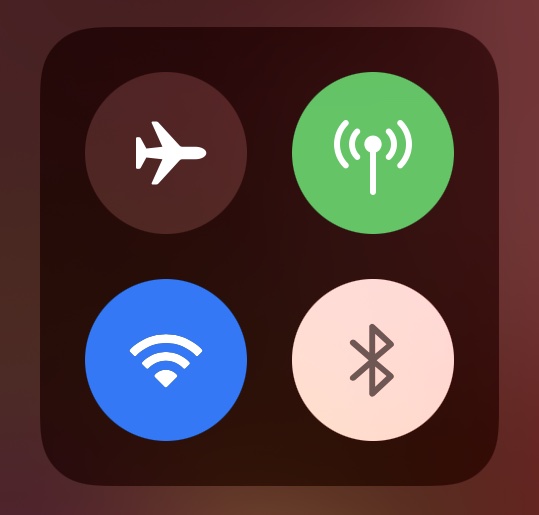
အဆင့် 2- ၎င်းကို ပိတ်ရန် Wi-Fi သင်္ကေတကို နှိပ်ပါ၊ စက္ကန့်အနည်းငယ်စောင့်ပြီး ၎င်းကို ပြန်ဖွင့်ရန် ထပ်မံနှိပ်ပါ။
ပြင်ဆင်ခြင်း 5- လေယာဉ်ပျံမုဒ်ကို ပြောင်းပါ။
လေယာဉ်ပျံမုဒ်ကို ခလုတ်ဖွင့်ခြင်း On သည် iPhone ကို ကွန်ရက်အားလုံးမှ ချိတ်ဆက်မှုဖြုတ်ပြီး ၎င်းကို ပိတ်ခြင်းအား ပိတ်ခြင်းဖြင့် ရေဒီယိုချိတ်ဆက်မှုများကို ပြန်လည်စတင်သည်။
အဆင့် 1- Control Center ကိုဖွင့်ရန် iPhone ၏ ညာဘက်အပေါ်ထောင့်မှ အောက်ဘက်သို့ ပွတ်ဆွဲပါ။
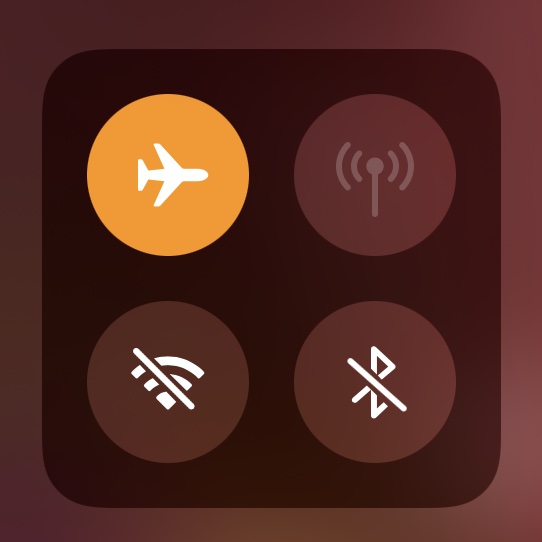
အဆင့် 2- လေယာဉ်ပျံမုဒ်ဖွင့်ရန် လေယာဉ်သင်္ကေတကို နှိပ်ပါ၊ စက္ကန့်အနည်းငယ်စောင့်ပြီး ၎င်းကို ပိတ်ရန် ထပ်မံနှိပ်ပါ။ အကိုးအကားအတွက်၊ ပုံတွင် လေယာဉ်ပျံမုဒ်ဖွင့်ထားသည်ကို ပြသထားသည်။
ပြင်ဆင်ခြင်း 6- သင်၏ Wi-Fi Router ကို ပြန်လည်စတင်ပါ။
အကယ်၍ သင်သည် Wi-Fi နှင့် Safari ကိုအသုံးပြုနေပါက သင့် iPhone 13 တွင် စာမျက်နှာများကို ဖွင့်မည်မဟုတ်ပါက သင့် router ကို ပြန်လည်စတင်နိုင်ပါသည်။ ပါဝါပေါ်မှ ပလပ်ကို ဆွဲထုတ်ပြီး 15 စက္ကန့်စောင့်ပါ၊ ထို့နောက် ပြန်လည်စတင်ရန် router သို့ ပါဝါပြန်ချိတ်ပါ။
ပြင်ဆင်ခြင်း 7- VPN ပြဿနာများ
အကယ်၍ သင်သည် Adguard ကဲ့သို့သော content blocker အက်ပ်များကို အသုံးပြုနေပါက ၎င်းတို့တွင်ပါရှိသည့် VPN ဝန်ဆောင်မှုများပါရှိပြီး ၎င်းတို့သည် သင့်အား ကြော်ငြာများမှ အမြင့်ဆုံးကာကွယ်မှုပေးရန် လေလံတွင် ၎င်းတို့အား ပြင်းပြင်းထန်ထန်ဖွင့်ထားရန် ကြိုးစားသည်။ သင့်တွင် မည်သည့် VPN ဝန်ဆောင်မှုတစ်ခုမျှ လုပ်ဆောင်နေသည်ဆိုပါက၊ ၎င်းကိုပိတ်ပြီး iPhone 13 တွင် စာမျက်နှာများတင်ခြင်းပြဿနာကို Safari က ဖြေရှင်းပေးနိုင်မလား။
အဆင့် 1- ဆက်တင်များကို စတင်ပါ။
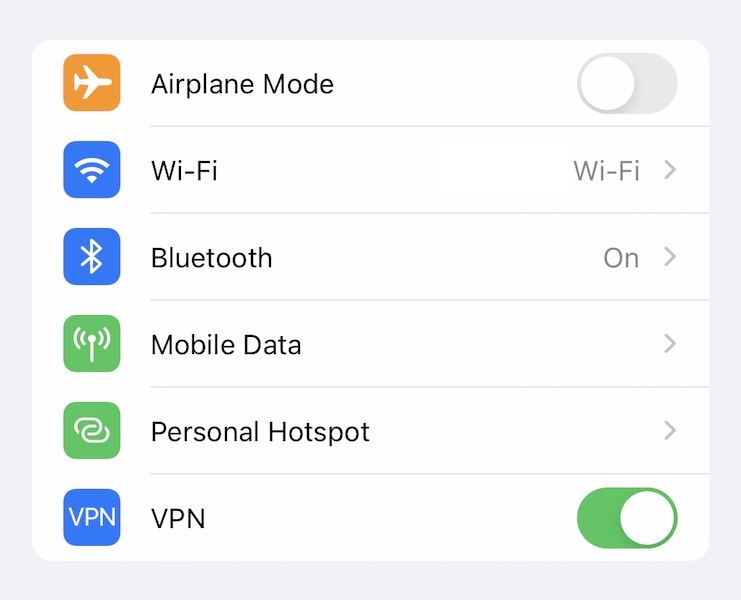
အဆင့် 2- VPN ကို စီစဉ်သတ်မှတ်ထားပါက ၎င်းသည် ဤနေရာတွင် ပေါ်လွင်မည်ဖြစ်ပြီး သင်သည် VPN ကို ပိတ်နိုင်သည်။
ပြင်ဆင်ခြင်း 8- အကြောင်းအရာ ပိတ်ဆို့ခြင်းများကို ပိတ်ပါ။
Content blockers များသည် ကျွန်ုပ်တို့ မမြင်လိုသော ကြော်ငြာများကို ပိတ်ဆို့ပြီး ကျွန်ုပ်တို့ကို ခြေရာခံသည့် သို့မဟုတ် ကျွန်ုပ်တို့၏စက်ပစ္စည်းများမှ မလိုလားအပ်သော အချက်အလက်များကို ထုတ်ယူသည့် script များကို ပိတ်ဆို့ထားသောကြောင့် နာမည်ဆိုးဖြင့်ကျော်ကြားသော ဆိုရှယ်မီဒီယာဘီလူးကြီးများသည် ကျွန်ုပ်တို့၏ တက်ကြွပြီး အရိပ်ပရိုဖိုင်များဖန်တီးပေးသည့်အတွက် ကျွန်ုပ်တို့၏ အင်တာနက်အတွေ့အကြုံကို ချောမွေ့မြန်ဆန်စေသည်။ . သို့သော်၊ အချို့သော အကြောင်းအရာ ပိတ်ဆို့ခြင်းများကို စိတ်ထဲတွင် အဆင့်မြင့်သော အသုံးပြုသူများဖြင့် ဒီဇိုင်းထုတ်ထားပါသည် (ဆက်တင်များနှင့် ပတ်သက်သည်များကို တွေးတောနိုင်စေသောကြောင့်) နှင့် လိုအပ်သည်ထက်ပို၍ ထက်သန်စွာဖြင့် စနစ်ထည့်သွင်းပါက၊ ၎င်းသည် လျင်မြန်စွာ ဆန့်ကျင်ဘက်သို့ ပြောင်းလဲသွားနိုင်သည်။ ဟုတ်ပါသည်၊ သင်ထည့်သွင်းရာတွင် မှားယွင်းစွာသတ်မှတ်ပါက Safari မှ စာမျက်နှာများကို iPhone 13 တွင် ဖွင့်၍မရသော အကြောင်းအရာများ ပိတ်ဆို့စေနိုင်သည်။
ကျေးဇူးပြု၍ သင်၏ အကြောင်းအရာ ပိတ်ဆို့ခြင်းများကို ပိတ်ပြီး ၎င်းသည် အကူအညီဖြစ်မဖြစ်ကို ကြည့်ရှုပါ။ ၎င်းသည် အကူအညီဖြစ်ပါက၊ ၎င်းတို့သည် သင့်အား ဆက်တင်များကို ပုံသေအဖြစ်ပြန်လည်ရယူရန် ခွင့်ပြုထားခြင်းရှိ၊ သို့မဟုတ် မဟုတ်ပါက၊ သင်သည် အက်ပ်ကိုဖျက်ပြီး မူရင်းဆက်တင်များကို ပြန်လည်ထည့်သွင်းရန်အတွက် ၎င်းကို ပြန်လည်ထည့်သွင်းနိုင်သည်ကို ကြည့်ရှုရန် သင့်သက်ဆိုင်ရာအကြောင်းအရာပိတ်ဆို့ခြင်းအက်ပ်ကို စတင်နိုင်ပါသည်။
အဆင့် 1- ဆက်တင်များကိုဖွင့်ပြီး အောက်သို့ဆင်းကာ Safari ကိုနှိပ်ပါ။
အဆင့် 2- တိုးချဲ့မှုများကို နှိပ်ပါ။
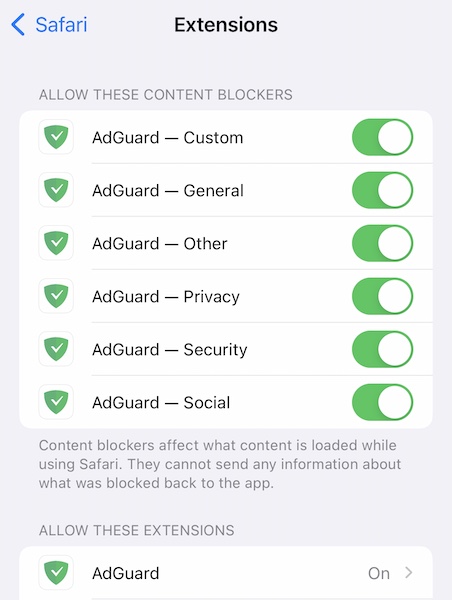
အဆင့် 3- အကြောင်းအရာပိတ်ဆို့ခြင်းအားလုံးကို ပိတ်ပါ။ သင်၏ content blocker ကို "Allow these Extensions" တွင် စာရင်းသွင်းထားပါက၊ ၎င်းကို Off တွင်လည်း ပြောင်းလိုက်ပါ။
၎င်းပြီးနောက်၊ Fix 1 တွင်ဖော်ပြထားသည့်အတိုင်း Safari ကို အတင်းပိတ်ပြီး ၎င်းကို ပြန်လည်စတင်ပါ။ ပဋိပက္ခများကိုရှောင်ရှားရန် တစ်ကြိမ်တွင် content blocker အက်ပ်တစ်ခုထက်ပို၍ အသုံးမပြုရန် အကြံပြုထားသည်။
Fix 9- iPhone 13 ကို ပြန်လည်စတင်ပါ။
iPhone ကို ပြန်လည်စတင်ခြင်းသည် ပြဿနာများကိုလည်း ဖြေရှင်းနိုင်မည်ဖြစ်သည်။
အဆင့် 1- ပါဝါဆလိုက်ဒါ ပေါ်လာသည်အထိ အသံတိုးခလုတ်နှင့် ဘေးဘက်ခလုတ်ကို တွဲနှိပ်ပြီး ကိုင်ထားပါ။
အဆင့် 2: iPhone ကိုပိတ်ရန် slider ကိုဆွဲယူပါ။
အဆင့် 3: စက္ကန့်အနည်းငယ်ကြာပြီးနောက်၊ Side Button ကိုအသုံးပြု၍ iPhone ကိုဖွင့်ပါ။
ယခုဆိုလျှင်၊ အကယ်၍ သင်သည် Safari နှင့် Safari တွင် အင်တာနက်ကို မသုံးစွဲနိုင်သေးပါက iPhone 13 တွင် စာမျက်နှာများကို မဖွင့်နိုင်သေးပါက၊ iPhone တွင် စမ်းသပ်ဆဲ Safari ဆက်တင်များကို သင် တွေးနေနိုင်ဖွယ်ရှိသည်။ Safari တွင် ပုံသေများကို အမြန်ပြန်ယူရန် ရွေးချယ်ခွင့်ရှိသည့် Mac နှင့်မတူဘဲ iPhone ပေါ်ရှိ ဖိုင်းဝဲကို ပြန်လည်ရယူရန်မှလွဲ၍ ၎င်းတို့ကို ပုံသေအဖြစ် ပြန်လည်ရယူရန် နည်းလမ်းမရှိပါ။
အပိုင်း II- iPhone 13 ပြဿနာတွင် စာမျက်နှာများမတင်ခြင်း Safari ကိုဖြေရှင်းရန် စနစ်အား ပြုပြင်ခြင်း။

Dr.Fone - စနစ်ပြုပြင်ရေး
ဒေတာဆုံးရှုံးမှုမရှိဘဲ iOS စနစ်အမှားများကို ပြုပြင်ပါ။
- သင်၏ iOS ကို ပုံမှန်ဖြစ်အောင်သာ ပြင်ဆင်ပါ၊ ဒေတာ ဆုံးရှုံးမှု လုံးဝမရှိပါ။
- ပြန်လည်ရယူခြင်းမုဒ် ၊ အဖြူရောင် Apple လိုဂို ၊ အနက်ရောင်စခရင် ၊ စစချင်းတွင် လှည့်ပတ်နေခြင်းစသည်ဖြင့် အမျိုးမျိုးသော iOS စနစ်ဆိုင်ရာ ပြဿနာများကို ဖြေရှင်း ပါ။
- iTunes မပါဘဲ iOS ကို အဆင့်မြှင့်တင်ပါ။
- iPhone၊ iPad နှင့် iPod touch မော်ဒယ်အားလုံးအတွက် အလုပ်လုပ်သည်။
- နောက်ဆုံးထွက် iOS 15 နှင့် အပြည့်အဝ တွဲဖက်အသုံးပြုနိုင်သည်။

iOS ရှိ Safari စမ်းသပ်ဆက်တင်များတွင် ပုံသေများကို ပြန်လည်ရယူရန် နည်းလမ်းမရှိသောကြောင့်၊ အခြားနည်းလမ်းမှာ iPhone ရှိ firmware ကို ပြန်လည်ရယူရန်ဖြစ်သည်။ Dr.Fone သည် အလုပ်အတွက် ကောင်းမွန်သော tool တစ်ခုဖြစ်ပြီး ၎င်းသည် သင့် iPhone ရှိ သင့်လျော်သော Firmware ကို Apple ၏လုပ်ဆောင်ပုံမှ သိသာထင်ရှားစွာ လိုက်လျောညီထွေရှိသော အဆင့်များအတိုင်း လိုက်လျောညီထွေရှိသော သင့်လျော်သော Firmware ကို ပြန်လည်ရယူသည်။ error codes တွေကို ဆိုလိုတာပါ။ Dr.Fone ဖြင့်၊ ၎င်းသည် သင့်အား အဆင့်တိုင်းတွင် ကူညီပေးနေသည့် သင်၏ကိုယ်ပိုင် Apple Genius နှင့်တူသည်။
အဆင့် 1: Dr.Fone ကိုရယူပါ။
အဆင့် 2- သင်၏ iPhone 13 ကို ကွန်ပျူတာနှင့် ချိတ်ဆက်ပြီး Dr.Fone ကို ဖွင့်ပါ။

အဆင့် 3- စနစ်ပြုပြင်ရေး module ကိုရွေးချယ်ပါ။

အဆင့် 4: Standard Mode သည် စက်ပေါ်ရှိ သင်၏ဒေတာကို မဖျက်ဘဲ iPhone 13 တွင် ပြဿနာများကို ဖြေရှင်းပေးသည်။ Safari သည် သင့် iPhone 13 တွင် စာမျက်နှာများ ပြဿနာကို မတင်တော့ဘဲ ဖြေရှင်းရန် Standard Mode ကို ရွေးပါ။
အဆင့် 5- Dr.Fone သည် သင့်စက်ပစ္စည်းနှင့် iOS ဗားရှင်းကို ရှာဖွေတွေ့ရှိပြီးနောက်၊ ရှာဖွေတွေ့ရှိထားသော iPhone နှင့် iOS ဗားရှင်းသည် မှန်ကန်ကြောင်း အတည်ပြုပြီး Start ကိုနှိပ်ပါ။

အဆင့် 6- Dr.Fone သည် သင့်စက်ပစ္စည်းအတွက် firmware ကိုဒေါင်းလုဒ်လုပ်ပြီး အတည်ပြုမည်ဖြစ်ပြီး ခဏအကြာတွင်၊ ဤမျက်နှာပြင်ကို သင်မြင်ရလိမ့်မည်-

သင့် iPhone 13 တွင် iOS ဖိုင်းဝဲကို ပြန်လည်စတင်ရန် Fix Now ကိုနှိပ်ပြီး Safari သည် iPhone 13 ပြဿနာရှိ စာမျက်နှာများကို ကောင်းမွန်စွာဖွင့်မည်မဟုတ်ကြောင်း ပြုပြင်ပါ။
အပိုအကြံပြုချက်-
Safari သည် ကျွန်ုပ်၏ iPhone 13 တွင် အလုပ်မလုပ်ပါ။ ပြင်ရန် အကြံပြုချက် 11 ခု။
နိဂုံး
iOS ရှိ Safari သည် စမတ်ဖုန်းများအတွက် ဂိမ်းကို ပြောင်းလဲခဲ့သည်။ ယနေ့ခေတ်တွင် အင်တာနက်မရှိသော ဖုန်းတစ်လုံးကို အသုံးပြုရန် စိတ်ကူးမယဉ်နိုင်ပေ။ Safari သည် iPhone 13 တွင် စာမျက်နှာများကို မဖွင့်သည့်အခါ ဘာဖြစ်သွားမည်နည်း။ ၎င်းသည် စိတ်ပျက်အားငယ်စေပြီး အဆက်ဖြတ်ခြင်းနှင့် မကျေနပ်ခြင်းတို့ကို ဖြစ်စေသည်။ ကံကောင်းထောက်မစွာ၊ 'Safari will not load pages on iPhone' ပြဿနာကို ပြုပြင်ခြင်းသည် လွယ်ကူသည်၊ ၎င်းသည် ပိုမို၍ စေ့စေ့စပ်စပ် ချဉ်းကပ်မှု လိုအပ်ပါက၊ သင့်နှင့် သက်ဆိုင်သည့် ပြဿနာအားလုံးကို ဖြေရှင်းရန် ကူညီရန် Dr.Fone - System Repair (iOS) အမြဲရှိပါသည်။ သင်၏ iPhone 13 ကို လျင်မြန်လွယ်ကူစွာ အသုံးပြုနိုင်သည်။
iPhone 13
- iPhone 13 သတင်း
- iPhone 13 အကြောင်း
- iPhone 13 Pro Max အကြောင်း
- iPhone 13 VS iPhone 12
- iPhone 13 နှင့် Huawei
- iPhone 13 နှင့် Huawei 50
- iPhone 13 နှင့် Samsung S22
- iPhone 13 ကို လော့ခ်ဖွင့်ပါ။
- iPhone 13 ကို လော့ခ်ဖွင့်ပါ။
- Face ID ကို ဖယ်ရှားပါ။
- Activation Lock ကိုရှောင်ပါ။
- Apple ID ကိုသော့ဖွင့်ပါ။
- iPhone 13 ကို ဖျက်ပစ်ပါ။
- SMS ကိုရွေးချယ်ဖျက်ပါ။
- iPhone 13 ကို လုံးဝဖျက်ပါ။
- iPhone 13 ကို အရှိန်မြှင့်ပါ။
- ဒေတာကို ဖျက်ပါ။
- iPhone 13 Storage အပြည့်
- iPhone 13 လွှဲပြောင်းခြင်း။
- ဒေတာကို iPhone 13 သို့ လွှဲပြောင်းပါ။
- ဖိုင်များကို iPhone 13 သို့ လွှဲပြောင်းပါ။
- ဓာတ်ပုံများကို iPhone 13 သို့ လွှဲပြောင်းပါ။
- အဆက်အသွယ်များကို iPhone 13 သို့ လွှဲပြောင်းပါ။
- iPhone 13 ပြန်လည်ရယူပါ။
- ဖျက်လိုက်သောဒေတာကိုပြန်လည်ရယူပါ။
- ဖျက်လိုက်သော မက်ဆေ့ချ်များကို ပြန်လည်ရယူပါ။
- ဖျက်ထားသော ဓာတ်ပုံများကို ပြန်လည်ရယူပါ။
- iPhone 13 ကို ပြန်လည်ရယူပါ။
- iCloud Backup ကိုပြန်ယူပါ။
- iPhone 13 ဗီဒီယိုကို အရန်သိမ်းပါ။
- iPhone 13 Backup ကို ပြန်ယူပါ။
- iTunes Backup ကိုပြန်ယူပါ။
- iPhone 13 ကို အရန်သိမ်းပါ။
- iPhone 13 ကို စီမံပါ။
- iPhone 13 ပြဿနာများ
- အဖြစ်များသော iPhone 13 ပြဿနာများ
- iPhone 13 တွင် Failure ခေါ်ဆိုပါ။
- iPhone 13 တွင် ဝန်ဆောင်မှုမရှိပါ။
- အက်ပ်ကို Loading တွင်ပိတ်နေပါသည်။
- ဘက်ထရီအားကုန်မြန်ခြင်း။
- ခေါ်ဆိုမှုအရည်အသွေး ညံ့ဖျင်းခြင်း။
- Frozen Screen
- အနက်ရောင်စခရင်
- အဖြူရောင် မျက်နှာပြင်
- iPhone 13 အားမသွင်းနိုင်ပါ။
- iPhone 13 ပြန်လည်စတင်သည်။
- အက်ပ်များ မဖွင့်ပါ။
- အက်ပ်များကို အပ်ဒိတ်မလုပ်ပါ။
- iPhone 13 အပူလွန်ကဲခြင်း။
- အက်ပ်များကို ဒေါင်းလုဒ်လုပ်မည်မဟုတ်ပါ။






Daisy Raines
ဝန်ထမ်းအယ်ဒီတာ
ယေဘုယျအားဖြင့် အဆင့်သတ်မှတ်ချက် 4.5 ( 105 ပါဝင်ခဲ့သည်)