iTunes မပါဘဲ ဂီတကို iPhone 12/X/8/7/6S/6 (Plus) သို့ လွှဲပြောင်းရန် အကောင်းဆုံးဖြေရှင်းချက်
ဧပြီလ 27 ရက်၊ 2022 • တိုင်ကြားချက်- iPhone Data Transfer Solutions • သက်သေပြထားသော ဖြေရှင်းချက်များ
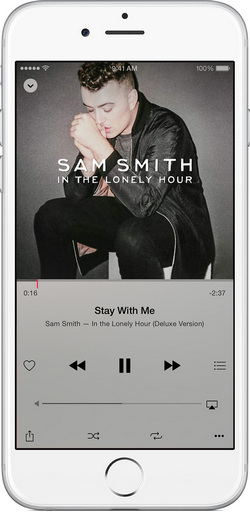
ရိုးရိုးသားသားပြောရလျှင် iTunes သည် သင့်သီချင်းများကို သင့် iPhone 12/X/8/7/6S/6 (Plus) တွင် ထည့်သွင်းပြီး သင့်သီချင်းများကို စီမံခန့်ခွဲရန် အကောင်းဆုံးကိရိယာတစ်ခုဖြစ်သည်။ သို့သော်၊ Achilles ၏ဖနောင့်မှာ ၎င်းသည် သင့်ကွန်ပျူတာကို သင့် iPhone နှင့် တွဲချိတ်ရန် လိုအပ်ပြီး ဆိုလိုသည်မှာ သင်သည် သင်၏ iPhone ကိုတွဲထားသည့်ကွန်ပျူတာနှင့် တစ်ပြိုင်တည်းချိန်ကိုက်ရန် လိုအပ်သည်။ မဟုတ်ရင် သင့် iPhone မှာ သီချင်းတွေ ပျောက်သွားပါလိမ့်မယ်။ သနားဖို့ကောင်းလိုက်တာ! iTunes? iTunes မပါဘဲ iPhone တွင် သီချင်းများ၊ ဖုန်းမြည်သံများ ထည့်ရန် နည်းလမ်းရှိပါသလား။ iTunes မပါဘဲ iPhone 12/X/8/7/6S/6 (Plus) သို့ သီချင်းများ လွှဲပြောင်းရန် အောက်ပါနည်းလမ်းများကို စစ်ဆေးကြည့်ပါ။ လက်ရှိသီချင်းများကို မဆုံးရှုံးဘဲ သင့် iPhone သို့ ချိန်ကိုက်ပါ။ iPhone များအကြား တေးဂီတလွှဲပြောင်းနည်းကို သင်လည်း လေ့လာနိုင်ပါသည်။
- ဖြေရှင်းချက် 1. iTunes မပါဘဲ ဂီတကို iPhone 12/X/8/7/6S/6 (Plus) သို့ လွှဲပြောင်းရန် အကောင်းဆုံးဖြေရှင်းချက်
- ဖြေရှင်းချက် 2. သင့်အား iTunes မပါဘဲ ဂီတကို iPhone သို့ လွှဲပြောင်းရန် ခွင့်ပြုသည့် အခြားသော Desktop ကိရိယာများ
- ဖြေရှင်းချက် 3. ရနိုင်သော Cloud ဝန်ဆောင်မှုများသည် iTunes မပါဘဲ သင့် iPhone သို့ တေးဂီတကို ထပ်တူပြုပါ။
ဖြေရှင်းချက် 1. iTunes မပါဘဲ ဂီတကို iPhone 12/X/8/7/6S/6 (Plus) သို့ လွှဲပြောင်းရန် အကောင်းဆုံးဖြေရှင်းချက်
- 1.1 iTunes မပါဘဲ Mac တွင် ဂီတကို iPhone 12/X/8/7/6S/6 (Plus) သို့ လွှဲပြောင်းပါ။
- 1.2 iTunes မပါဘဲ Windows PC တွင် ဂီတကို iPhone 12/X/8/7/6S/6 (Plus) သို့ လွှဲပြောင်းပါ။

Dr.Fone - ဖုန်းမန်နေဂျာ (iOS)
iTunes မပါဘဲ ဂီတကို iPhone 12/X/8/7/6S/6 (Plus) သို့ လွှဲပြောင်းပါ။
- သင့်တေးဂီတ၊ ဓာတ်ပုံများ၊ ဗီဒီယိုများ၊ အဆက်အသွယ်များ၊ SMS၊ အက်ပ်များ စသည်တို့ကို လွှဲပြောင်းပါ၊ စီမံပါ၊ တင်ပို့/တင်သွင်းပါ။
- သင့်တေးဂီတ၊ ဓာတ်ပုံများ၊ ဗီဒီယိုများ၊ အဆက်အသွယ်များ၊ SMS၊ အက်ပ်များ စသည်တို့ကို ကွန်ပျူတာသို့ အရန်ကူးပြီး ၎င်းတို့ကို အလွယ်တကူ ပြန်လည်ရယူပါ။
- တေးဂီတ၊ ဓာတ်ပုံများ၊ ဗီဒီယိုများ၊ အဆက်အသွယ်များ၊ မက်ဆေ့ချ်များ စသည်တို့ကို စမတ်ဖုန်းတစ်လုံးမှ အခြားတစ်ခုသို့ လွှဲပြောင်းပါ။
- iOS စက်များနှင့် iTunes အကြား မီဒီယာဖိုင်များကို လွှဲပြောင်းပါ။
- iOS 7၊ iOS 8၊ iOS 9၊ iOS 10၊ iOS 11၊ iOS 12၊ iOS 13၊ iOS 14 နှင့် iPod တို့နှင့် အပြည့်အဝ တွဲဖက်အသုံးပြုနိုင်ပါသည်။
1.1 iTunes မပါဘဲ Mac တွင် ဂီတကို iPhone 12/X/8/7/6S/6 (Plus) သို့ လွှဲပြောင်းပါ။
အဆင့် 1. သင်၏ Mac တွင် Dr.Fone (Mac) ကို ထည့်သွင်းပါ။
Dr.Fone (Mac) ၏ တပ်ဆင်မှု ပက်ကေ့ချ်ကို ရယူရန် အပေါ်က Start Download ကို နှိပ်ပါ။ ၎င်းသည် သင့် Mac တွင် iTunes မပါဘဲ ဂီတကို iPhone သို့ လွှဲပြောင်းရန် ကူညီပေးပါမည်။ install လုပ်ပြီးတာနဲ့ ချက်ချင်း run လိုက်ပါ။ Transfer ကိုရွေးချယ်ပြီး သင့် iPhone ကို USB ကြိုးမှတစ်ဆင့် သင့် Mac နှင့် ချိတ်ဆက်ပါ။ ထို့နောက် Dr.Fone - Phone Manager (iOS) ဝင်းဒိုးတွင် သင့် iPhone ပေါ်လာသည်ကို သင်တွေ့မြင်နိုင်ပါသည်။

အဆင့် 2. iTunes မပါဘဲ Mac မှ သီချင်းများကို iPhone X/8/7/6S/6 (Plus) သို့ တင်ပါ။
Dr.Fone - Phone Manager (iOS) သည် သင့် iPhone ကို အောင်မြင်စွာ တွေ့ရှိပါက၊ ၎င်းသည် သင့် iPhone ကို ပင်မဝင်းဒိုးတွင် ထားရှိမည်ဖြစ်သည်။ ပင်မဝင်းဒိုး၏ထိပ်ရှိ ဂီတ ကို နှိပ်ပါ ၊ သင်သည် မူရင်းအတိုင်း တေးဂီတ ဝင်းဒိုးသို့ ဝင်ရောက်လိမ့်မည်။ မဟုတ်ပါက ဘယ်ဘက်ဘေးဘားရှိ Music ကိုနှိပ်ပါ။ သင်၏ Mac တွင် သီချင်းများရှာရန် Add ကိုနှိပ်ပါ ။ သီချင်းများကို ရွေးချယ်ပြီး သင့် iPhone တွင် ၎င်းတို့ကို ထည့် ရန် Open ကို နှိပ်ပါ။ သီချင်းတစ်ပုဒ်ကို iPhone မှပံ့ပိုးပေးထားသည့်ဖော်မတ်တွင်မရှိပါက၊ ပေါ့ပ်အပ်ဝင်းဒိုးတစ်ခုက သင့်ကိုပြောပြမည်ဖြစ်ပြီး ပြောင်းလဲမှုကိုလုပ်ဆောင်ရန် တောင်းဆိုမည်ဖြစ်သည်။ ယခုအချိန်တွင် Convert ကိုနှိပ်သင့်သည် ။ ပြောင်းလဲပြီးနောက်၊ ၎င်းကို သင်၏ iPhone သို့ အောင်မြင်စွာ ကူးယူသွားပါမည်။

1.2 iTunes မပါဘဲ Windows PC တွင် ဂီတကို iPhone 12/X/8/7/6S/6 (Plus) သို့ လွှဲပြောင်းပါ။
အဆင့် 1. ဂီတကို PC တွင် iTunes မပါဘဲ iPhone သို့လွှဲပြောင်းရန်ကူညီမည့် iPhone Transfer Tool ကို install လုပ်ပါ။
Dr.Fone - Phone Manager (iOS) ကို သင့်ကွန်ပြူတာမှာ install လုပ်ပြီး run လိုက်ပါ။ iPhone USB ကြိုးမှတဆင့် သင့် iPhone ကို PC နှင့် ချိတ်ဆက်ပါ။
အဆင့် 2. iTunes မပါဘဲ PC မှဂီတကို iPhone သို့ကူးယူပါ။
ပင်မအင်တာဖေ့စ်ထိပ်ရှိ Music ကို နှိပ်ပါ ။ နှိပ်ပြီးနောက်၊ ပုံမှန်အားဖြင့်၊ သင်သည် ဂီတ စီမံခန့်ခွဲမှုဝင်းဒိုးကို မြင်တွေ့နိုင်သည်။ Add ခလုတ်ကိုနှိပ်ပြီး Add File သို့မဟုတ် Add Folder ကိုရွေးချယ်ပါ ။ မင်းအပေါ်မှာပဲမူတည်တယ်။ သင်ရွေးချယ်ထားသော သီချင်းများကို သင့်ဂီတစုဆောင်းမှုများမှ သင့် iPhone သို့သာ လွှဲပြောင်းရန် လိုအပ်ပါက Add File ကို နှိပ်ရပါမည် ။ သင် iPhone တွင် တင်မည့် သီချင်းများကို ဖိုဒါတစ်ခုတွင် စုဆောင်းထားပါက Add Folder ကို နှိပ်ရပါမည် ။ ထို့နောက်တွင်၊ သင်သည်သင်၏ကွန်ပျူတာကိုရှာဖွေပြီးသီချင်းများကိုရွေးချယ်ခြင်းဖြင့်သင်၏ iPhone သို့သီချင်းများကိုတင်သွင်းသင့် ပြီးလွှဲပြောင်းမှုကိုပြီးမြောက် ရန် Open ကိုနှိပ်ပါ။

ဖြေရှင်းချက် 2. သင့်အား iTunes မပါဘဲ ဂီတကို iPhone သို့ လွှဲပြောင်းရန် ခွင့်ပြုသည့် အခြားသော Desktop ကိရိယာများ
1. ဂီတကို iPhone 12/X/8/7/6S/6 (Plus) သို့ လွှဲပြောင်းရန် MediaMonkey
MediaMonkey ကို Windows အတွက် မီဒီယာပလေယာအဖြစ် အသုံးပြုသည်။ သို့သော်၊ ၎င်းသည်ထိုထက်ပိုသည်။ သင်၏တေးဂီတ၊ ဗီဒီယိုများ၊ ပေါ့တ်ကာစ်များနှင့် အခြားအသံဖိုင်များကို စီမံခန့်ခွဲခွင့်ပေးသည့်အပြင်၊ ၎င်းသည် iTunes ကို အသုံးမပြုဘဲ သင့် iPhone သို့ သီချင်းများကို လွှဲပြောင်းနိုင်စေမည်ဖြစ်သည်။ Tools > Sync Device ကို နှိပ်ပါ၊ ထို့နောက် သင့် iPhone တွင် သီချင်းများ ထည့်နိုင်ပါသည်။
အဆင့်:MediaMonkey >> အကြောင်းပိုမိုလေ့လာပါ။
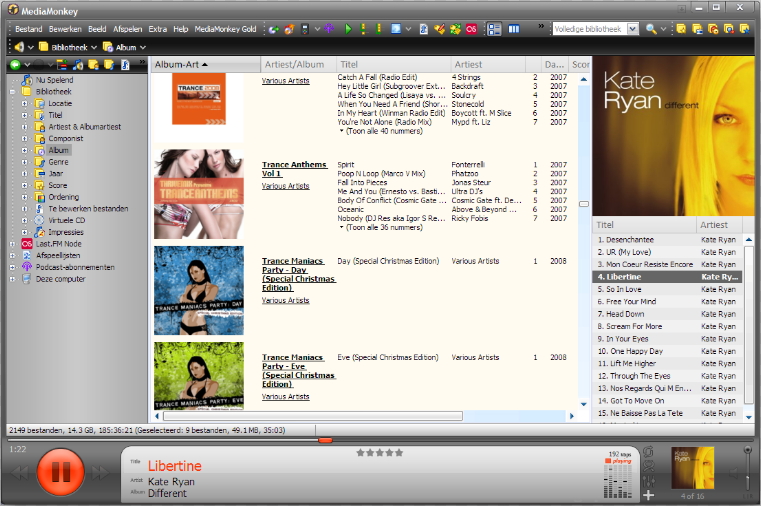
ဂီတကို iPhone 12/X/8/7/6S/6 (Plus) သို့ လွှဲပြောင်းရန် CopyTrans Manager (Windows)
CopyTrans Manager ကို iPhone ကိုစီမံခန့်ခွဲရန် iTunes ၏အစားထိုးတစ်ခုအဖြစ်တောင်းဆိုထားသည်။ တကယ်က iPhone မှာ သီချင်းတွေ ပေါင်းထည့်ရတာ။ ဒါကြောင့် iTunes မလိုဘဲ iPhone မှာ သီချင်းတွေထည့်ဖို့ ကိရိယာကောင်းတစ်ခု ဖြစ်လာနိုင်ပါတယ်။ သို့သော်၊ ၎င်းသည် iPhone နှင့် သီချင်းများကို တစ်ပြိုင်တည်းပြုလုပ်ရန် ဒီဇိုင်းထုတ်ထားသည်။ ၎င်းအတွက် အပိုအင်္ဂါရပ်မရှိပါ။ ထို့အပြင်၊ ၎င်းကို သီးခြားကိရိယာတစ်ခုအဖြစ် မပေါ်သော်လည်း သင်ထည့်သွင်းပြီးနောက် အခြားကိရိယာများဖြင့် ပေါ်လာမည်ဖြစ်သည်။ ၎င်းကိုအသုံးပြုရန်၊ ၎င်းကိုစတင်ရန် အင်တာဖေ့စ်ပေါ်ရှိ ၎င်း၏အမည်ကိုနှိပ်ပါ။ ယခု၎င်းသည် Windows PC အတွက်သာအလုပ်လုပ်သည်။
အဆင့်: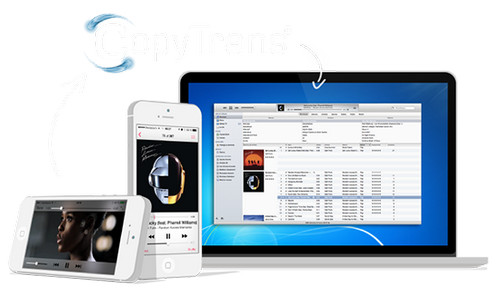
ဂီတကို iPhone 12/X/8/7/6S/6 (Plus) သို့ လွှဲပြောင်းရန် SynciOS (Windows)
SynciOS သည် iTunes မလိုအပ်ဘဲ iPhone သို့ သီချင်းများ လွှဲပြောင်းရန် သင်အသုံးပြုနိုင်သည့် နောက်ထပ်ကောင်းသော လွှဲပြောင်းကိရိယာတစ်ခုဖြစ်သည်။ ၎င်းသည် သင့်ကွန်ပျူတာမှ သီချင်းများကို သင့် iPhone သို့ အလွယ်တကူ တင်သွင်းခွင့်ပြုသည်။ Dr.Fone - Phone Manager (iOS) ကဲ့သို့ပင်၊ ၎င်းသည် အသံဖိုင်များကို ပုံစံမျိုးစုံဖြင့် ပံ့ပိုးပေးသည်။ အကယ်၍ သင်သည် iTunes မပါဘဲ သင့် iPhone သို့ သီချင်းများကို လွှဲပြောင်းရန် စီစဉ်ပါက၊ ၎င်းသည် ကောင်းမွန်သော ရွေးချယ်မှုတစ်ခု ဖြစ်နိုင်သည်။ သို့သော်၊ ၎င်းသည် Dr.Fone - Phone Manager (iOS) ကမ်းလှမ်းထားသလောက် အင်္ဂါရပ်များ မပေးပါ။ တိုးချဲ့ထားသောအင်္ဂါရပ်များကို စမ်းကြည့်လိုပါက Pro ဗားရှင်းအတွက် $39.95 ပေးဆောင်ရပါမည်။
အဆင့်: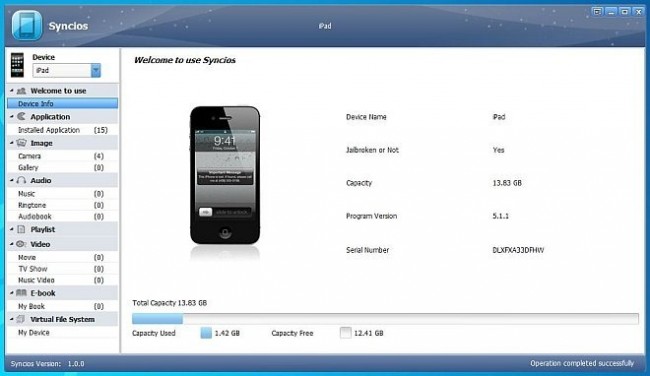
ဖြေရှင်းချက် 3. ရနိုင်သော Cloud ဝန်ဆောင်မှုများသည် iTunes မပါဘဲ သင့် iPhone သို့ တေးဂီတကို ထပ်တူပြုပါ။
| ထုတ်ကုန်အမည် | အဆင့် | စျေးနှုန်း | ဖော်ပြချက် |
|---|---|---|---|
|
|
သီချင်း 20000 ကို အခမဲ့ အပ်လုဒ်လုပ်ပါ။
နောက်ထပ်သီချင်းများကို တစ်လလျှင် $10; |
Google Play Music သည် ဂီတကို ဝယ်ယူရန် နေရာတစ်ခုသာမကဘဲ ပုံမှန်အကောင့်တစ်ခုအတွက် လက်မှတ်ထိုးပြီးနောက် သင့်ကွန်ပျူတာမှ သီချင်းပေါင်း 20000 ကို cloud တွင် အခမဲ့ထည့်သွင်းနိုင်စေမည်ဖြစ်သည်။ သင့်သီချင်းများကို ဦးစွာ အပ်လုဒ်လုပ်ရန် သင့်ကွန်ပျူတာပေါ်တွင် Music Player ကို ထည့်သွင်းနိုင်သည် ။ ပြီးနောက် cloud တွင် သင့်အကောင့်သို့ အပ်လုဒ်တင်ထားသော တေးဂီတကို ဖွင့်ရန်အတွက် Google Music client၊ Melodies ကို သင့် iPhone တွင် ထည့်သွင်းပါ။
|
|
|
|
သီချင်း 250 ကို အခမဲ့ အပ်လုဒ်လုပ်ပါ။
အမြင့်ဆုံးသီချင်းပေါင်း 250000 အပ်လုဒ်အတွက် တစ်နှစ်လျှင် $24.99၊ |
Amazon Cloud Player သည် သင့်ကွန်ပြူတာမှ သီချင်းပေါင်း 250 ကို cloud သို့ အခမဲ့ အပ်လုဒ်လုပ်နိုင်ပါသည်။ သင့်စုစည်းမှုမှ သီချင်းများ ထပ်မံတင်လိုပါက၊ သီချင်း 250000 အထိ တစ်နှစ်လျှင် $24.99 ပေးဆောင်ရပါမည်။ သင့်သီချင်းများကို cloud သို့ အပ်လုဒ်လုပ်ရန် desktop Cloud Player ကို အသုံးပြုနိုင်သည် ။ ထို့နောက် သင့် iPhone တွင် သင်ထည့်ထားသည့် ဤသီချင်းများကို ကြည့်ရှုရန်နှင့် ဖွင့်ရန် iPhone အတွက် Amazon Cloud Player ကို ထည့်သွင်းပါ။
|
|
|
|
|
Dropbox သည် သင့်ဖိုင်များအားလုံးကို ထည့်သွင်းနိုင်သည့် ကွန်တိန်နာတစ်ခုကဲ့သို့ လုပ်ဆောင်ပါသည်။ သို့သော် ၎င်းသည် လုပ်ဆောင်မှုများစွာ ပိုကောင်းပါသည်။ မင်းရဲ့ပစ္စည်းတွေကို မင်းလိုအပ်တဲ့နေရာမှာ ထားပေးတယ်။ သင်၏ဒက်စ်တော့တွင် Dropbox ကိုထည့်သွင်းပြီးနောက်၊ သင်သည်သင်၏သီချင်းများကို၎င်းပေါ်သို့ဆွဲချနိုင်သည်။ ထို့နောက် သင့် iPhone တွင် Dropbox ကို ထည့်သွင်းပြီး ထပ်တူပြုပါက သင့်သီချင်းများသည် သင့် iPhone တွင် ရှိနေသည်ကို သင်တွေ့ရပါမည်။ ရိုးရှင်းသော၊ ညာဘက်?
|
ဂီတလွှဲပြောင်းခြင်း။
- 1. iPhone Music ကို လွှဲပြောင်းပါ။
- 1. ဂီတကို iPhone မှ iCloud သို့ လွှဲပြောင်းပါ။
- 2. ဂီတကို Mac မှ iPhone သို့ လွှဲပြောင်းပါ။
- 3. ဂီတကို ကွန်ပျူတာမှ iPhone သို့ လွှဲပြောင်းပါ။
- 4. ဂီတကို iPhone မှ iPhone သို့ လွှဲပြောင်းပါ။
- 5. Computer နှင့် iPhone အကြား ဂီတကို လွှဲပြောင်းပါ။
- 6. ဂီတကို iPhone မှ iPod သို့ လွှဲပြောင်းပါ။
- 7. Jailbroken iPhone သို့ Music ကို လွှဲပြောင်းပါ။
- 8. Music ကို iPhone X/iPhone 8 တွင်ထည့်ပါ။
- 2. iPod Music ကို လွှဲပြောင်းပါ။
- 1. ဂီတကို iPod Touch မှ ကွန်ပျူတာသို့ လွှဲပြောင်းပါ။
- 2. iPod မှ Music ကို Extract လုပ်ပါ။
- 3. ဂီတကို iPod မှ ကွန်ပျူတာအသစ်သို့ လွှဲပြောင်းပါ။
- 4. ဂီတကို iPod မှ Hard Drive သို့ လွှဲပြောင်းပါ။
- 5. ဂီတကို Hard Drive မှ iPod သို့ လွှဲပြောင်းပါ။
- 6. ဂီတကို iPod မှ ကွန်ပျူတာသို့ လွှဲပြောင်းပါ။
- 3. iPad Music ကို လွှဲပြောင်းပါ။
- 4. အခြားတေးဂီတလွှဲပြောင်းခြင်း အကြံပြုချက်များ






ဆယ်လီနာလီ
အယ်ဒီတာချုပ်