วิธีถ่ายโอนเพลงจาก iPhone ไปยัง Mac
27 เม.ย. 2565 • ยื่นไปที่: สำรองข้อมูลระหว่างโทรศัพท์และพีซี • โซลูชันที่ได้รับการพิสูจน์แล้ว
ดนตรีเป็นรูปแบบการผ่อนคลายที่ดีที่สุดหลังจากวันที่เหน็ดเหนื่อยจากการทำงาน มันเป็นเครื่องเพิ่มอารมณ์ที่น่าอัศจรรย์ที่ช่วยให้เราได้รับสิ่งที่ยากลำบากในชีวิตด้วยรอยยิ้มกว้างบนใบหน้าของเรา แต่ละคนมีรสนิยมในดนตรีของตนเอง หลายคนเป็นแฟนเพลงชนบทของลุค ไบรอัน บางคนชอบเพลงเร็วของ DJ Snake และคนอื่นๆ ต่างก็ตกหลุมรักเพลงโรแมนติกของ Enrique
ดังนั้น คุณเองก็อาจมีเพลงประกอบเพลงประเภทต่างๆ ที่หลากหลายในเพลย์ลิสต์ iPhone ของคุณ และจะทำอย่างไรถ้าคุณต้องการเปิดเสียงดังบน Mac PC ของคุณ ดังนั้น คุณสงสัยว่ากระบวนการถ่ายโอนเพลงจาก iPhone กับ Mac คืออะไร ในบทความนี้ เราจะใช้วิธีต่าง ๆ ในการถ่ายโอนเพลงจาก iPhone ไปยัง Mac ได้ฟรี
วิธีหนึ่งรวมถึงการใช้ซอฟต์แวร์ของบริษัทอื่นเพื่อดำเนินการโอนให้เสร็จสิ้นภายในเวลาไม่กี่วินาที วิธีอื่นๆ ได้แก่ การใช้ iTunes, Cloud Services และ iCloud เราได้จัดทำบทแนะนำแบบทีละขั้นตอนขนาดเล็กที่จะช่วยให้คุณทำได้อย่างรวดเร็ว เพื่อไม่ให้เป็นการเสียเวลา เรามาเริ่มกันเลยดีกว่า

ส่วนที่ 1: ถ่ายโอนเพลงจาก iPhone ไปยัง Mac ผ่าน Dr.Fone-Phone Manager

Dr.Fone - ตัวจัดการโทรศัพท์ (iOS)
ถ่ายโอนเพลงจาก iPhone ไปยัง Mac
- โอนย้าย จัดการ ส่งออก/นำเข้าเพลง รูปภาพ วิดีโอ ผู้ติดต่อ SMS แอพ ฯลฯ
- สำรองข้อมูลเพลง รูปภาพ วิดีโอ ผู้ติดต่อ SMS แอพ ฯลฯ ไปยังคอมพิวเตอร์และกู้คืนได้อย่างง่ายดาย
- ถ่ายโอนเพลง รูปภาพ วิดีโอ ผู้ติดต่อ ข้อความ ฯลฯ จากสมาร์ทโฟนเครื่องหนึ่งไปยังอีกเครื่องหนึ่ง
- ถ่ายโอนไฟล์สื่อระหว่างอุปกรณ์ iOS และ iTunes
- เข้ากันได้อย่างสมบูรณ์กับ iOS 7, iOS 8, iOS 9, iOS 10, iOS 11 และ iPod
ด้านบนของรายการวิธีการซิงค์เพลงจาก iPhone กับ Mac ผ่านซอฟต์แวร์ Dr.Fone เป็นซอฟต์แวร์ฟรีที่ออกแบบและพัฒนาโดย Wondershare เพื่อให้บริการผู้ใช้สมาร์ทโฟนหลากหลายวัตถุประสงค์ Dr.Fone ปลอดภัยและเชื่อถือได้ในการใช้งาน นอกเหนือจากเพลง มันช่วยให้คุณถ่ายโอนรูปภาพ ผู้ติดต่อ และสิ่งอื่น ๆ ระหว่าง iPhone และ Mac PC
ซอฟต์แวร์นี้ช่วยให้คุณสามารถถ่ายโอนเพลงจาก iPhone ไปยัง Mac ได้ด้วยการคลิกเพียงไม่กี่ครั้ง นี่คือเหตุผลที่ซอฟต์แวร์นี้ค่อนข้างเป็นที่นิยมในหมู่ผู้ใช้ iPhone ดังนั้น นี่คือบทช่วยสอนด่วนเกี่ยวกับวิธีการถ่ายโอนเพลงจาก iPhone ไปยัง Mac ผ่าน Dr.Fone
ขั้นตอนที่ 1:ดาวน์โหลดซอฟต์แวร์ Dr.Fone บน Mac ของคุณ จากนั้นดับเบิลคลิกที่ exe ไฟล์และติดตั้งเหมือนกับซอฟต์แวร์อื่นๆ
ขั้นตอนที่ 2:ตอนนี้ซอฟต์แวร์ Dr.Fone บนคอมพิวเตอร์ส่วนบุคคลของคุณ เรียกใช้แอปพลิเคชัน และจากหน้าต่างหลัก ให้เลือก "ตัวจัดการโทรศัพท์"

ขั้นตอนที่ 3:เมื่อเปิดแอปพลิเคชัน Dr.Fone บนพีซีของคุณ ให้เชื่อมต่อ iPhone ของคุณกับคอมพิวเตอร์ของเรา สามารถทำได้ง่ายๆ ด้วยสาย USB iPhone ของคุณจะปรากฏบนหน้าจอซอฟต์แวร์ Dr.Fone ดังที่แสดงด้านล่างผ่านสแน็ปช็อต

ขั้นตอนที่ 4:ตอนนี้ มาถึงวิธีการโอนเพลงจาก iPhone ไปยัง Macbook/Windows PC
การใช้ซอฟต์แวร์ Dr.Fone คุณสามารถถ่ายโอนเพลงทั้งหมดบน iPhone ของคุณไปยังคอมพิวเตอร์ของคุณได้ บนหน้าจอตัวจัดการโทรศัพท์ Dr.Fone ไปที่ "เพลง" เป็นมุมซ้าย จะมองเห็นได้ในสแน็ปด้านบน คุณไม่จำเป็นต้องคลิก "เพลง" แทน คุณต้องคลิกขวาและเลือกตัวเลือก "ส่งออกไปยังพีซี"
หลังจากนั้น กล่องโต้ตอบจะปรากฏขึ้น มันจะถามคุณว่าจะเก็บเพลงที่โอนจาก iPhone ของคุณไปยังพีซีที่ไหน ทำให้ Dr.Fone เป็นวิธีที่เร็วที่สุดในการถ่ายโอนเพลงจาก iPhone ไปยัง Mac

คุณยังสามารถส่งไฟล์เพลงที่เลือกจาก iPhone ไปยัง Mac PC คลิก “เพลง” บนแผงด้านซ้ายบนของตัวจัดการโทรศัพท์ Dr.Fone จากนั้นรายการเพลงทั้งหมดจะปรากฏขึ้น “ส่งออกไปยัง Mac” ทางขวา สำหรับแต่ละเพลงที่คุณต้องการโอน iPhone ของคุณไปยังพีซี
ด้วย Dr.Fone คุณสามารถสร้างริงโทนของคุณได้อย่างง่ายดาย
ข้อดีของซอฟต์แวร์ Dr.Fone
- iPhone และระบบปฏิบัติการรุ่นล่าสุดที่เข้ากันได้
- มันเป็นอินเทอร์เฟซที่เรียบง่ายและใช้งานง่าย
- การสนับสนุนทางอีเมลตลอด 24 และ 7 วัน
- ปลอดภัยในการใช้ซอฟต์แวร์
ข้อเสียของซอฟต์แวร์ Dr.Fone
- จำเป็นต้องมีการเชื่อมต่ออินเทอร์เน็ตเพื่อใช้งานซอฟต์แวร์นี้
ส่วนที่ 2: ซิงค์เพลงจาก iPhone กับ Mac โดย iTunes
เมื่อใดก็ตามที่ผู้ใช้อุปกรณ์ Apple นึกถึงการซิงค์เพลงจาก iPhone กับ Mac พวกเขาจะนึกถึง iTunes ซอฟต์แวร์ฟรีพร้อมใช้งานสำหรับอุปกรณ์ Windows และ Apple; ช่วยให้คุณจัดเก็บและถ่ายโอนเพลงได้อย่างง่ายดาย แต่สิ่งหนึ่งที่คุณต้องรู้เกี่ยวกับ iTunes จะช่วยให้คุณสามารถถ่ายโอนเพลงที่ซื้อจาก iPhone ไปยัง Mac PC นี่คือวิธีการโอนเพลงจาก iPhone ไปยัง Mac โดยใช้ iTunes:-
ขั้นตอนที่ 1:เรียกใช้แอปพลิเคชัน iTunes บน Mac ของคุณ หากคุณไม่มีในพีซี คุณสามารถดาวน์โหลดซอฟต์แวร์ได้จากเว็บไซต์ทางการของ iTunes และติดตั้งเหมือนกับซอฟต์แวร์ทั่วไปอื่นๆ
ขั้นตอนที่ 2:เมื่อแอปพลิเคชัน iTunes ทำงานบน Mac PC ของคุณ ขั้นตอนต่อไปคือการเชื่อมต่อ iPhone กับคอมพิวเตอร์ของคุณ คุณสามารถทำได้ง่ายๆ ผ่านสาย USB
ขั้นตอนที่ 3:บนหน้าจอ iTunes บน Mac ของคุณ ไปที่มุมบนซ้ายสุดแล้วคลิก "ไฟล์" จากนั้นเมนูแบบเลื่อนลงจะปรากฏขึ้นตามที่แสดงในสแน็ปด้านบน คุณต้องเลือก "อุปกรณ์" หลังจากนั้นอีก ชุดตัวเลือกภายใต้อุปกรณ์จะปรากฏขึ้นและคุณต้องคลิก "โอนที่ซื้อจาก "iPhone ของฉัน"
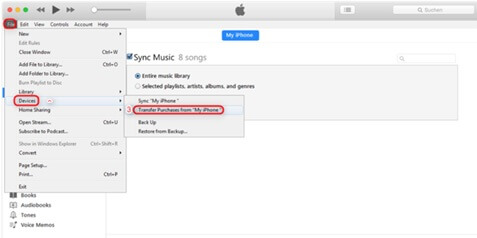
เมื่อกระบวนการถ่ายโอนเพลงจาก iPhone กับ Mac เสร็จสิ้น คุณเพียงแค่ต้องลบ iPhone ที่เชื่อมต่อ และตรวจสอบ iTunes บนพีซีของคุณ ไม่ว่าจะโอนเพลงแล้ว และหากต้องการให้เปิดเพลงนั้น
ข้อดีของ iTunes
- รองรับเวอร์ชันส่วนใหญ่ของ iPads, iPods และ iPhones
- มีส่วนต่อประสานที่ใช้งานง่าย
- ถ่ายโอนไฟล์ระหว่าง iOS และคอมพิวเตอร์โดยตรง
ข้อเสียของ iTunes
- ต้องการพื้นที่ดิสก์มาก
- ไม่สามารถโอนทั้งโฟลเดอร์
ส่วนที่ 3: คัดลอกเพลงจาก iPhone ไปยัง Mac ผ่าน iCloud
หากคลัง iCloud เปิดอยู่ และคุณมี Apple Music แล้ว คุณสามารถดาวน์โหลดและแชร์เพลงในอุปกรณ์ Apple แบบไร้สายได้อย่างง่ายดาย สิ่งที่คุณต้องทำคือลงชื่อเข้าใช้บนอุปกรณ์ทั้งสองของคุณ - iPhone และ Mac - ด้วย Apple ID ตัวอย่าง
ขั้นตอนที่ 1:บน iPhone ของคุณ คุณต้องไปที่ "การตั้งค่า"> "เพลง" และหลังจากนั้น คุณต้องแตะ "คลังเพลง iCloud" แล้วเปิดใช้งาน
ขั้นตอนที่ 2:ขั้นตอนต่อไปคือการไปที่หน้าจอหลักของ Mac ของคุณ คลิก "iTunes"> "Preferences" จากแถบเมนูที่ด้านบนของหน้าจอคอมพิวเตอร์
ขั้นตอนที่ 3:หลังจากนั้นบนแท็บ "ทั่วไป" คุณต้องเลือก "คลังเพลง iCloud" และคลิกตกลงเพื่อเปิดใช้งานดังที่แสดงในภาพด้านบน
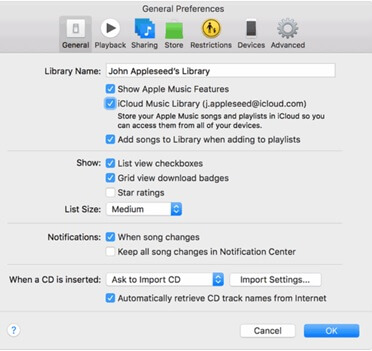
ข้อดีของ iCloud
- การผสานรวมกับอุปกรณ์ Apple อย่างราบรื่น
- อินเทอร์เฟซที่ใช้งานง่าย
- การซิงค์ข้ามอุปกรณ์มีความน่าเชื่อถือ
ข้อเสียของ iCloud
- คุณไม่สามารถแชร์โฟลเดอร์
ส่วนที่ 4: นำเข้าเพลงจาก iPhone ไปยัง Mac ใช้บริการ Cloud
1. Dropbox
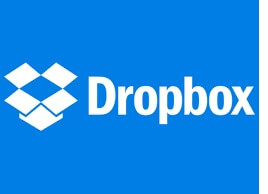
Dropbox เป็นหนึ่งในผู้ให้บริการระบบคลาวด์อันดับต้นๆ ช่วยให้คุณแชร์เอกสารระหว่างอุปกรณ์ต่างๆ กับทุกคน ทุกที่ในโลกผ่านระบบคลาวด์ได้อย่างมีประสิทธิภาพ คุณสามารถสร้างข้อมูลสำรองของรูปภาพ วิดีโอ รายชื่อติดต่อ เพลง และเอกสารบนคลาวด์ได้อย่างง่ายดาย และอุปกรณ์ใดๆ ที่สามารถเข้าถึงได้ง่าย ไม่ว่าจะเป็น iPod, iPad, iPhone, Windows & Mac PC หรือสมาร์ทโฟน Android
นอกจากนี้ยังให้อิสระแก่คุณในการแบ่งปันสิ่งต่างๆ กับครอบครัว เพื่อน และเพื่อนร่วมงานของคุณ Dropbox เป็นซอฟต์แวร์ที่ได้รับคะแนนสูงสุดจากการถ่ายโอนเพลงจาก iPhone ไปยัง Mac โดยไม่ต้องใช้ iTunes
ขั้นตอนที่ 1:คุณต้องดาวน์โหลดแอปพลิเคชั่น Dropbox ทั้งบน iPhone และ Mac ของคุณ ขั้นตอนต่อไปคือการสร้างบัญชี Dropbox บน Mac ของคุณ จากนั้นลงชื่อเข้าใช้อุปกรณ์ทั้งสองด้วยข้อมูลประจำตัวเดียวกัน
ขั้นตอนที่ 2:ในการเข้าถึงเพลงบน Mac PC ของคุณที่อยู่ใน iPhone คุณจะต้องอัปโหลดไฟล์เพลงทั้งหมดจาก iPhone ของคุณและในทางกลับกัน กระบวนการทั้งหมดเป็นเรื่องง่ายและไม่ยุ่งยาก
ขั้นตอนที่ 3:ในที่สุด คุณต้องเปิดแอป Dropbox บน Mac ของคุณเพื่อดูไฟล์เพลงที่อัปโหลดบน Dropbox และถัดไปเพื่อสนุกกับมัน
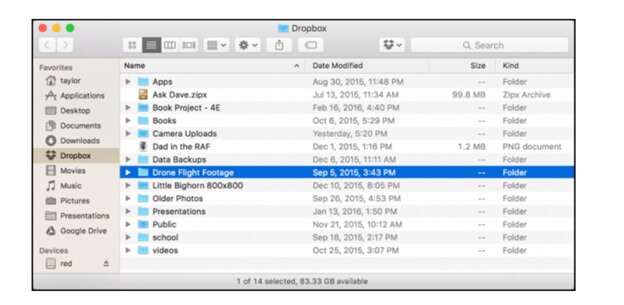
2. Google ไดรฟ์
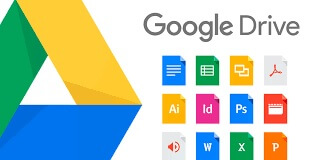
บริการคลาวด์อื่นที่ให้คุณถ่ายโอนเพลงจาก iPhone ไปยัง Mac คือ Google Drive หากคุณไม่มี Google ไดรฟ์ คุณต้องสร้างโดยใช้การสมัคร Gmail สิ่งที่สองที่คุณต้องทำคือดาวน์โหลด Google Drive บนอุปกรณ์ทั้งสองของคุณ ลงชื่อเข้าใช้ด้วยข้อมูลประจำตัวเดียวกัน
อัปโหลดไฟล์เพลงจาก iPhone ของคุณไปยัง Google Drive หลังจากนั้นเปิด Google Drive และมีเพลงโปรดทั้งหมดที่คุณต้องการฟังบน Mac
ส่วนที่ 5: ตารางเปรียบเทียบทั้งสี่วิธีนี้
| Dr.Fone | iTunes | iCloud | Dropbox |
|---|---|---|---|
|
ข้อดี-
|
ข้อดี-
|
ข้อดี-
|
ข้อดี-
|
|
ข้อเสีย-
|
ข้อเสีย-
|
ข้อเสีย-
|
ข้อเสีย-
|
บทสรุป
หลังจากอ่านบทความทั้งหมดแล้ว คุณสามารถสรุปได้ว่า Dr.Fone เป็นซอฟต์แวร์ที่ดีที่สุดสำหรับการถ่ายโอนเพลงจาก iPhone ไปยัง Mac อย่างไม่มีข้อโต้แย้ง ไม่เพียงแต่ฟรีเท่านั้น แต่ยังมีส่วนต่อประสานที่ใช้งานง่าย ช่วยให้เราถ่ายโอนเนื้อหาดิจิทัลทุกประเภทได้อย่างราบรื่นโดยไม่มีปัญหาอะไร
โอนเพลง iPhone
- ถ่ายโอนเพลงไปยัง iPhone
- ถ่ายโอนเพลงจาก iPad ไปยัง iPhone
- ถ่ายโอนเพลงจากฮาร์ดไดรฟ์ภายนอกไปยัง iPhone
- เพิ่มเพลงไปยัง iPhone จากคอมพิวเตอร์
- ถ่ายโอนเพลงจากแล็ปท็อปไปยัง iPhone
- ถ่ายโอนเพลงไปยัง iPhone
- เพิ่มเพลงลงใน iPhone
- เพิ่มเพลงจาก iTunes ไปยัง iPhone
- ดาวน์โหลดเพลงลง iPhone
- ถ่ายโอนเพลงจากคอมพิวเตอร์ไปยัง iPhone
- ถ่ายโอนเพลงจาก iPod กับ iPhone
- ใส่เพลงบน iPhone จากคอมพิวเตอร์
- ถ่ายโอนสื่อเสียงไปยัง iPhone
- โอนเสียงเรียกเข้าจาก iPhone ไปยัง iPhone
- โอน MP3 ไปยัง iPhone
- โอนซีดีไปยัง iPhone
- โอนหนังสือเสียงไปยัง iPhone
- ใส่เสียงเรียกเข้าบน iPhone
- ถ่ายโอนเพลง iPhone ไปยังพีซี
- ดาวน์โหลดเพลงลง iOS
- ดาวน์โหลดเพลงบน iPhone
- วิธีดาวน์โหลดเพลงฟรีบน iPhone
- ดาวน์โหลดเพลงบน iPhone โดยไม่ต้องใช้ iTunes
- ดาวน์โหลดเพลงลง iPod
- ถ่ายโอนเพลงไปยัง iTunes
- เคล็ดลับการซิงค์เพลง iPhone เพิ่มเติม






Alice MJ
กองบรรณาธิการ