2 วิธีในการถ่ายโอนเพลงระหว่าง iPod และ iPhone 11/X/8/7
27 เม.ย. 2565 • ยื่นไปที่: โซลูชันการถ่ายโอนข้อมูลของ iPhone • โซลูชันที่ได้รับการพิสูจน์แล้ว
หากคุณมี iPhone ใหม่เช่น iPhone 11/11 Pro (สูงสุด) คุณต้องมองหาวิธีถ่ายโอนเพลงจาก iPod ไปยัง iPhone มีอุปกรณ์ iPod มากมาย ให้เราเพลิดเพลินกับเพลงโปรดได้ทุกที่ ตอนนี้ ด้วยการใช้ iPhone ผู้ใช้ต้องการเรียนรู้วิธีถ่ายโอนเพลงจาก iPod ไปยัง iPhone เพื่อให้เพลงของพวกเขาสะดวก ในคู่มือนี้ เราจะสอนวิธีถ่ายโอนเพลงจาก iPod ไปยัง iPhone ทั้งแบบมีและไม่มี iTunes อ่านและเรียนรู้วิธีถ่ายโอนเพลงจาก iPod ไปยัง iPhone (และในทางกลับกัน) ได้ทันที
ส่วนที่ 1: วิธีถ่ายโอนเพลงจาก iPod ไปยัง iPhone โดยไม่ต้องใช้ iTunes
ด้วยDr.Fone - Phone Transferคุณสามารถถ่ายโอนเพลงจาก iPod ไปยัง iPhone เช่น iPhone 11/11 Pro (สูงสุด) ได้โดยตรง ให้โซลูชันเพียงคลิกเดียวเพื่อย้ายข้อมูลของคุณไปยัง iPhone เครื่องใหม่จากอุปกรณ์อื่นโดยตรง เนื่องจาก Dr.Fone - โอนโทรศัพท์เข้ากันได้กับทุกอุปกรณ์ Android และ iOS ที่สำคัญเช่น iPhone 11/11 Pro (สูงสุด) มันยังสามารถช่วยให้คุณทำการถ่ายโอนข้ามแพลตฟอร์ม เครื่องมือนี้เป็นส่วนหนึ่งของชุดเครื่องมือ Dr.Fone และเป็นที่รู้จักสำหรับอินเทอร์เฟซที่ใช้งานง่ายและการประมวลผลที่รวดเร็ว
เครื่องมือนี้มาพร้อมกับเวอร์ชันทดลองใช้งานฟรี และมีแอปพลิเคชันเดสก์ท็อปสำหรับ Mac และ Windows PC ที่สำคัญทุกเครื่อง มันเข้ากันได้กับ iOS 13 และ iPod และ iPhone ยอดนิยมทุกรุ่นเช่น iPod Touch, iPod Mini, iPod Nano, iPhone 7, iPhone 8, iPhone X, iPhone 11/11 Pro (สูงสุด) และอีกมากมาย หากต้องการเรียนรู้วิธีถ่ายโอนเพลงจาก iPod ไปยัง iPhone โดยใช้ Dr.Fone - Phone Transfer ให้ทำตามขั้นตอนเหล่านี้

Dr.Fone - โอนทางโทรศัพท์
ถ่ายโอนเพลงระหว่าง iPod และ iPhone 11/XS/X/8/7 โดยไม่ต้องใช้ iTunes
- ถ่ายโอนเพลงจาก iPod กับ iPhone ได้อย่างง่ายดาย
- รองรับอุปกรณ์ iOS ส่วนใหญ่รวมถึง iPhone, iPad และ iPod
- คัดลอกข้อมูลต่างๆ จากอุปกรณ์เครื่องหนึ่งไปยังอีกเครื่องหนึ่ง เช่น รูปภาพ วิดีโอ ข้อความ และอื่นๆ
- เร็วกว่าซอฟต์แวร์อื่น 3 เท่าในการถ่ายโอนเพลงจาก iPod ไปยัง iPhone
1. ติดตั้งและเปิดใช้ Dr.Fone บนคอมพิวเตอร์ของคุณ คลิกคุณสมบัติ “โอนโทรศัพท์” จากแดชบอร์ด

2. เชื่อมต่อ iPhone และ iPod ของคุณเข้ากับระบบ อุปกรณ์ของคุณจะถูกตรวจพบโดยอัตโนมัติโดยแอพ Dr.Fone และจะถูกคั่นด้วยแหล่งที่มาหรือปลายทาง
3. คุณสามารถคลิกที่ปุ่ม "พลิก" เพื่อเปลี่ยนตำแหน่งได้ ในการถ่ายโอนเพลงจาก iPhone ไปยัง iPod นั้น iPhone ควรจะเป็นแหล่งที่มาในขณะที่ iPod ควรเป็นอุปกรณ์ปลายทาง มันควรจะตรงกันข้ามถ้าคุณต้องการถ่ายโอนเพลงจาก iPod กับ iPhone

4. จากนั้น คุณสามารถเลือกข้อมูลที่คุณต้องการโอนได้ที่นี่ เพียงตรวจสอบ “เพลง” ก่อนคลิกปุ่ม “เริ่มการถ่ายโอน”
5. การดำเนินการนี้จะเริ่มดำเนินการ และไฟล์ข้อมูลที่คุณเลือกจะถูกย้ายจากแหล่งที่มาไปยังอุปกรณ์ iOS เป้าหมาย ตรวจสอบให้แน่ใจว่าอุปกรณ์ทั้งสองเชื่อมต่อกันจนกว่ากระบวนการจะเสร็จสิ้น

6. เมื่อโอนเสร็จเรียบร้อยแล้ว คุณจะได้รับแจ้งจากแอปพลิเคชัน ตอนนี้คุณสามารถลบอุปกรณ์ทั้งสองได้อย่างปลอดภัยและเพลิดเพลินกับเสียงเพลงของคุณได้ทุกเมื่อ
อย่างที่คุณเห็น คุณไม่จำเป็นต้องมี iTunes เพื่อเรียนรู้วิธีถ่ายโอนเพลงจาก iPod กับ iPhone ด้วยความช่วยเหลือของ Dr.Fone - โอนโทรศัพท์ คุณสามารถย้ายข้อมูลของคุณระหว่างอุปกรณ์ต่าง ๆ ได้โดยตรงในเวลาไม่นาน ตามบทช่วยสอนเดียวกัน คุณยังสามารถเรียนรู้วิธีถ่ายโอนเพลงจาก iPhone ไปยัง iPod ได้เช่นกัน
ส่วนที่ 2: วิธีซิงค์เพลง iPod กับ iPhone กับ iTunes
หากคุณต้องการเรียนรู้วิธีถ่ายโอนเพลงจาก iPod ไปยัง iPhone 11/11 Pro (สูงสุด) หรือรุ่นก่อนหน้าโดยตรง Dr.Fone - Phone Transfer จะเป็นเครื่องมือที่สมบูรณ์แบบ แม้ว่าจะมีบางครั้งที่ผู้ใช้ต้องการทำเช่นเดียวกันโดยใช้iTunes จำเป็นต้องพูด การเรียนรู้วิธีถ่ายโอนเพลงจาก iPod ไปยัง iPhone เช่น iPhone 11/11 Pro (สูงสุด) อาจซับซ้อนเล็กน้อย นอกจากนี้ คุณไม่สามารถถ่ายโอนเพลงของคุณตามปกติได้ เพลงจะ "ซิงค์" ในอุปกรณ์หลายเครื่องซึ่งแตกต่างกันมาก
ก่อนที่คุณจะดำเนินการต่อ คุณควรรู้ว่าคุณสามารถซิงค์เพลงที่ซื้อไว้ในอุปกรณ์หลายเครื่องเท่านั้น ไม่สามารถถ่ายโอนเพลงโดยตรง (เช่น Dr.Fone - Phone Transfer) ใน iTunes อย่างไรก็ตาม คุณสามารถเรียนรู้วิธีถ่ายโอนเพลงจาก iPod กับ iPhone โดยทำตามขั้นตอนเหล่านี้:
1. เปิดใช้ iTunes เวอร์ชันอัปเดตบนระบบของคุณและเชื่อมต่อ iPod กับเครื่องโดยใช้สายเคเบิลของแท้
2. เมื่อตรวจพบ iPod ของคุณ เลือกจากอุปกรณ์ และไปที่แท็บ "เพลง" จากแผงด้านซ้าย
3. จากที่นี่ คุณต้องเปิดตัวเลือกในการซิงค์เพลง และเลือกไฟล์เพลง (หรือเพลย์ลิสต์) ที่คุณต้องการซิงค์ คลิกที่ปุ่ม "ใช้" เพื่อใช้การเปลี่ยนแปลงของคุณ
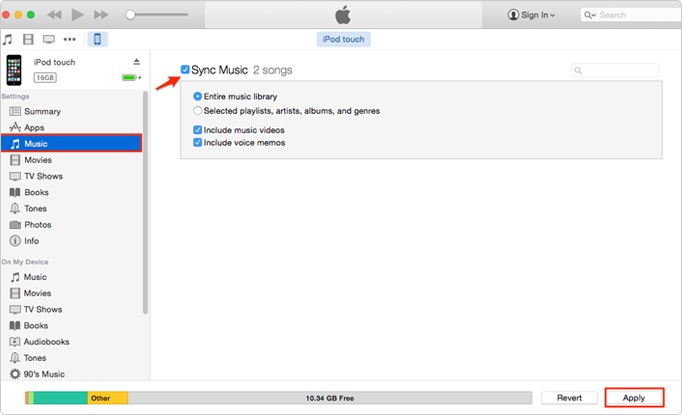
4. รอสักครู่เนื่องจาก iTunes จะซิงค์เพลง iPod ของคุณโดยอัตโนมัติ หรือคุณสามารถไปที่ไฟล์ > อุปกรณ์ แล้วเลือกซิงค์อุปกรณ์ของคุณหรือโอนการซื้อ
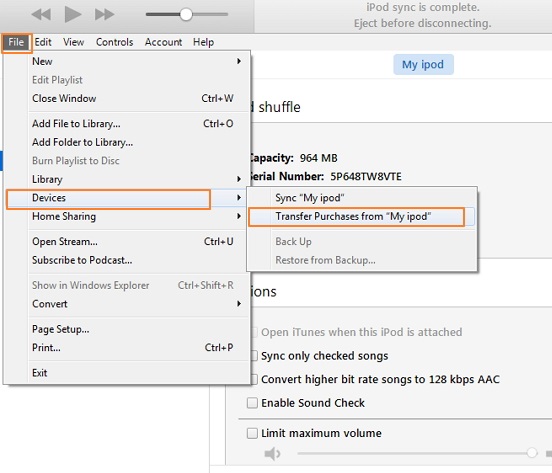
5. เมื่อเพลง iPod ของคุณซิงค์กับ iTunes แล้ว ให้นำเพลงออกอย่างปลอดภัยและเชื่อมต่อ iPhone เป้าหมายของคุณ
6. คุณสามารถทำตามขั้นตอนเดียวกันเพื่อซิงค์เพลง iTunes กับ iPhone โดยไปที่แท็บเพลง
7. นอกจากนี้ คุณสามารถไปที่ข้อมูลสรุปและเปิดใช้งานตัวเลือก “ซิงค์อัตโนมัติเมื่อเชื่อมต่อ iPhone นี้” เพื่อทำให้กระบวนการเป็นไปโดยอัตโนมัติ
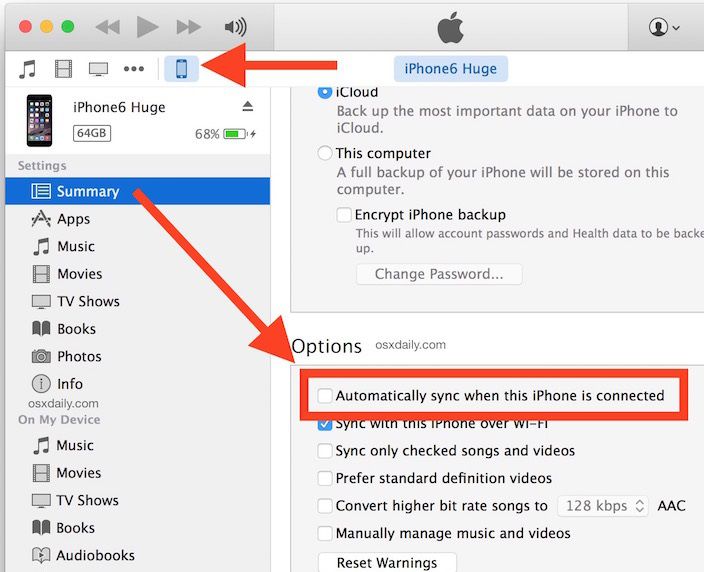
เมื่อคุณรู้วิธีถ่ายโอนเพลงจาก iPod ไปยัง iPhone เช่น iPhone 11/11 Pro (สูงสุด) แล้ว คุณก็จะจัดการเพลง เพลย์ลิสต์ และไฟล์สื่ออื่นๆ ได้อย่างง่ายดาย ตามหลักการแล้ว คุณสามารถทำตามขั้นตอนเดียวกันเพื่อเรียนรู้วิธีถ่ายโอนเพลงจาก iPhone ไปยัง iPod ได้เช่นกัน ด้วยความช่วยเหลือของ Dr.Fone - Phone Transfer คุณสามารถย้ายไฟล์ข้อมูลระหว่างอุปกรณ์ต่างๆ ได้โดยตรง เครื่องมือนี้ยังสามารถช่วยให้คุณเปลี่ยนจากอุปกรณ์เครื่องหนึ่งไปยังอีกเครื่องหนึ่งได้ในเวลาไม่กี่นาที ไปข้างหน้าและลองถ่ายโอนเพลงจาก iPod ไปยัง iPhone (หรือระหว่างอุปกรณ์อื่น ๆ ) ทันที
โอนเพลง iPhone
- ถ่ายโอนเพลงไปยัง iPhone
- ถ่ายโอนเพลงจาก iPad ไปยัง iPhone
- ถ่ายโอนเพลงจากฮาร์ดไดรฟ์ภายนอกไปยัง iPhone
- เพิ่มเพลงไปยัง iPhone จากคอมพิวเตอร์
- ถ่ายโอนเพลงจากแล็ปท็อปไปยัง iPhone
- ถ่ายโอนเพลงไปยัง iPhone
- เพิ่มเพลงลงใน iPhone
- เพิ่มเพลงจาก iTunes ไปยัง iPhone
- ดาวน์โหลดเพลงลง iPhone
- ถ่ายโอนเพลงจากคอมพิวเตอร์ไปยัง iPhone
- ถ่ายโอนเพลงจาก iPod กับ iPhone
- ใส่เพลงบน iPhone จากคอมพิวเตอร์
- ถ่ายโอนสื่อเสียงไปยัง iPhone
- โอนเสียงเรียกเข้าจาก iPhone ไปยัง iPhone
- โอน MP3 ไปยัง iPhone
- โอนซีดีไปยัง iPhone
- โอนหนังสือเสียงไปยัง iPhone
- ใส่เสียงเรียกเข้าบน iPhone
- ถ่ายโอนเพลง iPhone ไปยังพีซี
- ดาวน์โหลดเพลงลง iOS
- ดาวน์โหลดเพลงบน iPhone
- วิธีดาวน์โหลดเพลงฟรีบน iPhone
- ดาวน์โหลดเพลงบน iPhone โดยไม่ต้องใช้ iTunes
- ดาวน์โหลดเพลงลง iPod
- ถ่ายโอนเพลงไปยัง iTunes
- เคล็ดลับการซิงค์เพลง iPhone เพิ่มเติม






Alice MJ
กองบรรณาธิการ