3 วิธียอดนิยมในการถ่ายโอนเพลงจาก iPhone ไปยังคอมพิวเตอร์
27 เม.ย. 2565 • ยื่นไปที่: สำรองข้อมูลระหว่างโทรศัพท์และพีซี • โซลูชันที่ได้รับการพิสูจน์แล้ว
“ฉันจะถ่ายโอนเพลงจาก iPhone ไปยังคอมพิวเตอร์ได้อย่างไร? ฉันต้องการฟังเพลงโปรดบนพีซี แต่ไม่สามารถหาวิธีถ่ายโอนเพลงจาก iPhone ไปยังคอมพิวเตอร์ได้”
ไม่นานมานี้ เพื่อนของฉันคนหนึ่งถามฉันด้วยคำถามนี้ เพราะเขาต้องการทราบวิธีถ่ายโอนเพลงจาก iPhone ไปยังคอมพิวเตอร์ ในตอนแรก คุณอาจพบว่าการถ่ายโอนเพลงจาก iPhone กับพีซีจาก iPhone กับแล็ปท็อป เป็นเรื่องยาก หรือในทางกลับกัน แม้ว่าคุณจะสามารถจัดการและถ่ายโอนเพลงบน iPhone ด้วยความช่วยเหลือของเครื่องมือที่เหมาะสมได้อย่างง่ายดายโดยไม่ต้องยุ่งยาก ในคู่มือนี้ เราจะสอนวิธีถ่ายโอนเพลงจาก iPhone ไปยังคอมพิวเตอร์ด้วยวิธีต่างๆ 3 วิธี
ส่วนที่ 1: ถ่ายโอนเพลงจาก iPhone ไปยังคอมพิวเตอร์โดยใช้ iTunes
เนื่องจาก iTunes ได้รับการพัฒนาโดย Apple ผู้ใช้จำนวนมากจึงใช้ความช่วยเหลือในการถ่ายโอนเพลงจาก iPhone ไปยังคอมพิวเตอร์ ดังที่คุณทราบ iTunes เป็นเครื่องมือที่มีให้ใช้งานฟรี ดังนั้น คุณสามารถถ่ายโอนเพลงจาก iPhone ไปยังคอมพิวเตอร์ได้ฟรีโดยใช้ iTunes แม้ว่า คุณจะสามารถถ่ายโอนเพลงที่ซื้อจาก iPhone ไปยังคอมพิวเตอร์เท่านั้น อย่างไรก็ตาม คุณสามารถเรียนรู้วิธีถ่ายโอนเพลงจาก iPhone ไปยังพีซีโดยทำตามขั้นตอนเหล่านี้:
1. ในการเริ่มต้น เชื่อมต่อ iPhone ของคุณกับแอพและเปิด iTunes เวอร์ชันล่าสุด
2. โดยส่วนใหญ่ iTunes จะจดจำเนื้อหาใหม่บนอุปกรณ์โดยอัตโนมัติ โอกาสที่คุณอาจได้รับพร้อมท์ต่อไปนี้เช่นกัน เพื่อขอให้โอนเพลงจาก iPhone ไปยังพีซี เพียงคลิกที่ปุ่ม “โอน” เพื่อคัดลอกรายการซื้อใหม่
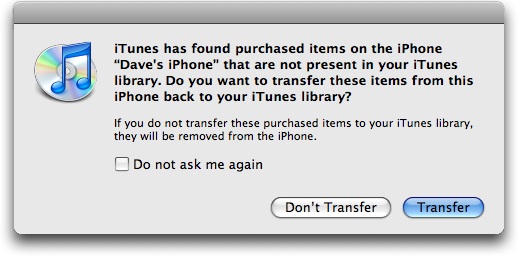
3. หากคุณไม่ได้รับข้อความแจ้ง ให้รอให้ iTunes ตรวจพบอุปกรณ์ของคุณ หลังจากนั้น ไปที่เมนูไฟล์และคลิกที่ตัวเลือกของการโอนการซื้อจาก iPhone
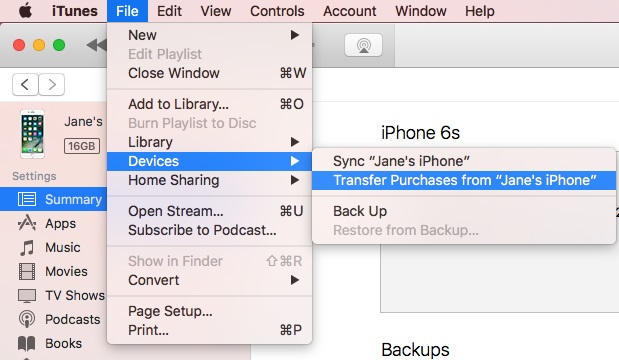
4. เนื่องจากไฟล์ที่ซื้อได้รับการเข้ารหัส บางครั้ง iTunes อาจขอให้คุณอนุญาตให้คอมพิวเตอร์ของคุณเล่นได้ ในการดำเนินการนี้ ให้ไปที่บัญชี > การอนุญาต แล้วเลือกอนุญาตคอมพิวเตอร์
โดยทำตามวิธีแก้ปัญหานี้ คุณจะสามารถถ่ายโอนเพลงจาก iPhone ไปยังคอมพิวเตอร์ที่ซื้อบนอุปกรณ์ของคุณแล้ว
ส่วนที่ 2: ถ่ายโอนเพลงจาก iPhone ไปยังคอมพิวเตอร์โดยใช้ Dr.Fone
อย่างที่คุณเห็น iTunes มาพร้อมกับความยุ่งยากมากมาย และไม่ใช่วิธีที่เหมาะสมในการคัดลอกเพลงจาก iPhone ไปยังคอมพิวเตอร์หรือในทางกลับกัน หากต้องการประสบการณ์ที่ไม่ยุ่งยากและถ่ายโอนข้อมูลของคุณระหว่างคอมพิวเตอร์และ iPhone ได้อย่างอิสระ เพียงแค่ใช้Dr.Fone - Phone Manager (iOS ) ในฐานะที่เป็นส่วนหนึ่งของชุดเครื่องมือ Dr.Fone จึงมีโซลูชันที่ปลอดภัยและเชื่อถือได้ 100% ในการย้ายข้อมูลระหว่างคอมพิวเตอร์และอุปกรณ์ iOS ไม่เพียงแต่เพื่อถ่ายโอนเพลงจาก iPhone ไปยังคอมพิวเตอร์เท่านั้น Dr.Fone - ตัวจัดการโทรศัพท์ (iOS) ยังสามารถใช้เพื่อย้ายไฟล์อื่นๆ เช่นรูปภาพวิดีโอ หนังสือเสียง รายชื่อติดต่อ ข้อความ และอื่นๆ อีกมากมาย
เป็นซอฟต์แวร์การจัดการอุปกรณ์ที่สมบูรณ์ซึ่งจะช่วยให้คุณเพิ่ม ลบ และจัดการข้อมูลของคุณได้อย่างง่ายดาย คุณสามารถถ่ายโอนเพลงจาก iPhone ไปยังพีซีได้โดยตรงโดยใช้ Dr.Fone - ตัวจัดการโทรศัพท์ (iOS) หรือสร้างคลัง iTunes ของคุณใหม่เช่นกัน เราได้กล่าวถึงโซลูชันทั้งสองนี้ที่นี่

Dr.Fone - ตัวจัดการโทรศัพท์ (iOS)
ถ่ายโอนเพลงจาก iPhone ไปยังคอมพิวเตอร์โดยไม่ต้องใช้ iTunes
- คัดลอกเพลง รูปภาพ วิดีโอ ผู้ติดต่อ SMS แอพ ฯลฯ ไปยังคอมพิวเตอร์ในเวลาไม่กี่วินาที
- กู้คืนข้อมูลสำรองจากคอมพิวเตอร์ไปยัง iPhone/iPad/iPod ของคุณ
- คลิกเดียวเพื่อถ่ายโอนข้อมูลจากสมาร์ทโฟนเครื่องหนึ่งไปยังอีกเครื่องหนึ่ง
- ลบข้อมูล iPhone ที่คุณไม่ต้องการบนคอมพิวเตอร์อีกต่อไป
- ถ่ายโอนข้อมูลระหว่างอุปกรณ์ iOS และ iTunes
1. ถ่ายโอนเพลงจาก iPhone ไปยังคอมพิวเตอร์
หากต้องการเรียนรู้วิธีถ่ายโอนเพลงจาก iPhone ไปยังคอมพิวเตอร์โดยตรง คุณสามารถทำตามขั้นตอนเหล่านี้:
1. ในการเริ่มต้น ดาวน์โหลด Dr.Fone - ตัวจัดการโทรศัพท์ (iOS) จากเว็บไซต์อย่างเป็นทางการไปยัง Windows หรือ Mac ของคุณ หลังจากเรียกใช้ชุดเครื่องมือแล้ว ให้ไปที่บริการ "ตัวจัดการโทรศัพท์"

2. เชื่อมต่ออุปกรณ์ iOS ของคุณกับระบบ แล้วอุปกรณ์ของคุณจะถูกตรวจพบโดยอัตโนมัติ เมื่อตรวจพบแล้ว คุณสามารถดูสแนปชอตได้

3. การคัดลอกเพลงจาก iPhone ไปยังคอมพิวเตอร์ ไปที่แท็บ "เพลง"

4. ที่นี่ คุณสามารถเรียกดูไฟล์เพลงทั้งหมดในอุปกรณ์ iOS ของคุณ และข้อมูลจะแบ่งออกเป็นหมวดหมู่ต่างๆ เพื่อความสะดวกของคุณ คุณสามารถค้นหาไฟล์ได้อย่างง่ายดายจากแผงด้านซ้าย
5. จากนั้น คลิกไฟล์เพลงที่คุณต้องการโอน และคลิกที่ไอคอนส่งออก จากที่นี่ คุณสามารถเลือกส่งออกไฟล์ที่เลือกไปยัง PC หรือ iTunes ได้โดยตรง

6. คลิกที่ "ส่งออกไปยังพีซี" และเรียกดูตำแหน่งที่คุณต้องการจัดเก็บไฟล์ การดำเนินการนี้จะเริ่มต้นกระบวนการโอนโดยอัตโนมัติ
2. สร้างคลัง iTunes ใหม่
นอกจากการเรียนรู้วิธีถ่ายโอนเพลงจาก iPhone ไปยังพีซีแล้ว คุณยังสามารถใช้ Dr.Fone - ตัวจัดการโทรศัพท์ (iOS) เพื่อสร้างคลัง iTunes ใหม่ได้ในครั้งเดียว โดยทำตามขั้นตอนเหล่านี้:
1. เชื่อมต่อ iPhone ของคุณกับคอมพิวเตอร์และเปิดแอพ ภายใต้โมดูล "ตัวจัดการโทรศัพท์" คุณจะได้รับอินเทอร์เฟซต่อไปนี้ คลิกที่ "โอนสื่ออุปกรณ์ไปยัง iTunes"

2. การดำเนินการนี้จะสแกนอุปกรณ์ของคุณโดยอัตโนมัติและแจ้งให้คุณทราบถึงประเภทของข้อมูลที่สามารถถ่ายโอนได้ เพียงเลือกและคลิกที่ปุ่ม "เริ่ม"

3. ไฟล์ที่เลือกจะถูกคัดลอกจาก iPhone ของคุณไปยัง iTunes ในเวลาไม่นาน

ด้วยวิธีนี้ คุณสามารถถ่ายโอนเพลงจาก iPhone ไปยังคอมพิวเตอร์ได้ฟรีโดยไม่ต้องซื้อหลายครั้งบนอุปกรณ์ต่างๆ
ส่วนที่ 3: ถ่ายโอนเพลงจาก iPhone ไปยังคอมพิวเตอร์โดยการสตรีม
นี่เป็นวิธีที่แปลกใหม่ในการถ่ายโอนเพลงจาก iPhone ไปยังคอมพิวเตอร์ มีแอพมากมายที่สามารถช่วยคุณสตรีมข้อมูลจากโทรศัพท์ของคุณไปยังพีซี หนึ่งในเครื่องมือเหล่านี้คือ Apowersoft Phone Manager ที่สามารถช่วยคุณถ่ายโอนเพลงจาก iPhone ไปยังคอมพิวเตอร์ผ่านการสตรีม
1. ในการใช้วิธีนี้ ก่อนอื่นให้ดาวน์โหลดและเปิดเครื่องมือ Apowersoft บนพีซีของคุณ
2. ตอนนี้ เชื่อมต่อคอมพิวเตอร์และ iPhone ของคุณกับเครือข่าย Wifi เดียวกัน
3. ไปที่ Control Center บนโทรศัพท์ของคุณและเปิดใช้งาน Airplay
4. เลือกคอมพิวเตอร์ของคุณและเปิดตัวเลือกการมิเรอร์
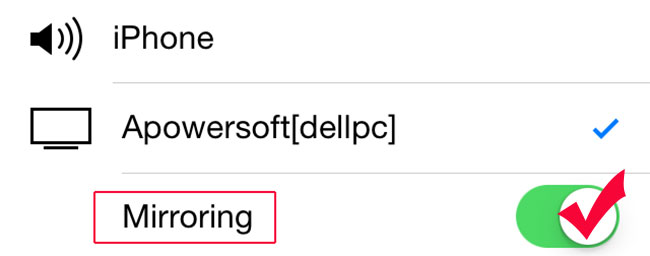
5. หลังจากนั้น คุณสามารถเล่นเพลงใดก็ได้บน iPhone ของคุณ มันจะเล่นบนคอมพิวเตอร์ของคุณโดยอัตโนมัติเช่นกัน
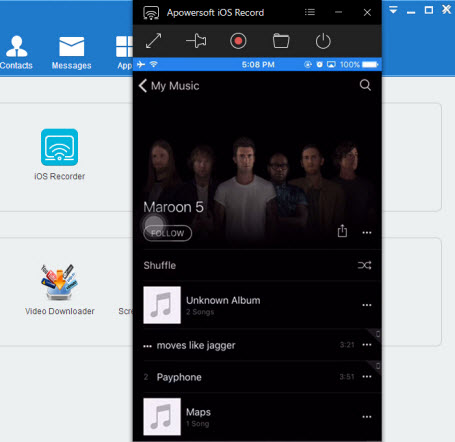
เมื่อคุณรู้วิธีถ่ายโอนเพลงจาก iPhone ไปยังพีซีสามวิธีแล้ว คุณจะสามารถตอบสนองความต้องการของคุณได้อย่างง่ายดาย อย่างที่คุณเห็น Dr.Fone - ตัวจัดการโทรศัพท์ (iOS) ให้ทางออกที่ดีที่สุดในการถ่ายโอนเพลงจาก iPhone ไปยังคอมพิวเตอร์และในทางกลับกัน มันจะเป็นเครื่องมือที่รวมทุกอย่างไว้ในหนึ่งเดียวเพื่อจัดการอุปกรณ์ของคุณโดยไม่ต้องใช้แอพพลิเคชั่นอื่น ลองใช้และแน่ใจว่าจะได้รับประสบการณ์การใช้สมาร์ทโฟนที่ไม่ยุ่งยาก
โอนเพลง iPhone
- ถ่ายโอนเพลงไปยัง iPhone
- ถ่ายโอนเพลงจาก iPad ไปยัง iPhone
- ถ่ายโอนเพลงจากฮาร์ดไดรฟ์ภายนอกไปยัง iPhone
- เพิ่มเพลงไปยัง iPhone จากคอมพิวเตอร์
- ถ่ายโอนเพลงจากแล็ปท็อปไปยัง iPhone
- ถ่ายโอนเพลงไปยัง iPhone
- เพิ่มเพลงลงใน iPhone
- เพิ่มเพลงจาก iTunes ไปยัง iPhone
- ดาวน์โหลดเพลงลง iPhone
- ถ่ายโอนเพลงจากคอมพิวเตอร์ไปยัง iPhone
- ถ่ายโอนเพลงจาก iPod กับ iPhone
- ใส่เพลงบน iPhone จากคอมพิวเตอร์
- ถ่ายโอนสื่อเสียงไปยัง iPhone
- โอนเสียงเรียกเข้าจาก iPhone ไปยัง iPhone
- โอน MP3 ไปยัง iPhone
- โอนซีดีไปยัง iPhone
- โอนหนังสือเสียงไปยัง iPhone
- ใส่เสียงเรียกเข้าบน iPhone
- ถ่ายโอนเพลง iPhone ไปยังพีซี
- ดาวน์โหลดเพลงลง iOS
- ดาวน์โหลดเพลงบน iPhone
- วิธีดาวน์โหลดเพลงฟรีบน iPhone
- ดาวน์โหลดเพลงบน iPhone โดยไม่ต้องใช้ iTunes
- ดาวน์โหลดเพลงลง iPod
- ถ่ายโอนเพลงไปยัง iTunes
- เคล็ดลับการซิงค์เพลง iPhone เพิ่มเติม






เจมส์ เดวิส
กองบรรณาธิการ