2 วิธีในการถ่ายโอน MP3 ไปยัง iPhone 12/X/SE/8/7/6S/6 (บวก) โดยมีหรือไม่มี iTunes
27 เม.ย. 2565 • ยื่นไปที่: โซลูชันการถ่ายโอนข้อมูลของ iPhone • โซลูชันที่ได้รับการพิสูจน์แล้ว
รูปแบบเพลงที่ได้รับความนิยมมากที่สุดรูปแบบหนึ่งสำหรับ iPhone 12/X/SE/8/7/6S/6 (พลัส) คือ MP3 เนื่องจากให้คุณภาพเสียงที่เหมาะสมและไม่ต้องใช้พื้นที่ว่างบนอุปกรณ์มากเกินไป สำหรับ AAC ดูเหมือนว่าจะเหนือกว่า MP3 แต่ในความเป็นจริง มันยากมากที่จะได้ยินความแตกต่างที่แท้จริงระหว่างทั้งสอง โดยเฉพาะอย่างยิ่งเมื่อฟังบิตเรตสูง นอกจากนี้ ปัญหาของ AAC ก็คืออุปกรณ์จำนวนมากไม่รองรับไฟล์เสียงนี้ ในขณะที่ MP3 รองรับโดยอุปกรณ์แทบทุกชนิด อีกทางเลือกหนึ่งคือ WAV มีคุณภาพเสียงที่ดีกว่ามากเพราะไม่ได้ใช้การบีบอัดเลย แม้ว่าไฟล์ WAV จะใหญ่กว่ามากก็ตาม
สรุปแล้ว ในบทความนี้ เราจะอธิบายวิธีถ่ายโอน MP3 ไปยัง iPhone 12/X/SE/8/7/6S/6 (บวก)ด้วย iTunes และยังแสดงรายการซอฟต์แวร์ทางเลือก iTunes ที่สะดวกสองสามตัวในการถ่ายโอน mp3 ไปยัง iPhone โดยไม่ต้องใช้ iTunes . เรายังสามารถช่วยคุณได้หากคุณกำลังมองหา วิธีถ่ายโอนวิดีโอ ไปยัง iPhone
วิธีถ่ายโอนเพลง MP3 จากคอมพิวเตอร์ไปยัง iPhone 12/X/SE/8/7/6S/6 (บวก) ผ่าน iTunes
- ในการถ่ายโอน MP3 ไปยัง iPhone ให้เชื่อมต่อ iPhone ของคุณกับคอมพิวเตอร์ผ่านสาย USB แล้วเปิด iTunes
- เลือก iPhone ของคุณที่มุมบนซ้ายของเมนู iTunes หลัก

- ตอนนี้ คลิกFile > Add Folder to Library/ Add File to Libraryเพื่อเพิ่มโฟลเดอร์ที่มีไฟล์ MP3 หรือไฟล์โดยตรงที่คุณต้องการถ่ายโอนไปยัง iPhone ผ่าน iTunes
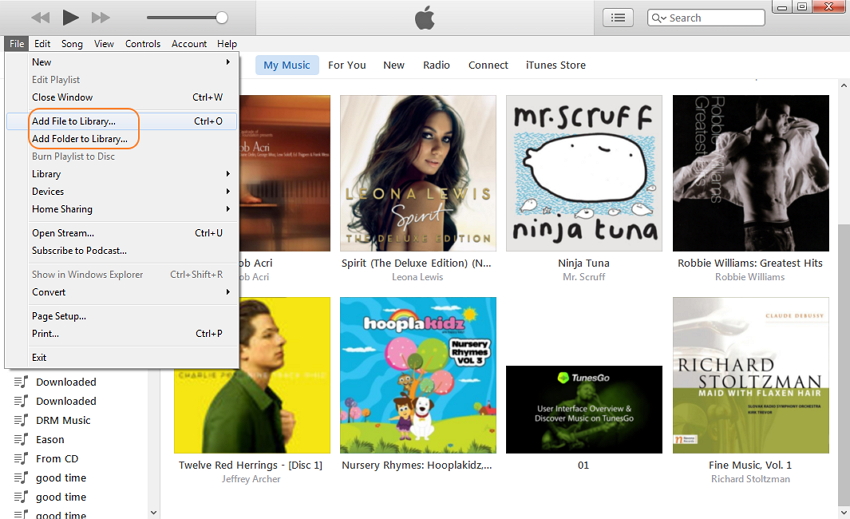
- หากคุณเคยซิงโครไนซ์ iPhone ของคุณกับ iTunes บนคอมพิวเตอร์เครื่องนี้ และมีเพลงทั้งหมดที่คุณมีอยู่แล้วใน iPhone ของคุณ ให้คลิกเพลง > ตรวจสอบซิงค์เพลง > เลือกทั้งคลังเพลง
- หรือหากคุณต้องการจัดการคลังเพลงของคุณ คุณสามารถเลือกอัลบั้ม/แนวเพลงที่ต้องการเพื่อซิงโครไนซ์กับ iPhone ของคุณ
- เมื่อคุณจัดการไลบรารีเพลงของคุณแล้ว เพียงคลิกปุ่มปรับใช้ที่มุมล่างขวา
- รอให้ไฟล์ MP3 ถ่ายโอนไปยัง iPhone ของคุณ สนุก!
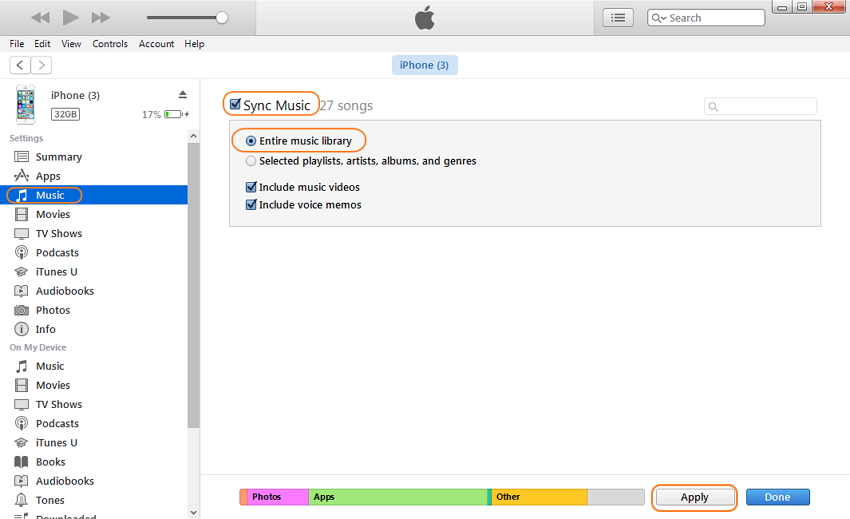
PSวิธีนี้ใช้ไม่ได้หากคุณใช้คอมพิวเตอร์ของคนอื่น เนื่องจาก iPhone ของคุณสามารถซิงโครไนซ์กับคอมพิวเตอร์ได้ครั้งละหนึ่งเครื่องเท่านั้น มิฉะนั้น ไฟล์ต้นฉบับบน iPhone ของคุณจะถูกลบออก ในกรณีนี้ ข้อความนี้จะปรากฏขึ้น
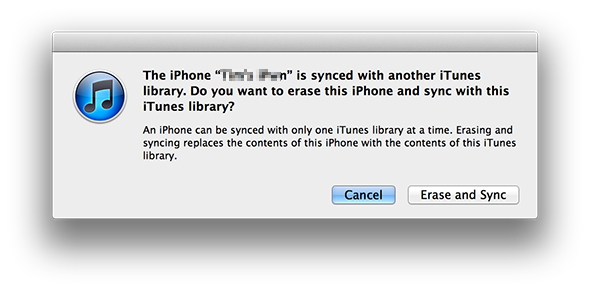
ตามปกติแล้ว เราไม่ต้องการลบเพลงทั้งหมดออกจาก iPhone ของคุณ iTunes ไม่ใช่ซอฟต์แวร์ที่สะดวกที่สุดในการถ่ายโอน MP3 ไปยัง iPhone เสมอไป แม้ว่าคุณจะใช้คอมพิวเตอร์เพียงเครื่องเดียว แต่ก็ไม่มีปัญหาใดๆ เกิดขึ้น ในส่วนถัดไป จะมีรายการและภาพรวมของโปรแกรมทางเลือกสองสามรายการ ซึ่งคุณสามารถถ่ายโอน MP3 ไปยัง iPhone ได้อย่างง่ายดายและอิสระ
วิธีที่ 2. ซอฟต์แวร์ 4 อันดับแรกในการถ่ายโอนเพลง MP3 ไปยัง iPhone 12/X/SE/8/7/6S/6 (บวก) โดยไม่ต้องใช้ iTunes
1. ซอฟต์แวร์: Dr.Fone - ตัวจัดการโทรศัพท์ (iOS)
ราคา: $ 39.95 (รุ่นทดลองใช้ฟรีก็มีให้เช่นกัน)
แพลตฟอร์ม: Windows & Mac
Dr.Fone - ตัวจัดการโทรศัพท์ (iOS)นั้นง่ายมาก แม้ว่าซอฟต์แวร์ที่ใช้งานได้สำหรับการถ่ายโอนข้อมูลของคุณ (รวมถึงไฟล์เพลง) ไปยัง iPhoneจากคอมพิวเตอร์ และในทางกลับกัน มันมีอินเทอร์เฟซที่ใช้งานง่ายและตัวเลือกมากมายเพื่อทำให้ซอฟต์แวร์นี้มีประโยชน์มากหากคุณต้องการถ่ายโอน MP3 ของ iPhone นอกจากนี้ยังช่วยให้คุณถ่ายโอน MP4 ไปยัง iPhoneอย่างง่ายดาย. เมื่อเปรียบเทียบกับ iTunes คุณจะไม่ได้ใช้มัลติมีเดียของคุณเลยหลังจากซิงโครไนซ์ iPhone กับคอมพิวเตอร์แล้ว ไม่จำเป็นต้องกังวลเกี่ยวกับการลบเนื้อหาดั้งเดิมบน iPhone ทำให้ใช้งานง่ายขึ้นและใช้งานง่ายขึ้น นอกจากนี้ ซอฟต์แวร์ยังแปลงรูปแบบเพลงและวิดีโอโดยอัตโนมัติ เพื่อให้เข้ากันได้กับอุปกรณ์ Apple และอุปกรณ์ Android ประเด็นทั้งหมดเหล่านี้ รวมทั้งตัวเลือกการจัดการข้อมูลต่างๆ ทำให้ Dr.Fone - ตัวจัดการโทรศัพท์ (iOS) เป็นทางเลือกที่ดีสำหรับ iTunes

Dr.Fone - ตัวจัดการโทรศัพท์ (iOS)
โอนไฟล์ MP3 ไปยัง iPhone/iPad/iPod โดยไม่ต้องใช้ iTunes
- โอนย้าย จัดการ ส่งออก/นำเข้าเพลง รูปภาพ วิดีโอ ผู้ติดต่อ SMS แอพ ฯลฯ
- สำรองเพลง รูปภาพ วิดีโอ รายชื่อติดต่อ SMS แอพ ฯลฯ ลงในคอมพิวเตอร์และกู้คืนได้อย่างง่ายดาย
- Phone to Phone Transfer - โอนทุกอย่างระหว่างโทรศัพท์มือถือสองเครื่อง
- คุณสมบัติเด่น เช่น แก้ไข iOS/iPod, สร้างคลัง iTunes ใหม่, ตัวสำรวจไฟล์, ตัวสร้างเสียงเรียกเข้า
- เข้ากันได้อย่างสมบูรณ์กับ iOS 7, iOS 8, iOS 9, iOS 10, iOS 11, iOS 12, iOS 13, iOS 14 และ iPod
ขั้นตอนในการถ่ายโอนเพลง MP3 ไปยัง iPhone 12/X/SE/8/7/6S/6 (บวก) กับ Dr.Fone - ตัวจัดการโทรศัพท์ (iOS)
วิธีถ่ายโอนเพลง MP3 ไปยัง iPhone จากคอมพิวเตอร์
- ดาวน์โหลดและติดตั้ง Dr.Fone - ตัวจัดการโทรศัพท์ (iOS) เครื่องมือถ่ายโอน iPhone ที่ดีที่สุดบนคอมพิวเตอร์ของคุณ และเชื่อมต่อ iPhone ของคุณกับคอมพิวเตอร์
- คลิกเพลงที่ด้านบนของอินเทอร์เฟซหลัก
- คลิกปุ่มเพิ่มที่ด้านบนซ้ายของหน้าต่าง
- คุณสามารถเลือกเพิ่มไฟล์เพื่อนำเข้าไฟล์เพลง MP3 หรือโฟลเดอร์ทั้งหมดเพื่อเพิ่มไฟล์เพลงทั้งหมดในโฟลเดอร์

ยกเว้นวิธีการข้างต้น คุณยังสามารถเปิดโฟลเดอร์บนคอมพิวเตอร์ของคุณซึ่งมีไฟล์ MP3 ที่คุณต้องการโอนไปยัง iPhone ลากและวางไฟล์ MP3 ที่เลือกจากคอมพิวเตอร์ของคุณไปที่หน้าต่างเพลง Dr.Fone - Phone Manager (iOS)
วิธีถ่ายโอนเพลง MP3 ไปยัง iPhone จาก iTunes
ในหน้าต่างโปรแกรมบนคอมพิวเตอร์ของคุณ ให้คลิกTransfer iTunes Media to Device ในหน้าต่างป๊อปอัป ให้ยกเลิกการเลือกรายการอื่นๆ ยกเว้นMusicจากนั้นคลิก ปุ่ม Transferที่มุมล่างขวา

วิธีถ่ายโอน MP3 ไปยัง iPhone จากอุปกรณ์อื่น
เชื่อมต่ออุปกรณ์ Android หรือ iDevice อื่นกับคอมพิวเตอร์ของคุณผ่านสาย USB จากนั้นไปที่แท็บเพลงและเลือกอุปกรณ์ต้นทางจากมุมบนซ้ายของ Dr.Fone ตรวจสอบไฟล์เพลงที่คุณต้องการโอนไปยัง iPhone เป้าหมาย และคลิกที่ปุ่มส่งออก จากนั้นคุณจะเห็นตัวเลือกส่งออกไปยัง iPhone คุณสามารถตรวจสอบขั้นตอนในการถ่ายโอนเพลงระหว่าง iPhones

เครื่องมือโอน iPhone นี้สามารถช่วยคุณถ่ายโอนรูปภาพจากพีซีไปยัง iPhone โดยไม่ต้องใช้ iTunes เพียงดาวน์โหลดและลอง
2. ซอฟต์แวร์: MediaMonkey
ราคา: $ 49.95 (ยังมีรุ่นฟรีพร้อมคุณสมบัติจำกัด)
ขนาด: 14.5 MB
แพลตฟอร์ม: Windows
ภาพรวมโดยย่อ:
MediaMonkey มัลติฟังก์ชั่นไม่เพียงแต่ช่วยให้คุณถ่ายโอน MP3 ไปยัง iPhone และจัดการไฟล์เสียง/วิดีโอของคุณได้อย่างง่ายดาย แต่ยังสามารถแปลงเพลงเป็นรูปแบบต่างๆ รวมถึง WMA, AVI, MP4 และอื่นๆ นอกจากนี้ ซอฟต์แวร์ยังมีฟังก์ชันสำรองข้อมูล ดีเจอัตโนมัติ เอฟเฟกต์การแสดงภาพ และอื่นๆ อีกมากมาย! นอกจากนี้ยังสามารถดาวน์โหลดเพลงจากเว็บไซต์ผ่านทางซอฟต์แวร์ Podcatcher และบันทึกลงในไดเร็กทอรี MediaMonkey ได้โดยตรง เข้ากันได้กับ iPhone และอุปกรณ์ Android ส่วนใหญ่ นอกจากนี้ยังมีซอฟต์แวร์เวอร์ชันฟรีอีกด้วย
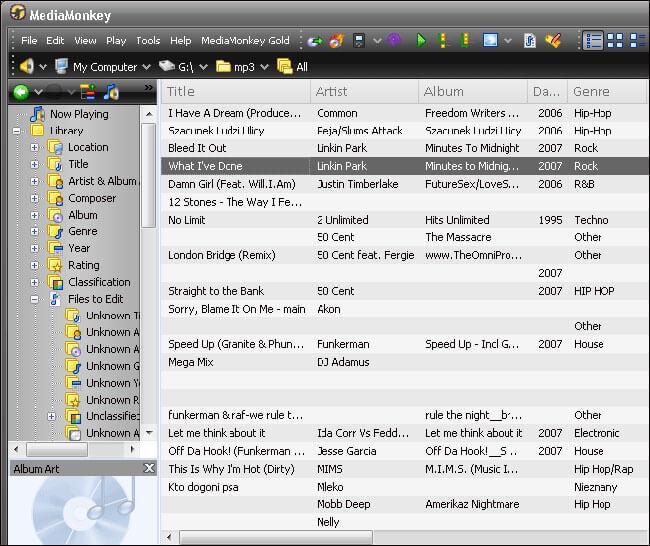
3. ซอฟต์แวร์: CopyTrans
ราคา:เริ่มต้น 19.99 ดอลลาร์
ขนาด: 8 MB
แพลตฟอร์ม: Windows
ภาพรวมโดยย่อ:
ซอฟต์แวร์ CopyTrans ได้รับการออกแบบมาเป็นพิเศษสำหรับการถ่ายโอนและจัดการข้อมูล เช่น เพลง รายชื่อติดต่อ แอพ รูปภาพ และอื่นๆ ปัจจุบันมีซอฟต์แวร์หลัก 4 ตัว ได้แก่ CopyTrans, CopyTrans Photo, CopyTrans Contacts และ CopyTrans Apps ซึ่งแต่ละอันช่วยให้สามารถจัดการข้อมูลบางประเภทได้ เพื่อความสะดวกของเรา เรามีจำหน่ายชุดซอฟต์แวร์ 4 ชุดในราคา $ 29.96 แม้ว่า CopyTrans จะเน้นที่เพลงก็ตาม แต่ CopyTrans ให้คุณโอนไฟล์ MP3 จาก iPhone ไปยังคอมพิวเตอร์ได้อย่างง่ายดายโดยไม่ต้องกลัวว่าจะสูญเสียทุกสิ่ง (มักเกิดขึ้นกับ iTunes) โดยมอบบริการที่ปลอดภัยและเสถียรเพื่อความพึงพอใจของเรา ทำงานได้ดีกับไลบรารีของ iTunes ในที่สุดก็รองรับ iPhone ทุกรุ่นและอนุญาตให้ทดลองใช้เวอร์ชันฟรี
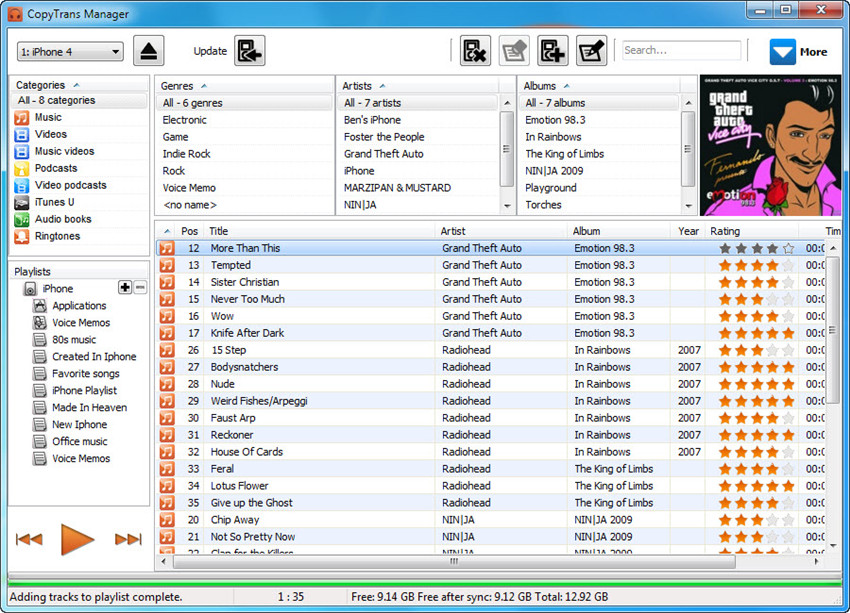
4. ซอฟต์แวร์: iExplorer
ราคา:เริ่มต้นที่ $ 34.99
ขนาด: 10 MB
แพลตฟอร์ม: Windows และ Mac
ภาพรวมโดยย่อ:
ตรงกันข้ามกับ iTunes iExplorer ช่วยให้เราสามารถคัดลอกไฟล์ MP3 จาก iPhone ไปยังคอมพิวเตอร์ได้ ซึ่งมีประโยชน์อย่างยิ่งเมื่อพยายามเข้าถึงเพลงของคุณ ไม่ใช่จากคอมพิวเตอร์ที่บ้าน นอกจากนี้ยังช่วยให้คุณสามารถจัดการเพลย์ลิสต์ของคุณได้อย่างรวดเร็วและบันทึกไว้ในโฟลเดอร์เฉพาะสำหรับใช้ในอนาคต รวมทั้งกู้คืนคลัง iTunes ของคุณจาก iPhone หากมีอะไรเกิดขึ้นกับคอมพิวเตอร์ที่บ้าน นอกจากนี้ iExplorer ยังป้องกันการซ้ำซ้อนด้วยการติดตามไฟล์ทั้งหมดที่อยู่ในไลบรารี อินเทอร์เฟซแบบคลิกเดียว เข้ากันได้กับ Windows และ Mac - ทางเลือกที่ยอดเยี่ยมสำหรับผู้ใช้ Apple ทุกคน!
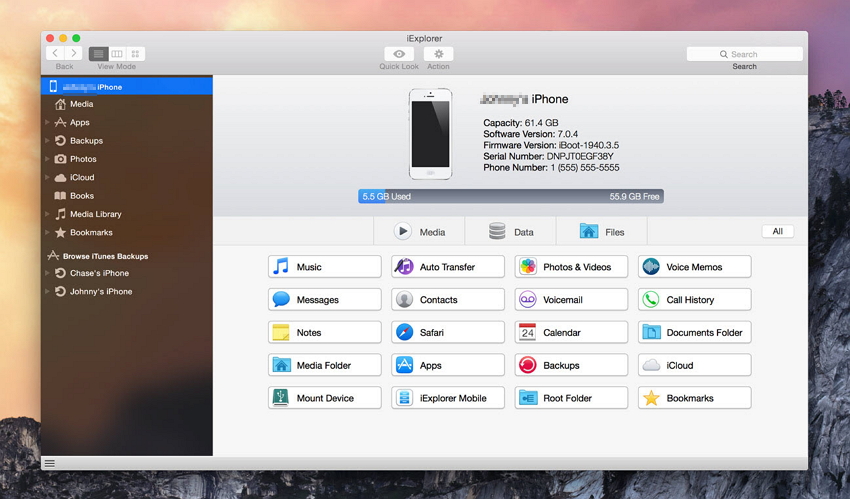
วิดีโอสอน: วิธีถ่ายโอน MP3 ไปยัง iPhone 12/X/SE/8/7/6S/6 (บวก) จากคอมพิวเตอร์
ทำไมไม่ดาวน์โหลด ลองใช้ดู? หากคู่มือนี้ช่วยได้ อย่าลืมแชร์กับเพื่อนของคุณ
โอนเพลง iPhone
- ถ่ายโอนเพลงไปยัง iPhone
- ถ่ายโอนเพลงจาก iPad ไปยัง iPhone
- ถ่ายโอนเพลงจากฮาร์ดไดรฟ์ภายนอกไปยัง iPhone
- เพิ่มเพลงไปยัง iPhone จากคอมพิวเตอร์
- ถ่ายโอนเพลงจากแล็ปท็อปไปยัง iPhone
- ถ่ายโอนเพลงไปยัง iPhone
- เพิ่มเพลงลงใน iPhone
- เพิ่มเพลงจาก iTunes ไปยัง iPhone
- ดาวน์โหลดเพลงลง iPhone
- ถ่ายโอนเพลงจากคอมพิวเตอร์ไปยัง iPhone
- ถ่ายโอนเพลงจาก iPod กับ iPhone
- ใส่เพลงบน iPhone จากคอมพิวเตอร์
- ถ่ายโอนสื่อเสียงไปยัง iPhone
- โอนเสียงเรียกเข้าจาก iPhone ไปยัง iPhone
- โอน MP3 ไปยัง iPhone
- โอนซีดีไปยัง iPhone
- โอนหนังสือเสียงไปยัง iPhone
- ใส่เสียงเรียกเข้าบน iPhone
- ถ่ายโอนเพลง iPhone ไปยังพีซี
- ดาวน์โหลดเพลงลง iOS
- ดาวน์โหลดเพลงบน iPhone
- วิธีดาวน์โหลดเพลงฟรีบน iPhone
- ดาวน์โหลดเพลงบน iPhone โดยไม่ต้องใช้ iTunes
- ดาวน์โหลดเพลงลง iPod
- ถ่ายโอนเพลงไปยัง iTunes
- เคล็ดลับการซิงค์เพลง iPhone เพิ่มเติม






Bhavya Kaushik
บรรณาธิการร่วม