3 วิธีในการเพิ่มเพลงลงใน iPhone แบบมี/ไม่มี iTunes
27 เม.ย. 2565 • ยื่นไปที่: โซลูชันการถ่ายโอนข้อมูลของ iPhone • โซลูชันที่ได้รับการพิสูจน์แล้ว
คุณมีเพลงที่ยอดเยี่ยมอยู่ที่ไหนสักแห่งแล้วต้องการทราบวิธีเพิ่มลงใน iPhone, iPad หรือ iPod โดยเฉพาะ iPhone 13 ใหม่เอี่ยมหรือไม่ ตามหลักการแล้ว iTunes หรือเครื่องมือของบริษัทอื่นเพื่อเพิ่มเพลงลงใน iPhone เป็นตัวเลือกที่ยอดเยี่ยมที่จะช่วยคุณ คัดลอกเพลงไป ยังiPhone กระบวนการนี้ค่อนข้างคล้ายคลึงกันสำหรับอุปกรณ์ iOS ทั้งหมดและจะช่วยให้คุณเก็บไฟล์มีเดียไว้ใกล้มือ เพื่อช่วยคุณเพิ่มเพลงลงใน iPhone ด้วยวิธีต่างๆ เราจึงได้นำเสนอโพสต์ที่รอบคอบนี้ บทความนี้จะสอนวิธีเพิ่มเพลงลงใน iPhone แบบมีและไม่มี iTunes ในลักษณะเป็นขั้นตอน
ส่วนที่ 1: วิธีเพิ่มเพลงลงใน iPhone รวมถึง iPhone 13 กับ iTunes
คุณต้องรู้จัก iTunes เป็นอย่างดี หากคุณใช้อุปกรณ์ iOS มาเป็นเวลานาน ได้รับการพัฒนาโดย Apple และเป็นที่รู้จักในฐานะโซลูชันอย่างเป็นทางการในการจัดการ iPhone แม้ว่าคุณอาจพบว่ากระบวนการเรียนรู้วิธีเพิ่มเพลงลงใน iPhone โดยใช้ iTunes ค่อนข้างซับซ้อน คุณสามารถซิงค์เพลงของคุณกับคลัง iTunes ได้หากมีเพลงบน iPhone ของคุณ ถ้าไม่ คุณสามารถเรียนรู้วิธีเพิ่มเพลงในคลัง iTunes ด้วยตนเอง และเพิ่มเพลงไปยัง iPhone ผ่าน iTunes ด้วยตนเอง:
1. เสียบ iPhone ของคุณเข้ากับแล็ปท็อปหรือเดสก์ท็อปซึ่งติดตั้ง iTunes ที่อัปเดตแล้ว
2. เพิ่มเพลงลงในคลัง iTunes หากคุณไม่มี ไปที่เมนู "ไฟล์" และคุณสามารถเลือกที่จะเพิ่มไฟล์ที่เลือกหรือเพิ่มทั้งโฟลเดอร์
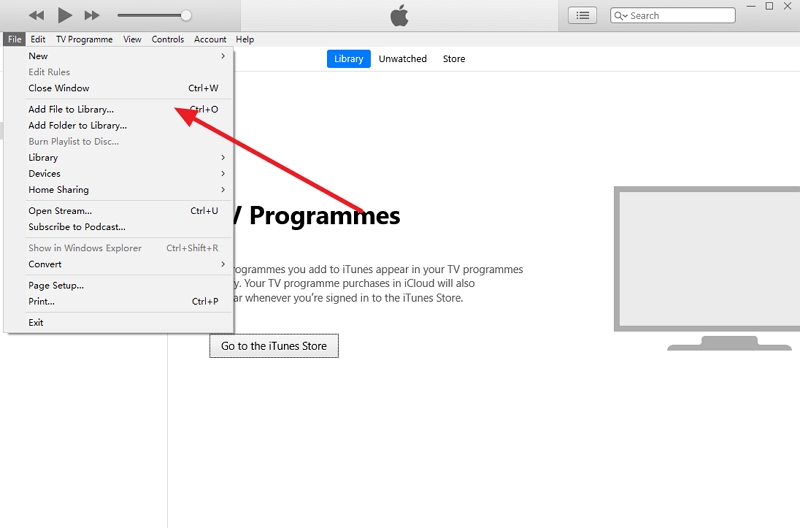
3. หน้าต่างเบราว์เซอร์จะเปิดขึ้น จากที่นี่ คุณสามารถเพิ่มไฟล์เพลงที่คุณเลือกลงในคลัง iTunes
4. เยี่ยมมาก! ตอนนี้คุณสามารถเพิ่มเพลงลงใน iPhone ของคุณจาก iTunes ไปที่ไอคอนอุปกรณ์และเลือก iPhone ของคุณ หลังจากนั้น เลือกแท็บ "เพลง" ทางด้านซ้าย
5. เปิดใช้งานตัวเลือก "ซิงค์เพลง" ซึ่งจะช่วยให้คุณซิงค์ไฟล์เพลง อัลบั้ม ประเภท หรือเพลย์ลิสต์ที่เลือก และคลิกที่ปุ่ม "นำไปใช้"
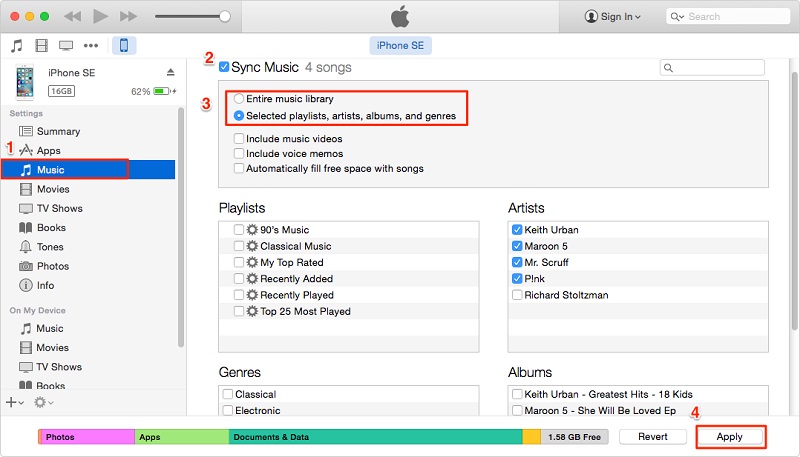
การดำเนินการนี้จะซิงค์เพลง iTunes ของคุณกับอุปกรณ์ iOS และเพิ่มเพลงลงใน iPhone ของคุณโดยอัตโนมัติ
ส่วนที่ 2: วิธีเพิ่มเพลงลงใน iPhone รวมถึง iPhone 13 โดยไม่ต้องใช้ iTunes โดยใช้ Dr.Fone
อาจต้องใช้ความพยายามอย่างมากในการซิงค์เพลง iTunes ของคุณกับ iPhone หากต้องการเพิ่มเพลงลงใน iPhone อย่างรวดเร็ว เราขอแนะนำDr.Fone - Phone Manager (iOS)เพื่อขอความช่วยเหลือ เครื่องมือนี้เป็นไปตามกระบวนการที่ใช้งานง่ายและจะช่วยให้คุณเรียนรู้วิธีเพิ่มเพลงลงใน iPhone โดยทำตามขั้นตอนการคลิกผ่านง่ายๆ คุณไม่จำเป็นต้องมีประสบการณ์ด้านเทคนิคใด ๆ มาก่อนในการเพิ่มเพลงลงใน iPhone โดยใช้ Dr.Fone - ตัวจัดการโทรศัพท์ (iOS) มันเข้ากันได้กับ iOS ทุกรุ่นและทำงานบนอุปกรณ์ชั้นนำทั้งหมดเช่น iPhone 13
คุณสามารถเพิ่มเพลงลงใน iPhone, iPads และ iPods รุ่นต่างๆ โดยใช้ Dr.Fone มันเป็นตัวจัดการ iPhone ที่สมบูรณ์พร้อมแท็บเฉพาะเพื่อจัดการแอพหรือสำรวจระบบไฟล์ของอุปกรณ์ นอกจากนี้ คุณสามารถถ่ายโอนรูปภาพผู้ติดต่อ ข้อความ วิดีโอ และไฟล์ข้อมูลทุกประเภท คุณสามารถเรียนรู้วิธีเพิ่มเพลงลงใน iPhone โดยใช้ Dr.Fone - ตัวจัดการโทรศัพท์ (iOS) โดยทำตามคำแนะนำง่ายๆ เหล่านี้

Dr.Fone - ตัวจัดการโทรศัพท์ (iOS)
เพิ่มเพลงลงใน iPhone/iPad/iPod โดยไม่ต้องใช้ iTunes
- จัดการ ถ่ายโอน ลบข้อมูลของคุณบนอุปกรณ์ iOS บนคอมพิวเตอร์
- รองรับข้อมูลทุกประเภท: เพลง, ภาพถ่าย, SMS, วิดีโอ, รายชื่อผู้ติดต่อ, แอพ ฯลฯ
- สำรองข้อมูล iPhone ของคุณไปยังแอปพลิเคชันแล้วกู้คืนไปยังอุปกรณ์อื่น
- ย้ายไฟล์สื่อระหว่างอุปกรณ์ iOS และ iTunes โดยตรง
- เข้ากันได้อย่างสมบูรณ์กับ iOS ล่าสุดและเวอร์ชันก่อนหน้าเกือบทั้งหมด
1. เปิดชุดเครื่องมือ Dr.Fone และติดตั้งคุณสมบัติ "ตัวจัดการโทรศัพท์" เพื่อเพิ่มเพลงลงใน iPhone หรือจัดการอุปกรณ์ iOS ของคุณ

2. ตอนนี้ เชื่อมต่อ iPhone ของคุณกับ Mac หรือ Windows PC แล้วปล่อยให้แอปพลิเคชันระบุอุปกรณ์ของคุณ เมื่อตรวจพบแล้ว คุณสามารถดูสแน็ปช็อตบนหน้าจอได้

3. คลิกที่แท็บ "เพลง" จากแถบนำทาง จากนั้น คุณสามารถดูไฟล์เสียงทั้งหมดบน iPhone ของคุณได้ นอกจากนี้ คุณสามารถดูได้ภายใต้หมวดหมู่ต่างๆ จากแผงด้านซ้าย

4. ในการเพิ่มเพลงลงใน iPhone ให้คลิกที่ไอคอนนำเข้าที่อยู่บนแถบเครื่องมือ วิธีนี้จะช่วยให้คุณเพิ่มไฟล์ที่เลือกหรือทั้งโฟลเดอร์ได้

5. ขณะที่คุณเลือกที่จะเพิ่มไฟล์หรือโฟลเดอร์ หน้าต่างเบราว์เซอร์จะปรากฏขึ้น ด้วยวิธีนี้ คุณสามารถเยี่ยมชมตำแหน่งที่คุณเลือกและเพิ่มเพลงลงใน iPhone ของคุณได้โดยตรง

นอกจากนี้ ถ้าคุณต้องการถ่ายโอนเพลง iTunes ไปยังอุปกรณ์ iOS ของคุณ คุณสามารถคลิกที่ตัวเลือก "โอน iTunes Media to Device" บนหน้าจอหลักได้ ซึ่งจะแสดงแบบฟอร์มป๊อปอัปเพื่อเลือกประเภทของไฟล์มีเดีย (เพลง) ที่คุณต้องการโอนจาก iTunes ไปยัง iPhone รอสักครู่ จากนั้น Dr.Fone - ตัวจัดการโทรศัพท์ (iOS) จะโอนไฟล์ที่เลือกจากคอมพิวเตอร์ของคุณไปยัง iPhone โดยตรง

ส่วนที่ 3: วิธีเพิ่มเพลงลงใน iPhone รวมถึง iPhone 13 โดยใช้ Apple Music
ด้วย Dr.Fone - ตัวจัดการโทรศัพท์ (iOS) คุณสามารถเรียนรู้การเพิ่มเพลงไปยัง iPhone ได้โดยตรงจาก iTunes หรือคอมพิวเตอร์ ก่อนที่คุณจะเริ่ม คุณต้องรู้ว่า Apple Music เป็นบริการสตรีมมิง อย่างไรก็ตาม หากคุณมีบัญชี Apple Music อยู่แล้ว คุณสามารถสตรีมเพลงโปรดและทำให้ใช้งานได้แบบออฟไลน์ เพลงออฟไลน์ได้รับการปกป้องด้วย DRM และจะใช้ได้ก็ต่อเมื่อคุณสมัครรับ Apple Music ที่ใช้งานอยู่ ดังนั้น คุณจะต้องซื้อการสมัครสมาชิก Apple Music เพื่อให้เทคนิคนี้ใช้งานได้ หลังจากซื้อการสมัครสมาชิก Apple Music คุณสามารถเพิ่มเพลงลงใน iPhone ได้
1. เปิดแอพ Apple Music บน iPhone ของคุณและค้นหาเพลง (หรืออัลบั้ม) ที่คุณต้องการดาวน์โหลด
2. หลังจากเปิดแล้ว ให้ไปที่การตั้งค่าเพิ่มเติมโดยแตะที่ไอคอนสามจุดข้างปกอัลบั้ม
3. นี่จะแสดงรายการตัวเลือกมากมาย แตะที่ "ทำให้พร้อมใช้งานแบบออฟไลน์"
4. หลังจากบันทึกเพลงแบบออฟไลน์แล้ว คุณสามารถไปที่แท็บ "เพลงของฉัน" และค้นหาเพลงนั้นในห้องสมุดของคุณ
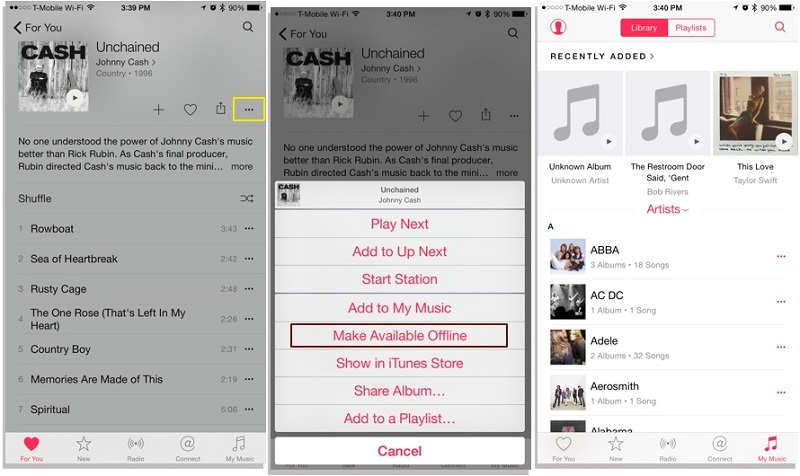
ด้วยวิธีนี้ คุณสามารถฟังเพลงโปรดของคุณได้ แม้ว่าคุณจะไม่ได้เชื่อมต่ออินเทอร์เน็ตก็ตาม
หลังจากอ่านบทช่วยสอนนี้แล้ว เราหวังว่าคุณจะมี 3 วิธีในการเพิ่มเพลงลงใน iPhone ด้วย 3 วิธีที่แตกต่างกัน คุณสามารถลองใช้ iTunes, Dr.Fone - ตัวจัดการโทรศัพท์ (iOS) หรือสมัครรับข้อมูล Apple Music ตัวเลือกที่ง่ายที่สุด เร็วที่สุด และคุ้มค่าที่สุดคือ Dr.Fone - ตัวจัดการโทรศัพท์ (iOS) เป็นโซลูชันแบบครบวงจรสำหรับโทรศัพท์ของคุณ และจะช่วยให้คุณสามารถจัดการข้อมูลระหว่างคอมพิวเตอร์กับ iPhone, iTunes และ iPhone หรืออุปกรณ์ iOS เครื่องหนึ่งกับอีกเครื่องหนึ่งได้ คุณจะเพลิดเพลินไปกับคุณสมบัติขั้นสูงมากมาย หากคุณลองใช้และทำให้เป็นผู้จัดการอุปกรณ์ iOS ที่ต้องมี
โอนเพลง iPhone
- ถ่ายโอนเพลงไปยัง iPhone
- ถ่ายโอนเพลงจาก iPad ไปยัง iPhone
- ถ่ายโอนเพลงจากฮาร์ดไดรฟ์ภายนอกไปยัง iPhone
- เพิ่มเพลงไปยัง iPhone จากคอมพิวเตอร์
- ถ่ายโอนเพลงจากแล็ปท็อปไปยัง iPhone
- ถ่ายโอนเพลงไปยัง iPhone
- เพิ่มเพลงลงใน iPhone
- เพิ่มเพลงจาก iTunes ไปยัง iPhone
- ดาวน์โหลดเพลงลง iPhone
- ถ่ายโอนเพลงจากคอมพิวเตอร์ไปยัง iPhone
- ถ่ายโอนเพลงจาก iPod กับ iPhone
- ใส่เพลงบน iPhone จากคอมพิวเตอร์
- ถ่ายโอนสื่อเสียงไปยัง iPhone
- โอนเสียงเรียกเข้าจาก iPhone ไปยัง iPhone
- โอน MP3 ไปยัง iPhone
- โอนซีดีไปยัง iPhone
- โอนหนังสือเสียงไปยัง iPhone
- ใส่เสียงเรียกเข้าบน iPhone
- ถ่ายโอนเพลง iPhone ไปยังพีซี
- ดาวน์โหลดเพลงลง iOS
- ดาวน์โหลดเพลงบน iPhone
- วิธีดาวน์โหลดเพลงฟรีบน iPhone
- ดาวน์โหลดเพลงบน iPhone โดยไม่ต้องใช้ iTunes
- ดาวน์โหลดเพลงลง iPod
- ถ่ายโอนเพลงไปยัง iTunes
- เคล็ดลับการซิงค์เพลง iPhone เพิ่มเติม






Bhavya Kaushik
บรรณาธิการร่วม