สุดยอดคู่มือการแชร์เพลงบน iPhone/iPad
27 เม.ย. 2565 • ยื่นไปที่: โซลูชันการถ่ายโอนข้อมูลของ iPhone • โซลูชันที่ได้รับการพิสูจน์แล้ว
ในบางครั้ง อาจมีความจำเป็นต้องแชร์ไฟล์เพลงระหว่างอุปกรณ์ iPhone หรือ iPad มากกว่าหนึ่งเครื่อง หากคุณไม่รู้ว่าจะใช้วิธีการใด หรือวิธีแชร์เพลงบน iPhone การแชร์ไฟล์ในอุปกรณ์ Apple บางครั้งอาจเป็นงานที่ยาก
เราได้ระบุวิธีการดังกล่าวไว้ด้านล่าง 5 วิธีในการแชร์เพลงบนอุปกรณ์ iOS ของคุณ ค้นหาวิธีที่ดีที่สุดในการแชร์เพลงระหว่าง iPhone หรือแชร์เพลงบน iPhone ให้เราเริ่มกวดวิชา
- ส่วนที่ 1: วิธีแชร์เพลงบน iPhone ด้วย Family Share
- ส่วนที่ 2: วิธีแชร์เพลงระหว่าง iPhone/iPad กับ Airdrop
- ส่วนที่ 3: วิธีแชร์เพลงจาก iPhone ไปยังอุปกรณ์อื่นโดยใช้ Dr.Fone
- ส่วนที่ 4: วิธีแชร์เพลงจาก iPhone ไปยังเครื่องอื่นผ่าน iTunes Store
- ส่วนที่ 5: วิธีแชร์เพลงจาก iPhone ไปยังเครื่องอื่นผ่าน Apple Music
ส่วนที่ 1: วิธีแชร์เพลงบน iPhone ด้วย Family Share
Family Share เป็นคุณลักษณะของ Apple ที่ได้รับการแนะนำจากการเปิดตัว iOS 8 คุณลักษณะนี้ช่วยให้สมาชิกในครอบครัวและเพื่อน ๆ สามารถแบ่งปันเพลงที่ซื้อกับอุปกรณ์ iPhone ได้มากกว่าหนึ่งเครื่อง มันเกี่ยวข้องกับการสร้างกลุ่มครอบครัวใหม่ จากนั้นผู้ดูแลระบบหรือผู้สร้างกลุ่มจะจ่ายค่าเพลงและสมาชิกคนอื่นๆ ในครอบครัวจะสามารถใช้งานได้ ฟีเจอร์นี้ไม่เพียงแต่ใช้ได้กับไฟล์เพลงเท่านั้น แต่ยังใช้ได้กับ iBook, ภาพยนตร์ และแอพด้วย ทำตามขั้นตอนไม่กี่ขั้นตอนเพื่อตั้งค่าและวิธีแชร์เพลงระหว่าง iPhone โดยใช้การแชร์แบบครอบครัว
ขั้นตอนที่ 1 จำเป็นต้องมีผู้จัดกลุ่มแบ่งปันครอบครัว ผู้จัดงานควรตั้งค่าบัญชีโดยไปที่ "iCloud" จาก "การตั้งค่า" จากนั้นคลิกที่ Family Sharing เพื่อเริ่มต้น
ขั้นตอนที่ 2 หลังจากที่คุณคลิก "ดำเนินการต่อ" จำเป็นต้องมีข้อมูลบัตรเดบิตหรือบัตรเครดิตเพื่อดำเนินการตั้งค่าให้เสร็จสิ้นสำหรับการสั่งซื้อ
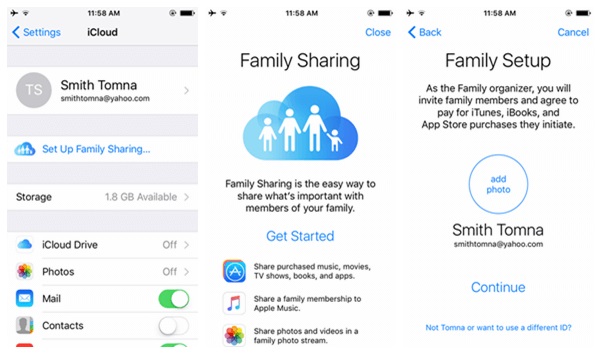
ขั้นตอนที่ 3 เมื่อตั้งค่าบัตรเดบิตหรือบัตรเครดิตแล้ว คุณสามารถเพิ่มสมาชิกในกลุ่มได้โดยแตะ “เพิ่มสมาชิกในครอบครัว” จากนั้นเชิญสมาชิกในครอบครัวผ่านที่อยู่อีเมลไปยังสมาชิกในครอบครัวสูงสุด 5 คน
ขั้นตอนที่ 4 สมาชิกทุกคนในครอบครัวสามารถเพลิดเพลินกับไฟล์เพลงที่ซื้อได้แล้ว
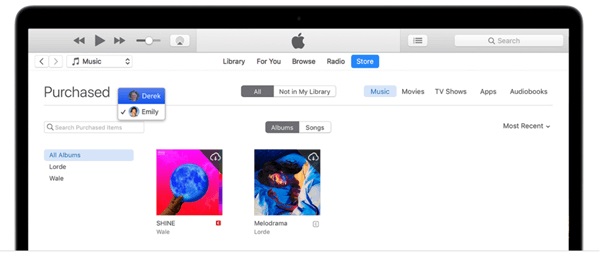
ส่วนที่ 2: วิธีแชร์เพลงระหว่าง iPhone/iPad กับ Airdrop
หากต้องการเรียนรู้วิธีแชร์เพลงบน iPhone Airdrop เป็นหนึ่งในวิธีที่ง่ายและรวดเร็วในการแชร์ไฟล์โดยไม่ต้องใช้การเชื่อมต่อข้อมูล Airdrop กลายเป็นคุณสมบัติเพิ่มเติมสำหรับการแชร์บน Apple จากการอัปเดต iOS 7 มันเกี่ยวข้องกับการแชร์ไฟล์มีเดียผ่าน Wi-Fi และ Bluetooth ระหว่างอุปกรณ์ iPhone ที่อยู่ในระยะใกล้ ทำตามขั้นตอนด้านล่างนี้
ขั้นตอนที่ 1 เปิด Wi-Fi, Bluetooth และ Airdrop บนอุปกรณ์ทั้งสอง นั่นคือ จากอุปกรณ์ที่จะแชร์และอุปกรณ์ที่รับ โดยปัดขึ้นเพื่อดูแผงควบคุม
ขั้นตอนที่ 2 เลือกอย่างใดอย่างหนึ่งเพื่อแชร์กับ "ทุกคน" หรือ "ผู้ติดต่อเท่านั้น" เมื่อ Airdrop แจ้ง
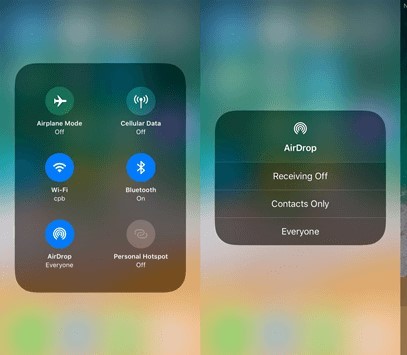
ขั้นตอนที่ 3 ไปที่แอป Music ของคุณแล้วเลือกเพลงที่คุณต้องการแชร์ คลิกที่ปุ่ม "ตัวเลือก" (จุด 3 จุดที่ด้านล่างของหน้า) แล้วเลือก "แชร์เพลง"
ขั้นตอนที่ 4 ชื่อ Airdrop ของอุปกรณ์ที่จะแชร์จะปรากฏขึ้น คลิกเพื่อแชร์ไฟล์เพลง
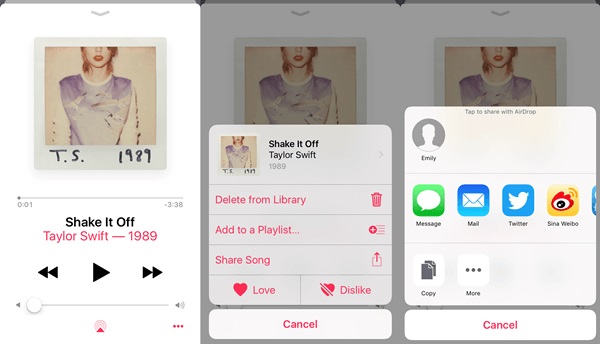
ขั้นตอนที่ 5. บนอุปกรณ์รับ จะมีข้อความแจ้งให้ยอมรับหรือปฏิเสธการแชร์ airdrop คลิกที่ "ยอมรับ"
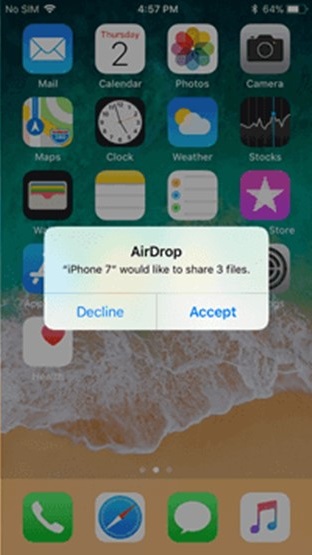
ส่วนที่ 3: วิธีแชร์เพลงจาก iPhone ไปยังอุปกรณ์อื่นโดยใช้ Dr.Fone
หนึ่งในวิธีที่ดีที่สุดในการแชร์เพลงบน iPhone คือการใช้ซอฟต์แวร์ Dr.Fone - Phone Manager (iOS)ซึ่งเป็นชุดเครื่องมือ iPhone ที่ครอบคลุมและครบถ้วนพร้อมฟังก์ชันเพิ่มเติมเพื่อให้ประสบการณ์ผู้ใช้ iPhone ง่ายขึ้นมาก Dr.Fone - ตัวจัดการโทรศัพท์ (iOS) สามารถใช้เพื่อแชร์ไฟล์เพลงทุกประเภทจาก iPhone เครื่องหนึ่งไปยังอีกเครื่องหนึ่ง ไม่ว่าจะเป็นเพลงที่ดาวน์โหลด ริพเพลง หรือเพลงที่โอนย้าย มันเป็นตัวจัดการ iOS ที่สามารถใช้ได้สำหรับฟังก์ชั่นการถ่ายโอนหลายอย่างและเช่นกันโดยไม่สูญเสียข้อมูลใด ๆ ซอฟต์แวร์นี้ไม่เพียงแต่มีประสิทธิภาพ แต่ยังมีส่วนต่อประสานผู้ใช้ที่เป็นมิตรที่ใช้งานง่ายและรวดเร็ว มีสองวิธีง่ายๆ ที่สามารถใช้ในการถ่ายโอนเพลงจาก iPhone เครื่องหนึ่งไปยังอีกเครื่องหนึ่งได้

Dr.Fone - ตัวจัดการโทรศัพท์ (iOS)
ถ่ายโอนเพลงระหว่าง iPhone/iPad/iPod โดยไม่ใช้ iTunes
- โอนย้าย จัดการ ส่งออก/นำเข้าเพลง รูปภาพ วิดีโอ ผู้ติดต่อ SMS แอพ ฯลฯ
- สำรองข้อมูลเพลง รูปภาพ วิดีโอ ผู้ติดต่อ SMS แอพ ฯลฯ ไปยังคอมพิวเตอร์และกู้คืนได้อย่างง่ายดาย
- ถ่ายโอนเพลง รูปภาพ วิดีโอ ผู้ติดต่อ ข้อความ ฯลฯ จากสมาร์ทโฟนเครื่องหนึ่งไปยังอีกเครื่องหนึ่ง
- ถ่ายโอนไฟล์สื่อระหว่างอุปกรณ์ iOS และ iTunes
- เข้ากันได้อย่างสมบูรณ์กับ iOS 7, iOS 8, iOS 9, iOS 10, iOS 11 และ iPod
ทำตามขั้นตอนง่าย ๆ เหล่านี้เพื่อแชร์เพลงระหว่าง iPhone โดยใช้ Dr.Fone - ตัวจัดการโทรศัพท์ (iOS)

ขั้นตอนที่ 1. หลังจากดาวน์โหลดและติดตั้ง Dr.Fone - Phone Manager (iOS) จากเว็บไซต์ของ Wondershare ให้เปิดซอฟต์แวร์แล้วเชื่อมต่อ iPhone ทั้งสองเครื่องผ่านสาย USB กับคอมพิวเตอร์ของคุณ
ขั้นตอนที่ 2. บนหน้าจอหลักของซอฟต์แวร์ เลือก "ตัวจัดการโทรศัพท์" เพื่อนำคุณไปยังอินเทอร์เฟซของหน้าต่างถ่ายโอน
ขั้นตอน 3. ที่เมนูด้านบนของอินเทอร์เฟซ Dr.Fone, คลิกที่ “เพลง”. หน้าต่างเพลงจะแสดงขึ้นเพื่อแสดงไฟล์เพลงทั้งหมดบน iPhone ของคุณ คุณสามารถเลือกทั้งหมดหรือเลือกเพลงเฉพาะที่คุณต้องการโอนไปยังอุปกรณ์อื่น
ขั้นตอน 4. หลังจากเลือก คลิกที่ “ส่งออก” จากเมนูด้านบน จากนั้นเลือก “ส่งออกไปยัง iPhone” เพื่อโอนไปยังชื่อ iPhone ของอุปกรณ์ที่สอง กระบวนการถ่ายโอนจะเริ่มขึ้นและการถ่ายโอนจะทำในเวลาไม่นานขึ้นอยู่กับจำนวนไฟล์เพลงที่เลือก

หมายเหตุ: จากตัวเลือกการส่งออก คุณยังสามารถเลือกที่จะถ่ายโอนเพลงไปยัง iTunes เช่นเดียวกับระบบ PC เพื่อเข้าถึงเพลงจากที่นั่น
เมื่อใดก็ตามที่คุณพบว่าตัวเองอยู่ในสถานการณ์ที่คุณจำเป็นต้องถ่ายโอนไฟล์เพลง และคุณกำลังค้นหาวิธีแบ่งปันเพลงบน iPhone คุณสามารถใช้วิธีการใด ๆ เหล่านี้ตามรายการข้างต้นได้ แม้ว่า Dr.Fone - ตัวจัดการโทรศัพท์ (iOS) น่าจะเป็นวิธีที่ดีที่สุดในการแบ่งปันเพลงบน iPhone อย่างง่ายดายและรวดเร็ว มีอิสระในการเลือกวิธีการใดๆ ที่เหมาะกับคุณที่สุดสำหรับสถานการณ์ที่หลากหลาย
ส่วนที่ 4: วิธีแชร์เพลงจาก iPhone ไปยังเครื่องอื่นผ่าน iTunes Store
การใช้ iTunes อาจเป็นอีกทางเลือกหนึ่งในการแบ่งปันเพลงระหว่าง iPhone เพลงที่แชร์โดยใช้ iTunes Store มักจะเป็นเพลงที่ดาวน์โหลดหรือซื้อจาก iTunes Store เท่านั้น ไฟล์เพลงที่ริปหรือโอนด้วยตนเองจะไม่สามารถแชร์ได้ ทำตามขั้นตอนด้านล่าง
ขั้นตอนที่ 1 คุณต้องเข้าสู่ระบบด้วย Apple ID ของคุณเพื่อเข้าถึงร้าน iTunes จากอุปกรณ์อื่น
ขั้นตอน 2. หลังจากเข้าสู่ระบบ, คลิกที่ปุ่ม “เพิ่มเติม” แล้วแตะที่ “ซื้อ”.
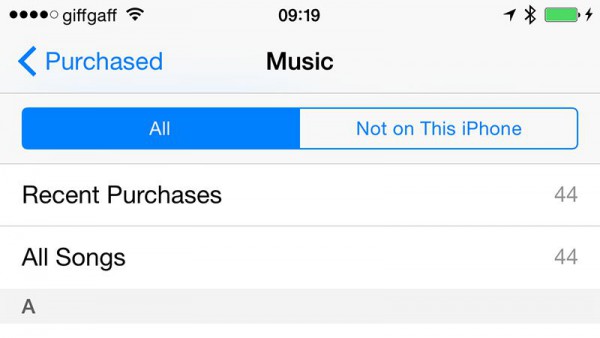
ขั้นตอนที่ 3 ในตอนนี้ คุณควรจะสามารถเห็นเพลงทั้งหมดที่คุณเคยซื้อบน iTunes มาก่อนได้แล้ว คุณสามารถแตะที่ไอคอนดาวน์โหลดถัดจากเพลงที่คุณต้องการแชร์และดาวน์โหลดไปยังคลังเพลงของอุปกรณ์
ส่วนที่ 5: วิธีแชร์เพลงจาก iPhone ไปยังเครื่องอื่นผ่าน Apple Music
เพลงของ Apple ถูกมองว่าเป็นแอพสตรีมเพลงที่มีให้เพื่อแข่งขันกับแอพสตรีมมิ่งอื่น ๆ เช่น Spotify ให้ผู้ใช้เข้าถึงเพลงนับล้านโดยไม่ จำกัด โดยชำระค่าสมัครรายเดือน แอพนี้ยังเชื่อมต่อเพลงของผู้ใช้ iPhone รวมถึงเพลย์ลิสต์และอัลบั้มที่จะเก็บไว้ในบัญชี iCloud ของพวกเขาและสามารถดาวน์โหลดเพื่อใช้งานจากอุปกรณ์อื่น วิธีแชร์เพลงระหว่าง iPhone จาก Apple Music
ขั้นตอนที่ 1 หลังจากใช้งาน Apple music โดยชำระค่าบริการรายเดือนแล้ว ให้ไปที่ "การตั้งค่า" บน iPhone เครื่องใหม่ที่คุณต้องการแชร์ไฟล์เพลงและแตะ "เพลง"
ขั้นตอนที่ 2. เปิด "แสดง Apple Music" และทำเช่นเดียวกันกับ "iCloud Music Library"
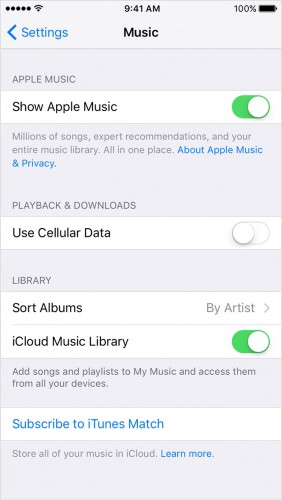
ขั้นตอนที่ 3 ตรวจสอบให้แน่ใจว่าคุณเชื่อมต่อกับการเชื่อมต่อ Wi-Fi หรือใช้การเชื่อมต่อข้อมูลมือถือของคุณเพื่อดาวน์โหลดเพลง Apple ที่จัดเก็บไว้ใน iCloud ไปยัง iPhone ของคุณ
ด้วยวิธีนี้ คุณจะสามารถเข้าถึงเพลงโปรดของคุณจากอุปกรณ์ iOS ใดๆ ที่มีไลบรารี iCloud ด้วยความช่วยเหลือของ Apple Music
โอนเพลง iPhone
- ถ่ายโอนเพลงไปยัง iPhone
- ถ่ายโอนเพลงจาก iPad ไปยัง iPhone
- ถ่ายโอนเพลงจากฮาร์ดไดรฟ์ภายนอกไปยัง iPhone
- เพิ่มเพลงไปยัง iPhone จากคอมพิวเตอร์
- ถ่ายโอนเพลงจากแล็ปท็อปไปยัง iPhone
- ถ่ายโอนเพลงไปยัง iPhone
- เพิ่มเพลงลงใน iPhone
- เพิ่มเพลงจาก iTunes ไปยัง iPhone
- ดาวน์โหลดเพลงลง iPhone
- ถ่ายโอนเพลงจากคอมพิวเตอร์ไปยัง iPhone
- ถ่ายโอนเพลงจาก iPod กับ iPhone
- ใส่เพลงบน iPhone จากคอมพิวเตอร์
- ถ่ายโอนสื่อเสียงไปยัง iPhone
- โอนเสียงเรียกเข้าจาก iPhone ไปยัง iPhone
- โอน MP3 ไปยัง iPhone
- โอนซีดีไปยัง iPhone
- โอนหนังสือเสียงไปยัง iPhone
- ใส่เสียงเรียกเข้าบน iPhone
- ถ่ายโอนเพลง iPhone ไปยังพีซี
- ดาวน์โหลดเพลงลง iOS
- ดาวน์โหลดเพลงบน iPhone
- วิธีดาวน์โหลดเพลงฟรีบน iPhone
- ดาวน์โหลดเพลงบน iPhone โดยไม่ต้องใช้ iTunes
- ดาวน์โหลดเพลงลง iPod
- ถ่ายโอนเพลงไปยัง iTunes
- เคล็ดลับการซิงค์เพลง iPhone เพิ่มเติม






เดซี่ เรนส์
กองบรรณาธิการ