วิธีถ่ายโอนเพลงจากคอมพิวเตอร์ไปยัง iPhone รวมถึง iPhone 12 ที่มี/ไม่มี iTunes
27 เม.ย. 2565 • ยื่นไปที่: สำรองข้อมูลระหว่างโทรศัพท์และพีซี • โซลูชันที่ได้รับการพิสูจน์แล้ว
ดนตรีเป็นสิ่งที่สร้างแรงบันดาลใจให้กับผู้คนจากรากเหง้าที่ลึกที่สุดในจิตใจของเรา ดังนั้นการฟังเพลงทุกประเภทจึงเป็นส่วนสำคัญในชีวิตประจำวันของเรา เมื่อมีคนถามถึงวิธีถ่ายโอนเพลงจากคอมพิวเตอร์ไปยัง iPhoneเช่น iPhone 12/12 Pro (Max)/12 Mini หรือวิธีถ่ายโอนเพลงจาก Mac ไปยัง iPhoneมีวิธีที่ง่ายและรวดเร็วในการดำเนินการดังกล่าว บทความนี้จะให้บทเรียนที่สมบูรณ์แบบเกี่ยวกับวิธีการถ่ายโอนเพลงจากคอมพิวเตอร์ไปยัง iPhone ไม่ว่าคุณจะต้องการใช้ iTunes หรือไม่ก็ตาม ในการถ่ายโอนเพลงจากพีซีไปยัง iPhone คุณสามารถทำตามขั้นตอนที่ถูกต้องได้ แต่คุณต้องทำตามขั้นตอนที่ดีที่สุดสำหรับคุณ
- ส่วนที่ 1 วิธีการถ่ายโอนเพลงจากคอมพิวเตอร์ไปยัง iPhone รวมถึง iPhone 12 โดยใช้ iTunes
- ส่วนที่ 2 วิธีถ่ายโอนเพลงจากคอมพิวเตอร์ไปยัง iPhone รวมถึง iPhone 12 โดยไม่ต้องใช้ iTunes
ตรวจสอบวิดีโอเพื่อค้นหา:
ส่วนที่ 1 วิธีการถ่ายโอนเพลงจากคอมพิวเตอร์ไปยัง iPhone รวมถึง iPhone 12 โดยใช้ iTunes
หากคุณเป็นแฟนตัวยงของอุปกรณ์ iOS หรือผู้ใช้ทั่วไป แสดงว่าคุณรู้จัก iTunes เป็นอย่างดี เป็นโซลูชันอย่างเป็นทางการในการจัดการ iPhone และพัฒนาโดย Apple การเพิ่มเพลงลงใน iPhone โดยใช้ iTunes อาจเป็นกระบวนการที่ซับซ้อนเล็กน้อย แต่คุณสามารถซิงค์ iPhone กับคลัง iTunes ได้หากคุณมีเพลงอยู่แล้ว หากคุณยังไม่ได้เพิ่มเพลงในคลัง iTunes ของคุณ คุณจะต้องเพิ่มด้วยตนเอง เพียงทำตามขั้นตอนเพื่อเรียนรู้วิธีการถ่ายโอนเพลงจากพีซีไปยัง iPhone โดยใช้ iTunes
ขั้นตอนที่ 1 ขั้นแรก คุณต้องดาวน์โหลด ติดตั้ง และเรียกใช้ iTunes เวอร์ชันล่าสุดบนคอมพิวเตอร์ของคุณ และเชื่อมต่อ iPhone ของคุณกับพีซีด้วย ตรวจสอบว่าติดตั้งโปรแกรมอย่างถูกต้องหรือไม่และตรวจสอบว่า iPhone ของคุณเชื่อมต่อกับพีซีได้สำเร็จหรือไม่
ขั้นตอนที่ 2 หากคุณไม่มีเพลงใด ๆ เพิ่มลงในคลัง iTunes ของคุณ คุณสามารถเพิ่มได้อย่างง่ายดายจากตัวเลือก "ไฟล์" จากนั้นเลือกตัวเลือก "เพิ่มไฟล์ลงในไลบรารี" คุณสามารถเลือกเพลงที่ต้องการหรือทั้งโฟลเดอร์หลังจากที่หน้าต่าง iTunes ใหม่ปรากฏขึ้นตรงหน้าคุณ นี่เป็นตัวเลือกที่ดีมากหากคุณมีคอลเลคชันเพลงจำนวนมากในโฟลเดอร์ทั้งหมด สิ่งที่คุณต้องทำคือเลือกตัวเลือกโฟลเดอร์และเพลงจะถูกเพิ่มโดยอัตโนมัติ
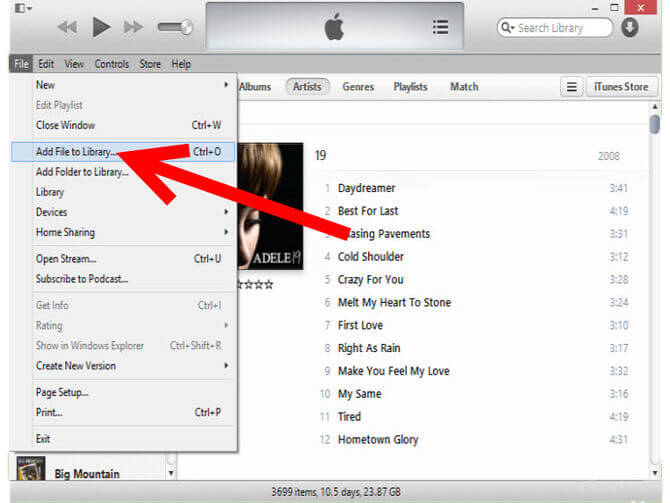
ขั้นตอนที่ 3 ตอนนี้คุณสามารถเพิ่มเพลงไปยัง iPhone ของคุณจาก iTunes ได้อย่างง่ายดาย คุณต้องเลือก iPhone ของคุณจากไอคอนอุปกรณ์ของ iTunes จากนั้นแตะที่แท็บ "เพลง" ทางด้านซ้าย
ขั้นตอน 4. คุณต้องเปิดใช้งานตัวเลือก “ซิงค์เพลง”. การดำเนินการนี้จะซิงค์ไฟล์เพลง อัลบั้ม ประเภท หรือเพลย์ลิสต์ที่เลือกไว้บน iPhone ของคุณ ในท้ายที่สุด ให้คลิกปุ่ม "นำไปใช้" เพื่อบันทึกการเปลี่ยนแปลง ตอนนี้ทุกอย่างเป็นไปตามแผน
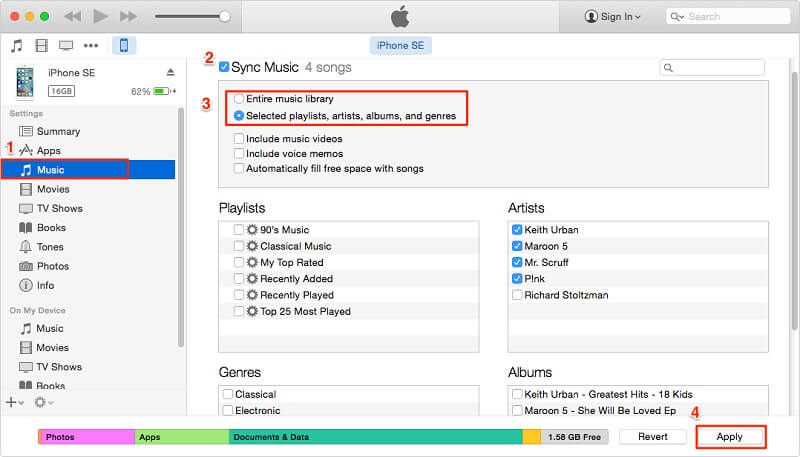
ส่วนที่ 2 วิธีถ่ายโอนเพลงจากคอมพิวเตอร์ไปยัง iPhone รวมถึง iPhone 12 โดยไม่ต้องใช้ iTunes
หากคุณต้องการถ่ายโอนไฟล์เพลงโปรดของคุณไปยัง iPhone โดยไม่ต้องใช้ iTunes Dr.Fone - ตัวจัดการโทรศัพท์ (iOS)อาจเป็นทางออกที่ดีที่สุดสำหรับคุณ มันจะช่วยให้คุณได้รับประสบการณ์ที่รวดเร็วและไร้ปัญหาในขณะถ่ายโอนไฟล์ใดๆ ที่คุณต้องการไปยัง iPhone ของคุณ โดยทำตามขั้นตอนที่ง่ายมาก และภายในไม่กี่คลิก คุณสามารถเรียนรู้วิธีการถ่ายโอนเพลงจากพีซีไปยัง iPhone ผ่าน Dr.Fone - ตัวจัดการโทรศัพท์ (iOS) ได้อย่างง่ายดาย เครื่องมือนี้จะช่วยให้คุณสามารถถ่ายโอนรูปภาพ ผู้ติดต่อ ข้อความ วิดีโอ และไฟล์ข้อมูลประเภทต่างๆ ไปยัง iPhone ของคุณ นอกจากนี้ยังเป็นผู้จัดการ iPhone ที่ยอดเยี่ยมที่มีตัวเลือกในการจัดการปัญหาที่เกี่ยวข้องกับ iPhone ทุกประเภทได้อย่างง่ายดายมาก มันเข้ากันได้กับ iOS และ iPod คุณสามารถทำตามขั้นตอนง่าย ๆ นี้เพื่อเรียนรู้วิธีการถ่ายโอนเพลงจากคอมพิวเตอร์ไปยัง iPhone โดยไม่ต้องใช้ iTunes โดยใช้ Dr.Fone

Dr.Fone - ตัวจัดการโทรศัพท์ (iOS)
ถ่ายโอนเพลงจากคอมพิวเตอร์ไปยัง iPhone โดยไม่ต้องใช้ iTunes
- โอนย้าย จัดการ ส่งออก/นำเข้าเพลง รูปภาพ วิดีโอ ผู้ติดต่อ SMS แอพ ฯลฯ
- สำรองเพลง รูปภาพ วิดีโอ รายชื่อติดต่อ SMS แอพ ฯลฯ ลงในคอมพิวเตอร์และกู้คืนได้อย่างง่ายดาย
- ถ่ายโอนเพลง รูปภาพ วิดีโอ ผู้ติดต่อ ข้อความ ฯลฯ จากสมาร์ทโฟนเครื่องหนึ่งไปยังอีกเครื่องหนึ่ง
- ถ่ายโอนไฟล์สื่อระหว่างอุปกรณ์ iOS และ iTunes
- เข้ากันได้อย่างสมบูรณ์กับ iOS . ล่าสุด
ขั้นตอนที่ 1. ก่อนอื่น คุณต้องติดตั้งและเรียกใช้ Dr.Fone ในพีซีของคุณและไปที่ตัวเลือก "ตัวจัดการโทรศัพท์" จากอินเทอร์เฟซแรกของโปรแกรมเพื่อถ่ายโอนเพลงไปยัง iPhone ของคุณ

ขั้นตอนที่ 2 ตอนนี้ คุณต้องเชื่อมต่อ iPhone ของคุณกับพีซีโดยใช้สายเคเบิลข้อมูล และให้ซอฟต์แวร์ตรวจหา iPhone ของคุณ หากคุณเชื่อมต่อ iPhone ของคุณอย่างถูกต้องในพีซีของคุณ Dr.Fone จะตรวจจับ iPhone ของคุณและแสดงให้คุณเห็นหน้าด้านล่างที่แสดงในภาพ

ขั้นตอนที่ 3 ถัดไป คุณต้องไปที่แท็บ "เพลง" จากแถบที่อยู่ในแผงการนำทางกลับหัว แท็บนี้จะแสดงไฟล์เพลงทั้งหมดที่มีอยู่แล้วใน iPhone ของคุณ แผงด้านซ้ายจะช่วยให้คุณตรวจสอบไฟล์เพลงในหมวดหมู่ต่างๆ ได้อย่างง่ายดาย
ขั้นตอนที่ 4 ในการถ่ายโอนไฟล์เพลงไปยัง iPhone ของคุณ คุณต้องคลิกที่ไอคอนนำเข้าจากแถบเครื่องมือ คุณสามารถเลือกไฟล์ที่เลือกหรือนำเข้าทั้งโฟลเดอร์จากตัวเลือก "เพิ่มไฟล์" และ "เพิ่มโฟลเดอร์" นี่เป็นตัวเลือกขั้นสูงที่เป็นประโยชน์สำหรับคุณ หากคุณมีคอลเลคชันเพลงจำนวนมากในโฟลเดอร์เดียว

ขั้นตอนที่ 5. หลังจากเลือกหนึ่งในสองตัวเลือกเหล่านี้ หน้าต่างป๊อปอัปจะเปิดขึ้นต่อหน้าคุณ ซึ่งจะทำให้คุณสามารถเรียกดูผ่านคอมพิวเตอร์และนำเข้าเพลงไปยัง iPhone ของคุณได้โดยตรงจากพีซีของคุณ เพียงเลือกโฟลเดอร์ที่คุณต้องการแล้วกด “ตกลง”

ขั้นตอนที่ 6 เมื่อขั้นตอนทั้งหมดเหล่านี้เสร็จสิ้น คุณไม่จำเป็นต้องดำเนินการใดๆ รอสักครู่จนกว่ากระบวนการโอนจะเสร็จสมบูรณ์
หลังจากอ่านบทความฉบับเต็มนี้แล้ว ไม่มีใครควรรู้สึกว่าไม่สามารถถ่ายโอนเพลงจากคอมพิวเตอร์ไปยัง iPhone ที่มี/ไม่มี iTunes มี/ไม่มี iTunes ไม่ใช่ข้อเท็จจริงหลักที่นี่ ความจริงหลักคือ หากคุณต้องการถ่ายโอนไฟล์เพลงของคุณไปยัง iPhone ของคุณได้อย่างง่ายดาย มีประสิทธิภาพ และไม่มีข้อมูลสูญหาย Dr.Fone - ตัวจัดการโทรศัพท์ (iOS) เป็นทางออกที่ดีที่สุดสำหรับ คุณ. เครื่องมือนี้สามารถเป็นเพื่อนที่ดีที่สุดของคุณและผู้จัดการ iPhone ที่ดีที่สุดโดยไม่ต้องสงสัยเลย มีคุณสมบัติและตัวเลือกขั้นสูงมากมายที่คุณจะกลายเป็นผู้เชี่ยวชาญภายในเวลาอันสั้นในการจัดการ iPhone เป็นเครื่องมือที่ดีที่สุดในการถ่ายโอน จัดการ ส่งออก/นำเข้าไฟล์มีเดียจากพีซีไปยัง iPhone
โอนเพลง iPhone
- ถ่ายโอนเพลงไปยัง iPhone
- ถ่ายโอนเพลงจาก iPad ไปยัง iPhone
- ถ่ายโอนเพลงจากฮาร์ดไดรฟ์ภายนอกไปยัง iPhone
- เพิ่มเพลงไปยัง iPhone จากคอมพิวเตอร์
- ถ่ายโอนเพลงจากแล็ปท็อปไปยัง iPhone
- ถ่ายโอนเพลงไปยัง iPhone
- เพิ่มเพลงลงใน iPhone
- เพิ่มเพลงจาก iTunes ไปยัง iPhone
- ดาวน์โหลดเพลงลง iPhone
- ถ่ายโอนเพลงจากคอมพิวเตอร์ไปยัง iPhone
- ถ่ายโอนเพลงจาก iPod กับ iPhone
- ใส่เพลงบน iPhone จากคอมพิวเตอร์
- ถ่ายโอนสื่อเสียงไปยัง iPhone
- โอนเสียงเรียกเข้าจาก iPhone ไปยัง iPhone
- โอน MP3 ไปยัง iPhone
- โอนซีดีไปยัง iPhone
- โอนหนังสือเสียงไปยัง iPhone
- ใส่เสียงเรียกเข้าบน iPhone
- ถ่ายโอนเพลง iPhone ไปยังพีซี
- ดาวน์โหลดเพลงลง iOS
- ดาวน์โหลดเพลงบน iPhone
- วิธีดาวน์โหลดเพลงฟรีบน iPhone
- ดาวน์โหลดเพลงบน iPhone โดยไม่ต้องใช้ iTunes
- ดาวน์โหลดเพลงลง iPod
- ถ่ายโอนเพลงไปยัง iTunes
- เคล็ดลับการซิงค์เพลง iPhone เพิ่มเติม






Alice MJ
กองบรรณาธิการ