2 วิธีในการถ่ายโอนเพลงจากแล็ปท็อปไปยัง iPhone/iPad/iPod รวมถึง iPhone 12/12 Pro (สูงสุด)
27 เม.ย. 2565 • ยื่นไปที่: สำรองข้อมูลระหว่างโทรศัพท์และพีซี • โซลูชันที่ได้รับการพิสูจน์แล้ว
หากคุณเป็นคอเพลง คุณต้องสนใจที่จะรู้วิธีถ่ายโอนเพลงจากแล็ปท็อปไปยัง iPhoneเช่น iPhone 12/12 Pro(Max)/12 Mini ท้ายที่สุด สิ่งสำคัญคือต้องเก็บเพลงโปรดไว้บนอุปกรณ์ iOS ของเรา เพื่อให้เราสามารถฟังได้ทุกเมื่อ เพื่อเรียนรู้วิธีการโอนเพลงจากแล็ปท็อปไปยัง iPhone คุณสามารถใช้ iTunes หรือเครื่องมือของบริษัทอื่น ผู้ใช้จำนวนมากพบว่ามันยากที่จะเข้าใจวิธีถ่ายโอนเพลงจาก iPhone ไปยังแล็ปท็อป และในทางกลับกันผ่าน iTunes ไม่ต้องกังวล - เรามีคุณครอบคลุม คู่มือนี้จะแสดงวิธีถ่ายโอนเพลงจากแล็ปท็อปไปยัง iPad หรือ iPhone ทั้งแบบมีและไม่มี iTunes
ส่วนที่ 1: วิธีถ่ายโอนเพลงจากแล็ปท็อปไปยัง iPhone โดยไม่ต้องใช้ iTunes [รองรับ iPhone 12]
หากคุณกำลังมองหาวิธีที่ไม่ยุ่งยากและรวดเร็วในการถ่ายโอนเพลงจากแล็ปท็อปไปยัง iPhone ให้ลองใช้ Dr.Fone - Phone Manager (iOS ) เป็นโซลูชันการจัดการโทรศัพท์แบบสมบูรณ์ที่จะช่วยให้คุณนำเข้า ส่งออก และทำงานประเภทต่างๆ บนอุปกรณ์ iOS ของคุณได้ แอปพลิเคชั่นนี้ใช้ได้กับทั้ง Mac และ Windows และเข้ากันได้กับ iOS ทุกเวอร์ชันอย่างสมบูรณ์ (รวมถึง iOS 15) นี่คือคุณสมบัติที่น่าทึ่งบางประการ

Dr.Fone - ตัวจัดการโทรศัพท์ (iOS)
โอนไฟล์ MP3 ไปยัง iPhone/iPad/iPod โดยไม่ต้องใช้ iTunes
- ถ่ายโอนเพลง รูปภาพ วิดีโอ ผู้ติดต่อ SMS แอพ ฯลฯ โดยง่ายเพียงคลิกเดียว
- สำรองข้อมูล iPhone/iPad/iPod ของคุณไปยังคอมพิวเตอร์และกู้คืนข้อมูลเพื่อหลีกเลี่ยงการสูญเสียข้อมูล
- ย้ายเพลง รายชื่อติดต่อ วิดีโอ ข้อความ ฯลฯ จากโทรศัพท์เครื่องเก่าไปยังเครื่องใหม่
- นำเข้าหรือส่งออกไฟล์ระหว่างโทรศัพท์และคอมพิวเตอร์
- จัดระเบียบใหม่และจัดการคลัง iTunes ของคุณโดยไม่ต้องใช้ iTunes
- เข้ากันได้อย่างสมบูรณ์กับ iOS เวอร์ชันใหม่ล่าสุด (iOS 15) และ iPod
3981454มีคนดาวน์โหลดแล้ว
การใช้ Dr.Fone - ตัวจัดการโทรศัพท์ (iOS) ช่วยให้คุณสามารถถ่ายโอนเพลงจากแล็ปท็อปไปยัง iPhone ได้โดยไม่ต้องมีประสบการณ์ด้านเทคนิคใดๆ สิ่งที่คุณต้องทำคือทำตามขั้นตอนการคลิกผ่านง่ายๆ เพื่อจัดการทุกอย่างในที่เดียว หากต้องการเรียนรู้วิธีถ่ายโอนเพลงจากแล็ปท็อปไปยัง iPad หรือ iPhone ให้ทำตามขั้นตอนเหล่านี้:
ขั้นตอนที่ 1 . เปิด Dr.Fone - ตัวจัดการโทรศัพท์ (iOS) หลังจากที่คุณติดตั้งบน Mac หรือ Windows PC แล้วเลือก "ตัวจัดการโทรศัพท์"

ขั้นตอน ที่ 2 . เชื่อมต่ออุปกรณ์ iOS ของคุณ (iPhone, iPad หรือ iPod Touch) กับระบบด้วยสาย USB และปล่อยให้อุปกรณ์ของคุณถูกตรวจพบโดยอัตโนมัติ คุณจะได้รับอินเทอร์เฟซเช่นนี้พร้อมทางลัดทั้งหมดที่อยู่ในรายการ

ขั้นตอน ที่ 3 แทนที่จะเลือกใช้คุณลักษณะใดๆ บนหน้าแรก ให้ไปที่แท็บ "เพลง" ซึ่งจะมีการจัดประเภทไฟล์เพลงทั้งหมดที่จัดเก็บไว้ในอุปกรณ์ของคุณ คุณสามารถสลับระหว่างหมวดหมู่เหล่านี้ (เช่น เพลง เสียงเรียกเข้า พอดแคสต์ และ iTunes) จากแผงด้านซ้าย

ขั้นตอน ที่ 4 ตอนนี้ คลิกที่ไอคอนนำเข้าบนแถบเครื่องมือเพื่อเพิ่มเพลงจากแอพไปยัง iPhone ซึ่งจะทำให้คุณสามารถเพิ่มไฟล์หรือเพิ่มทั้งโฟลเดอร์ได้ เลือกหนึ่งที่เหมาะสมกับความต้องการของคุณ

ขั้นตอน ที่ 5 หน้าต่างป๊อปอัปของเบราว์เซอร์ใหม่จะเปิดขึ้น จากที่นี่ คุณสามารถไปที่ตำแหน่งที่เก็บไฟล์เพลงของคุณและนำเข้าไฟล์ที่เลือกหรือทั้งโฟลเดอร์

แค่นั้นแหละ! ในวิธีง่ายๆ นี้ คุณสามารถเรียนรู้วิธีถ่ายโอนเพลงจากแล็ปท็อปไปยัง iPhone หลังจากการถ่ายโอนเสร็จสิ้น คุณสามารถเอาอุปกรณ์ iOS ของคุณออกได้อย่างปลอดภัยและเพลิดเพลินกับเพลงโปรดของคุณได้ทุกที่
นอกจากนี้ คุณสามารถถ่ายโอนเพลงจาก iPhone ไปยังแล็ปท็อปด้วยแอพนี้ได้เช่นกัน ในการดำเนินการนี้ ให้เลือกไฟล์เสียงและคลิกที่ไอคอนส่งออกเพื่อโอน สิ่งนี้จะให้ตัวเลือกแก่คุณในการส่งออกไฟล์ที่เลือกไปยัง PC หรือ iTunes

ส่วนที่ 2: วิธีถ่ายโอนเพลงจากแล็ปท็อปไปยัง iPhone ด้วย iTunes [รองรับ iPhone 12]
ผู้ใช้ iOS จำนวนมากได้รับความช่วยเหลือจาก iTunes เพื่อจัดการอุปกรณ์ของตน แม้ว่าคุณจะไม่สามารถนำเข้าหรือส่งออกไฟล์ข้อมูลของคุณได้โดยตรง (เช่น Dr.Fone) ใน iTunes มีวิธีแก้ปัญหาที่ซับซ้อนเล็กน้อยเพื่อเรียนรู้วิธีถ่ายโอนเพลงจากแล็ปท็อปไปยัง iPhone/iPad/iPod วิธีที่ดีที่สุดคือการซิงค์ iPhone ของคุณกับ iTunes ด้วยวิธีนี้ เพลง iTunes จากแล็ปท็อปของคุณสามารถถ่ายโอนไปยังอุปกรณ์ iOS ของคุณได้ ทำตามขั้นตอนเพื่อทราบเกี่ยวกับวิธีการถ่ายโอนเพลงจากแล็ปท็อปไปยัง iPhone โดยใช้ iTunes:
ขั้นตอน ที่ 1 . เชื่อมต่อ iPhone ของคุณกับคอมพิวเตอร์ด้วยสาย USB หลังจากนั้น เปิด iTunes
ขั้นตอน ที่ 2 . ตรวจสอบให้แน่ใจว่าเพลงที่คุณต้องการเพิ่มมีอยู่ใน iTunes แล้ว หากไม่เป็นเช่นนั้น ให้ไปที่ตัวเลือก ไฟล์ > เพิ่มไฟล์ในไลบรารี (หรือเพิ่มโฟลเดอร์ในไลบรารี)
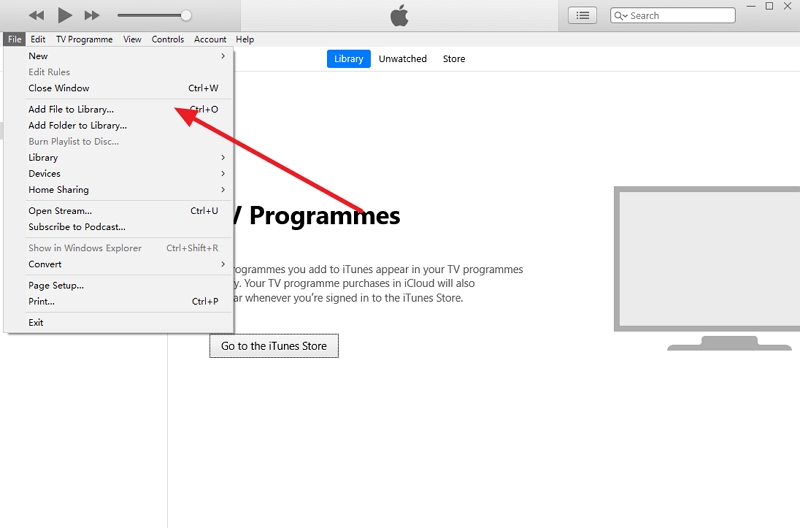
ขั้นตอน ที่ 3 การดำเนินการนี้จะเปิดหน้าต่างเบราว์เซอร์ใหม่ซึ่งคุณสามารถเปิดเพลงที่คุณต้องการได้
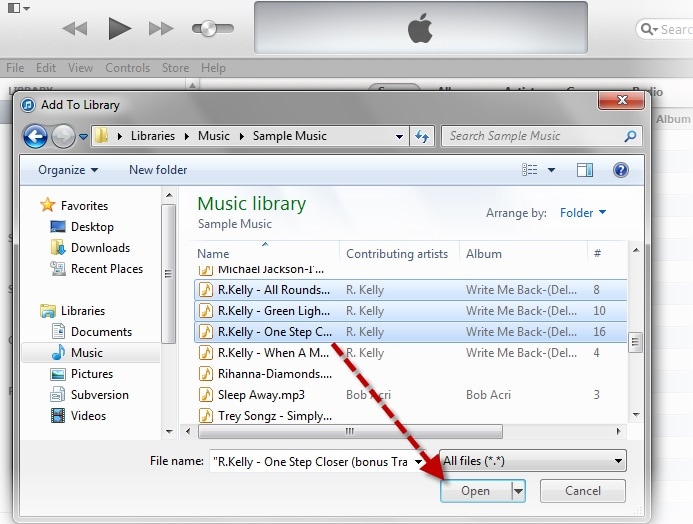
ขั้นตอน ที่ 4 เมื่อเพิ่มเพลงที่คุณเลือกลงในคลัง iTunes แล้ว คุณยังสามารถถ่ายโอนเพลงเหล่านั้นไปยังอุปกรณ์ iOS ของคุณได้ เมื่อต้องการทำเช่นนี้ เลือก iPhone ของคุณ (หรือ iPad) จากไอคอนอุปกรณ์ และไปที่แท็บ "เพลง" จากแผงด้านซ้าย
ขั้นตอน ที่ 5 เปิดตัวเลือกของ “ซิงค์เพลง” วิธีนี้จะช่วยให้มีตัวเลือกต่างๆ ในการซิงค์ทั้งห้องสมุด อัลบั้มที่เลือก ศิลปิน ประเภท ฯลฯ
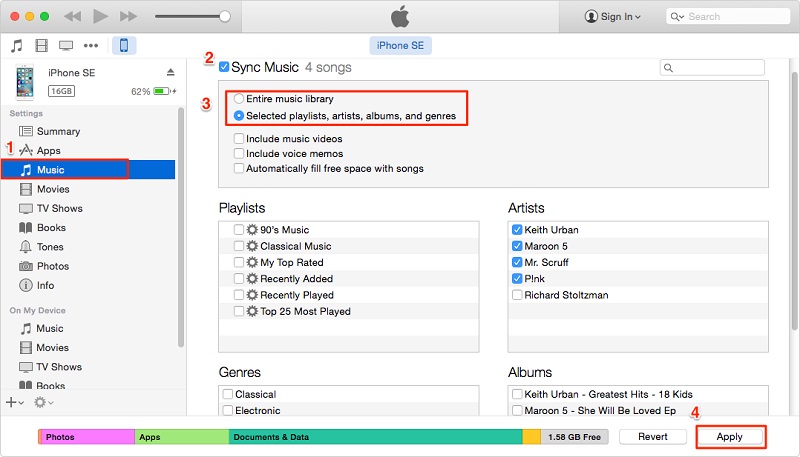
ขั้นตอน ที่ 6 คลิกที่ปุ่ม "ใช้" หลังจากที่คุณเลือกไฟล์บางไฟล์แล้วรอสักครู่เนื่องจาก iTunes จะซิงค์เพลงของคุณกับอุปกรณ์ iOS ของคุณ
อย่างที่คุณเห็น การเรียนรู้วิธีถ่ายโอนเพลงจากแล็ปท็อปไปยัง iPad หรือ iPhone นั้นค่อนข้างง่าย ด้วย Dr.Fone - ตัวจัดการโทรศัพท์ (iOS) คุณสามารถย้ายไฟล์ข้อมูลระหว่างพีซี/Mac และอุปกรณ์ iOS ของคุณได้อย่างง่ายดาย เป็นทางออกที่ดีในการจัดการ นำเข้า และส่งออกรูปภาพ วิดีโอ ข้อความ ไฟล์เสียง และไฟล์ข้อมูลประเภทอื่นๆ ด้วยอินเทอร์เฟซที่ใช้งานง่าย มันมาพร้อมกับฟีเจอร์มากมายที่จะทำให้ประสบการณ์ iOS ของคุณเป็นไปอย่างราบรื่น ตอนนี้ เมื่อคุณรู้วิธีถ่ายโอนเพลงจากแล็ปท็อปไปยัง iPhone แล้ว อย่าลังเลที่จะเผยแพร่คู่มือนี้ให้เพื่อนของคุณ!
โอนเพลง iPhone
- ถ่ายโอนเพลงไปยัง iPhone
- ถ่ายโอนเพลงจาก iPad ไปยัง iPhone
- ถ่ายโอนเพลงจากฮาร์ดไดรฟ์ภายนอกไปยัง iPhone
- เพิ่มเพลงไปยัง iPhone จากคอมพิวเตอร์
- ถ่ายโอนเพลงจากแล็ปท็อปไปยัง iPhone
- ถ่ายโอนเพลงไปยัง iPhone
- เพิ่มเพลงลงใน iPhone
- เพิ่มเพลงจาก iTunes ไปยัง iPhone
- ดาวน์โหลดเพลงลง iPhone
- ถ่ายโอนเพลงจากคอมพิวเตอร์ไปยัง iPhone
- ถ่ายโอนเพลงจาก iPod กับ iPhone
- ใส่เพลงบน iPhone จากคอมพิวเตอร์
- ถ่ายโอนสื่อเสียงไปยัง iPhone
- โอนเสียงเรียกเข้าจาก iPhone ไปยัง iPhone
- โอน MP3 ไปยัง iPhone
- โอนซีดีไปยัง iPhone
- โอนหนังสือเสียงไปยัง iPhone
- ใส่เสียงเรียกเข้าบน iPhone
- ถ่ายโอนเพลง iPhone ไปยังพีซี
- ดาวน์โหลดเพลงลง iOS
- ดาวน์โหลดเพลงบน iPhone
- วิธีดาวน์โหลดเพลงฟรีบน iPhone
- ดาวน์โหลดเพลงบน iPhone โดยไม่ต้องใช้ iTunes
- ดาวน์โหลดเพลงลง iPod
- ถ่ายโอนเพลงไปยัง iTunes
- เคล็ดลับการซิงค์เพลง iPhone เพิ่มเติม






เดซี่ เรนส์
กองบรรณาธิการ