ถ่ายโอนเพลงจากฮาร์ดไดรฟ์ภายนอกไปยัง iPhone
27 เม.ย. 2565 • ยื่นไปที่: โซลูชันการถ่ายโอนข้อมูลของ iPhone • โซลูชันที่ได้รับการพิสูจน์แล้ว
"ฉันมีเนื้อที่ไม่เพียงพอในคอมพิวเตอร์ของฉัน ดังนั้นฉันต้องเก็บเพลงมากกว่า 3000 เพลงในฮาร์ดไดรฟ์ภายนอก ตอนนี้ ฉันต้องโอนเพลงที่เลือกบางเพลงจากฮาร์ดไดรฟ์ภายนอกไปยัง iPhone ของฉัน อย่างไรก็ตาม ฉันไม่ รู้วิธีการทำ คำแนะนำใด ๆ ?"
เป็นความคิดที่ดีที่จะบันทึกเพลงลงในฮาร์ดไดรฟ์ภายนอก เนื่องจากเป็นวิธีรักษาความปลอดภัยให้กับเพลงของคุณ คุณรู้ไหม บางครั้งเพราะความผิดพลาดของคอมพิวเตอร์ คุณจึงอาจสูญเสียมันไปอย่างถาวร และการบันทึกเพลงลงในฮาร์ดไดรฟ์ภายนอกจะเพิ่มพื้นที่ว่างในคอมพิวเตอร์ของคุณสำหรับไฟล์และแอปใหม่ๆ แต่ด้วยการทำเช่นนี้ คุณอาจต้องใช้เวลามากในการถ่ายโอนเพลงจากฮาร์ดไดรฟ์ภายนอกไปยัง iPhone โชคดีที่ขณะนี้มี Dr.Fone - ตัวจัดการโทรศัพท์ (iOS) ผู้ใช้สามารถถ่ายโอนเพลงจากฮาร์ดไดรฟ์ภายนอกไปยัง iPhone ได้ในเวลาอันสั้น

Dr.Fone - ตัวจัดการโทรศัพท์ (iOS)
โอนไฟล์ MP3 ไปยัง iPhone/iPad/iPod โดยไม่ต้องใช้ iTunes
- โอนย้าย จัดการ ส่งออก/นำเข้าเพลง รูปภาพ วิดีโอ ผู้ติดต่อ SMS แอพ ฯลฯ
- สำรองข้อมูลเพลง รูปภาพ วิดีโอ ผู้ติดต่อ SMS แอพ ฯลฯ ไปยังคอมพิวเตอร์และกู้คืนได้อย่างง่ายดาย
- ถ่ายโอนเพลง รูปภาพ วิดีโอ ผู้ติดต่อ ข้อความ ฯลฯ จากสมาร์ทโฟนเครื่องหนึ่งไปยังอีกเครื่องหนึ่ง
- ถ่ายโอนไฟล์สื่อระหว่างอุปกรณ์ iOS และ iTunes
- เข้ากันได้อย่างสมบูรณ์กับ iOS 7, iOS 8, iOS 9, iOS 10, iOS 11 และ iPod
หมายเหตุ:โปรดเลือกเวอร์ชันที่ถูกต้องตามระบบปฏิบัติการคอมพิวเตอร์ของคุณ
Dr.Fone - ตัวจัดการโทรศัพท์ (iOS) เป็นแอปเดสก์ท็อปสำหรับ iPhone, iPad และ iPod ช่วยให้คุณสามารถใส่เพลงจากฮาร์ดไดรฟ์ภายนอกไปยัง iPhone โดยไม่มีปัญหาที่เข้ากันไม่ได้ และกระบวนการนี้ง่ายกว่าการถ่ายโอนเพลงจาก iTunes ไปยัง iPhone เพียง 3 ขั้นตอน คุณก็ทำได้
ขั้นตอนที่ 1 เชื่อมต่อฮาร์ดไดรฟ์ภายนอกกับพีซี
เสียบฮาร์ดไดรฟ์ภายนอกเข้ากับคอมพิวเตอร์ผ่านสาย USB ตรวจสอบให้แน่ใจว่าคุณสามารถเปิดฮาร์ดไดรฟ์นี้และเลือกเพลงที่คุณต้องการคัดลอกไปยัง iPhone ของคุณ บนพีซีที่ใช้ Windows คุณสามารถเห็นฮาร์ดไดรฟ์ใน My Computer ตามค่าเริ่มต้น บน Mac ฮาร์ดไดรฟ์อยู่บนเดสก์ท็อป
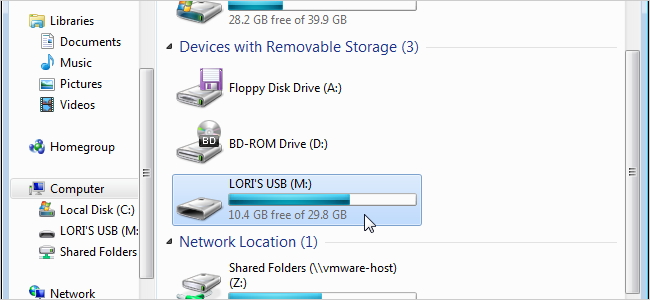
ขั้นตอนที่ 2 เชื่อมต่อ iPhone กับคอมพิวเตอร์ของคุณ
เชื่อมต่อ iPhone ของคุณกับคอมพิวเตอร์ด้วยสาย USB แล้วเปิด Dr.Fone จากนั้นเลือก "ตัวจัดการโทรศัพท์" จากฟังก์ชันทั้งหมด หลังจากรู้จัก iPhone ของคุณแล้ว Dr.Fone จะแสดง iPhone ของคุณในอินเทอร์เฟซหลัก และไฟล์สื่อทั้งหมดจะถูกจัดเรียงตามหมวดหมู่และแสดงที่แถบด้านข้างด้านบน

ขั้นตอนที่ 3 ถ่ายโอนเพลงจากฮาร์ดไดรฟ์ภายนอกไปยัง iPhone
คลิกเพลงที่เมนูด้านบน และคุณจะเข้าสู่หน้าต่างเพลงตามค่าเริ่มต้น หากไม่เป็นเช่นนั้น ให้เลือกเพลงในแถบด้านข้างทางซ้าย จากนั้นคุณจะเห็นเพลงของ iPhone อยู่ทางขวา คลิกปุ่ม>เพิ่มที่มุมบนซ้ายและเลือก เพิ่มไฟล์ หรือ เพิ่มโฟลเดอร์ เพื่อเพิ่มไฟล์เพลงจากฮาร์ดไดรฟ์ภายนอก เรียกดูคอมพิวเตอร์ของคุณเพื่อค้นหาเพลงหรือโฟลเดอร์ในฮาร์ดไดรฟ์ภายนอกที่คุณต้องการ คลิกเปิดเพื่อนำเข้าเพลงไปยัง iPhone ของคุณ เมื่อการโอนกำลังดำเนินอยู่ แถบความคืบหน้าจะบอกคุณว่ากระบวนการทั้งหมดดำเนินไปอย่างไร

ดู นี่คือวิธีการถ่ายโอนเพลงจากฮาร์ดไดรฟ์ภายนอกไปยัง iPhoneด้วย Dr.Fone - ตัวจัดการโทรศัพท์ (iOS) ง่ายมากเลยใช่ไหม? ระหว่างขั้นตอนการถ่ายโอน ถ้ามีการเพิ่มเพลงที่เข้ากันไม่ได้กับ iPhone หน้าต่างจะปรากฏขึ้นเพื่อขอให้คุณแปลงก่อนอัปโหลด คลิกใช่เพื่อให้เพลงถูกแปลงและเพิ่มไปยัง iPhone โดยอัตโนมัติ

อย่าลังเลที่จะตรวจสอบ Dr.Fone - ตัวจัดการโทรศัพท์ (iOS) หากคุณสนใจ! นอกจากนี้ยังสามารถช่วยให้คุณถ่ายโอนรูปภาพจากพีซีไปยัง iPhoneได้อย่างรวดเร็ว!
โอนเพลง iPhone
- ถ่ายโอนเพลงไปยัง iPhone
- ถ่ายโอนเพลงจาก iPad ไปยัง iPhone
- ถ่ายโอนเพลงจากฮาร์ดไดรฟ์ภายนอกไปยัง iPhone
- เพิ่มเพลงไปยัง iPhone จากคอมพิวเตอร์
- ถ่ายโอนเพลงจากแล็ปท็อปไปยัง iPhone
- ถ่ายโอนเพลงไปยัง iPhone
- เพิ่มเพลงลงใน iPhone
- เพิ่มเพลงจาก iTunes ไปยัง iPhone
- ดาวน์โหลดเพลงลง iPhone
- ถ่ายโอนเพลงจากคอมพิวเตอร์ไปยัง iPhone
- ถ่ายโอนเพลงจาก iPod กับ iPhone
- ใส่เพลงบน iPhone จากคอมพิวเตอร์
- ถ่ายโอนสื่อเสียงไปยัง iPhone
- โอนเสียงเรียกเข้าจาก iPhone ไปยัง iPhone
- โอน MP3 ไปยัง iPhone
- โอนซีดีไปยัง iPhone
- โอนหนังสือเสียงไปยัง iPhone
- ใส่เสียงเรียกเข้าบน iPhone
- ถ่ายโอนเพลง iPhone ไปยังพีซี
- ดาวน์โหลดเพลงลง iOS
- ดาวน์โหลดเพลงบน iPhone
- วิธีดาวน์โหลดเพลงฟรีบน iPhone
- ดาวน์โหลดเพลงบน iPhone โดยไม่ต้องใช้ iTunes
- ดาวน์โหลดเพลงลง iPod
- ถ่ายโอนเพลงไปยัง iTunes
- เคล็ดลับการซิงค์เพลง iPhone เพิ่มเติม






Bhavya Kaushik
บรรณาธิการร่วม