Kuidas saate lahendada Apple'i logole kinni jäänud iOS 15 versiooniuuenduse
27. aprill 2022 • Esitatud: iOS-i mobiilseadmete probleemide lahendamine • Tõestatud lahendused
Kui kasutate iPhone'i, võite olla tuttav iOS 15 uusima värskendusega. Iga kord, kui avaldatakse uus iOS-i värskendus, soovime kõik oma seadet uuendada. Kahjuks ei lähe mõnikord asjad hästi ja iOS-i värskendus takerdub seadme veale. Näiteks võib iOS-i värskendus jääda värskendamise ajal Apple'i logole või edenemisribale. Kuigi probleem võib tunduda tõsine, saab selle hõlpsalt lahendada, kui rakendate mõnda nutikat tehnikat. Selles postituses annan teile teada, kuidas parandada Apple iOS 15 värskendust, kuna see on kinni jäänud probleem.
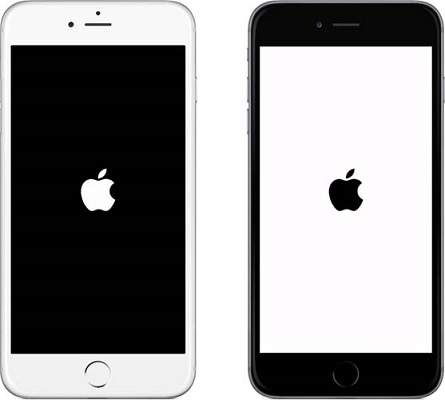
1. osa: iOS-i versiooniuuenduse takerdunud probleemi levinumad põhjused
Enne kui arutame mõningaid meetodeid edenemisribal kinni jäänud iOS 15 värskenduse parandamiseks, uurime selle levinumaid põhjuseid. Nii saate oma seadmega probleemi diagnoosida ja seejärel parandada.
- See võib juhtuda, kui püsivara värskendust pole õigesti alla laaditud.
- Oleksite võinud värskendada ka oma seadme rikutud püsivara.
- Mõnikord ilmnevad need probleemid seadme iOS-i versiooni beetaversioonile üleviimisel.
- Teie seadmes ei pruugi olla piisavalt vaba salvestusruumi.
- On tõenäoline, et teie iOS-i seade ei pruugi värskendusega ühilduda.
- Kui olete püsivara alla laadinud kolmandate osapoolte allikatest, võib see probleemi põhjustada.
- Kui teie seade on varem jailbreakitud ja proovite seda endiselt värskendada, võib see teie telefoni krahhi põhjustada.
- Selle probleemi vallandamiseks võib olla mis tahes muu tarkvara või isegi riistvaraga seotud probleem.
Märge:
Enne iOS 15 versioonile värskendamist veenduge, et teie iPhone'is on piisavalt akut ja vaba salvestusruumi. Praegu ühildub see ainult iPhone 6s ja uuemate mudelitega.
2. osa: iOS-i versiooniuuenduse takerdunud probleemi lahendused
Lahendus 1: taaskäivitage iPhone jõuga
Lihtsaim viis iOS-i värskenduse takerdunud probleemi lahendamiseks on seadme sundtaaskäivitamine. Seda saate teha, rakendades mõnda fikseeritud klahvikombinatsiooni, mis lähtestavad teie iPhone'i toitetsükli. Kui teil veab, taaskäivitub teie telefon iOS 15 töötamise ajal stabiilses režiimis.
iPhone 6s jaoks
Sel juhul lihtsalt vajutage korraga pikalt toitenuppu + avalehte. Hoidke klahve üheaegselt all vähemalt 10 sekundit ja oodake, kuni telefon taaskäivitub.
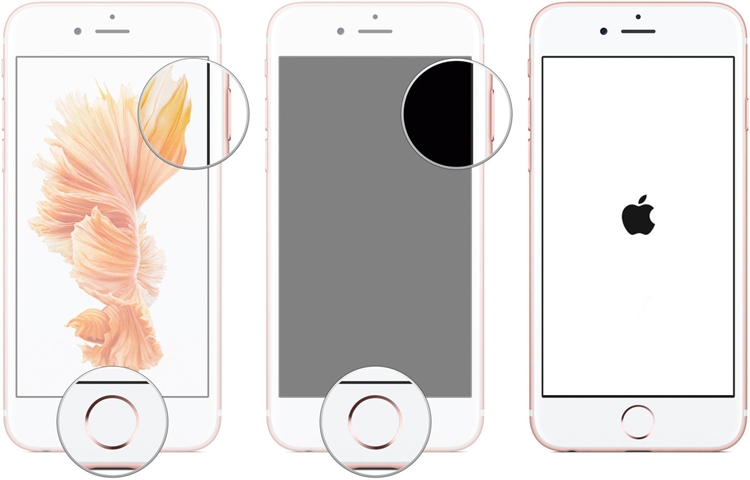
iPhone 7 või 7 Plus jaoks
Kodunupu asemel vajutage helitugevuse vähendamise nuppu samal ajal vähemalt 10 sekundit. Laske lahti, kui seade tavapäraselt taaskäivitub.
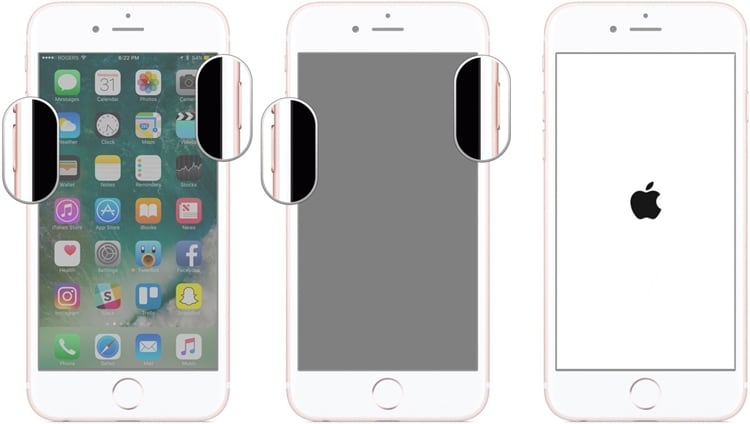
IPhone 8 ja uuemate versioonide jaoks
Selleks peate esmalt kiiresti vajutama helitugevuse suurendamise nuppu ja vabastama selle. Nüüd vajutage kiiresti helitugevuse vähendamise nuppu ja niipea, kui selle vabastate, vajutage külgnuppu. Hoidke küljeklahvi vähemalt 10 sekundit all ja oodake, kuni telefon taaskäivitub.
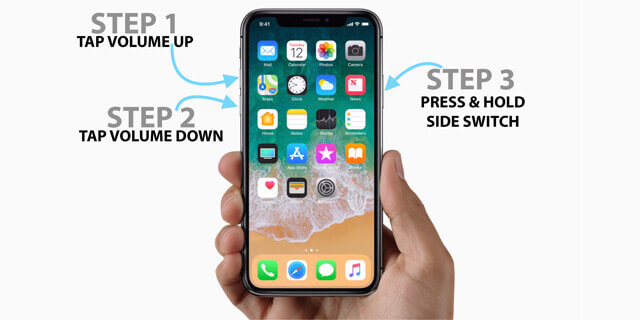
Lahendus 2: lahendage iOS-i versiooniuuenduse takerdunud probleem rakendusega Dr.Fone – süsteemiparandus
Kui teie iOS-i seade ei tööta või iOS 15-s on iCloudi draivi uuendamine takerdunud, võite proovida Dr.Fone – System Repair . Dr.Fone'i tööriistakomplekti osana saab see lahendada iOS-i seadme igasuguseid vigu ja probleeme. Näiteks võib see lahendada takerdunud iOS-i versiooniuuenduse, musta surmaekraani, blokeeritud seadme ja muud püsivaraga seotud probleemid.
Saate kasutada ka Dr.Fone – System Repair'i, et alandada oma iPhone'i iOS-i eelmisele stabiilsele versioonile. Rakendust on äärmiselt lihtne kasutada ja see ei vaja selle parandamise ajal jailmurtud juurdepääsu ega kahjusta teie seadet. Apple'i logole kinni jäänud iOS-i uuenduse parandamise õppimiseks saate teha järgmisi samme.
1. samm: ühendage rikkis iPhone
Alustuseks käivitage lihtsalt oma süsteemis Dr.Fone'i tööriistakomplekt ja valige selle kodust moodul "System Repair".

Nüüd, kasutades töötavat kaablit, ühendage lihtsalt oma iPhone süsteemiga ja minge jaotisse iOS Repair. Kuna soovite lihtsalt iOS-i värskenduse takerdunud probleemi lahendada, võite kasutada selle standardrežiimi, mis säilitab teie iPhone'i andmed.

2. samm: sisestage oma seadme andmed ja laadige alla iOS-i püsivara
Jätkamiseks peate lihtsalt sisestama üksikasjad oma iPhone'i seadme mudeli ja iOS-i versiooni kohta, mida soovite installida. Kui soovite oma iPhone'i alandada, sisestage siin iOS-i eelmine stabiilne versioon ja klõpsake nuppu "Start".

Kui klõpsate nuppu "Start", laadib rakendus automaatselt alla asjakohase püsivara ja kontrollib teie seadet. Kuna see võib veidi aega võtta, veenduge, et teie seade jääks süsteemiga ühendatud ja säilitaks stabiilse Interneti-ühenduse.

3. samm: parandage oma iPhone ja taaskäivitage see
Kui püsivara värskendus on edukalt alla laaditud, annab rakendus teile sellest teada. Nüüd saate klõpsata nupul „Paranda kohe” ja oodata, kuni see parandaks teie iPhone'i.

Lõpuks, kui iOS-i värskenduse takerdunud probleem on lahendatud, taaskäivitatakse teie seade tavarežiimis. Saate selle lihtsalt turvaliselt eemaldada ja kasutada nii, nagu soovite.

Kui rakenduse standardrežiim ei suuda edenemisriba probleemile takerdunud iOS-i värskendust parandada, kaaluge selle täiustatud režiimi rakendamist. Kuigi täiustatud režiimi tulemused oleksid palju paremad, kustutab see ka teie iPhone'i olemasolevad andmed.
Lahendus 3: käivitage oma iPhone taasterežiimis ja taastage see
Vaikimisi saab kõiki iOS-i seadmeid õigete klahvikombinatsioonide abil taasterežiimis käivitada. Selleks saate ühendada oma iPhone'i iTunes'i värskendatud versiooniga. Rakendus tuvastab automaatselt, et teie seade on taasterežiimis, ja laseb teil selle taastada. Peaksite teadma, et see iOS-i värskenduse kinnijäämise parandamise protsess kustutab teie telefoni olemasolevad andmed. Kui olete valmis riskima, rakendage neid klahvikombinatsioone, et parandada Apple'i logo probleemile kinni jäänud iOS-i värskendus.
iPhone 6s jaoks
Käivitage arvutis iTunes ja iPhone'i ühendamise ajal vajutage pikalt avakuva + toitenuppu. See tuvastab ühendatud seadme ja kuvab ekraanil iTunesi ikooni.
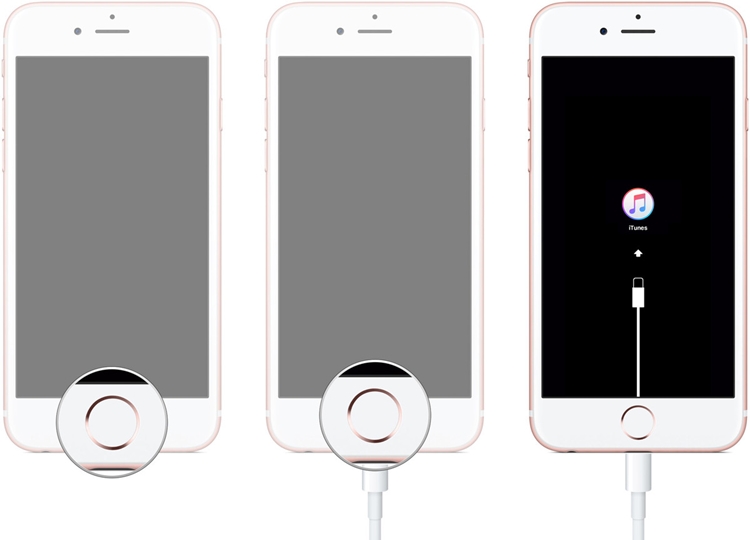
iPhone 7 ja 7 Plus jaoks
Lihtsalt vajutage üheaegselt pikalt toitenuppu ja helitugevuse vähendamise nuppe ning ühendage telefon süsteemiga. Käivitage sellel iTunes ja oodake, kuni ekraanile kuvatakse selle sümbol.
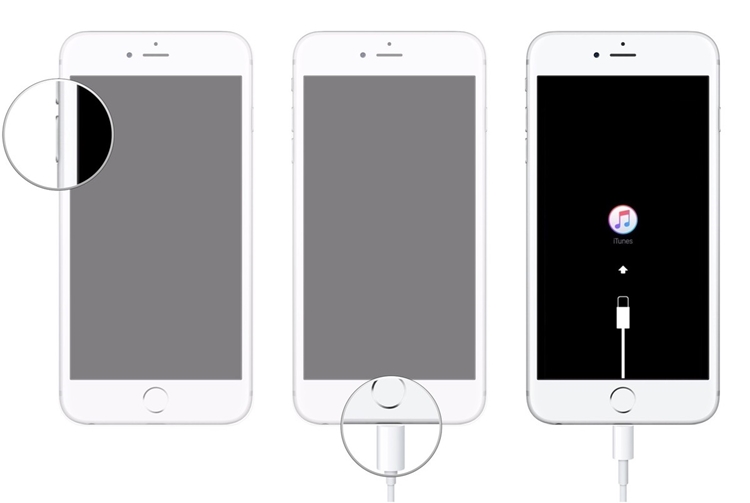
iPhone 8 ja uuemate mudelite jaoks
Esiteks ühendage oma iPhone süsteemiga ja käivitage selles värskendatud iTunes'i rakendus. Nüüd vajutage kiiresti helitugevuse suurendamise nuppu ja kui olete selle vabastanud, vajutage kiiresti helitugevuse vähendamise klahvi. Lõpuks vajutage ja hoidke külgklahvi all ja laske lahti, kui iTunes'i sümbol ilmub.
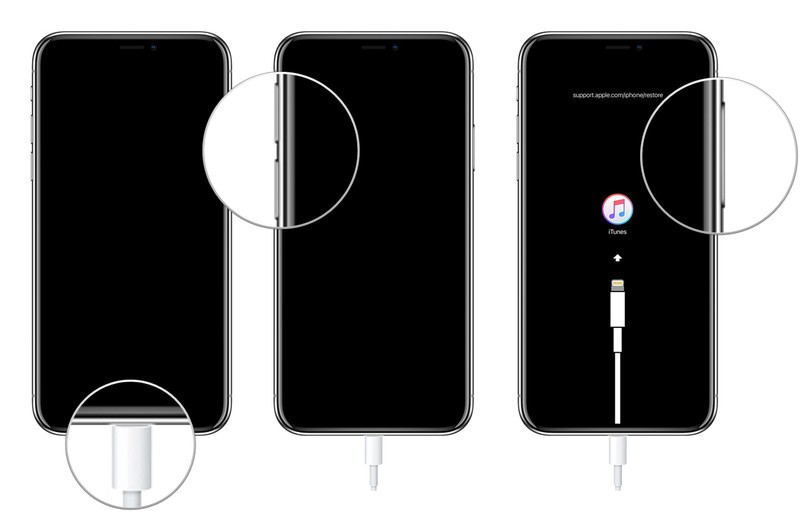
Seejärel tuvastab iTunes automaatselt teie seadmega seotud probleemi ja kuvab järgmise viipa. Võite lihtsalt klõpsata nupul "Taasta" ja oodata mõnda aega, kuna see lähtestaks teie seadme tehaseseadetele ja taaskäivitab selle tavarežiimis.
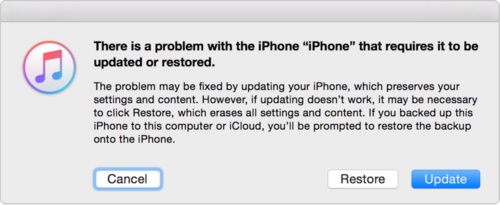
Lahendus 4: taastage iTunesiga ametlik iOS-i versioon
Lõpuks võite kasutada ka iTunes'i abi, et lahendada Apple'i logo probleemile kinni jäänud iOS-i värskendus. Protsess on veidi keeruline, kuna peate esmalt alla laadima iOS-i versiooni IPSW-faili, mille soovite alandada. Samuti võib see teie iPhone'is põhjustada tõsiseid muudatusi ja seda tuleks käsitleda ainult viimase abinõuna. Et õppida, kuidas iTunes'i abil Apple'i logole kinni jäänud iOS-i värskendust parandada, saate teha järgmisi samme.
1. samm: laadige alla IPSW-fail
Peate käsitsi alla laadima toetatud iOS-i versiooni IPSW-faili, millele soovite oma seadme alandada. Selleks võite minna saidile ipsw.me või mõnele muule kolmanda osapoole allikale.
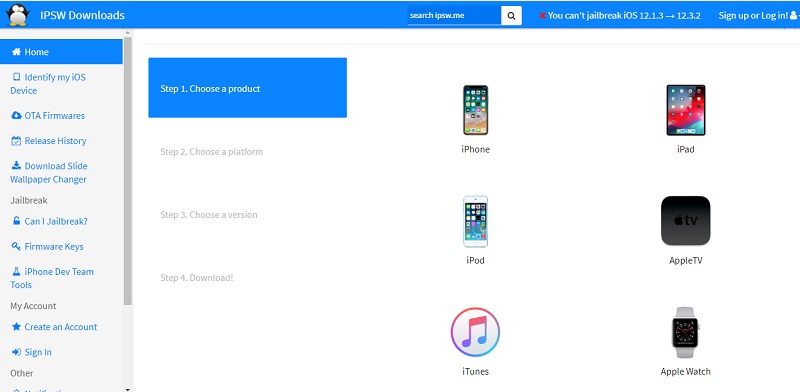
2. samm: ühendage oma iPhone iTunesiga
Nüüd lihtsalt ühendage oma iPhone oma süsteemiga ja käivitage iTunes. Valige ühendatud iPhone ja minge selle jaotisesse Kokkuvõte. Nüüd vajutage klahvi Shift, klõpsates samal ajal nuppu "Värskenda kohe" või "Otsi värskendusi".
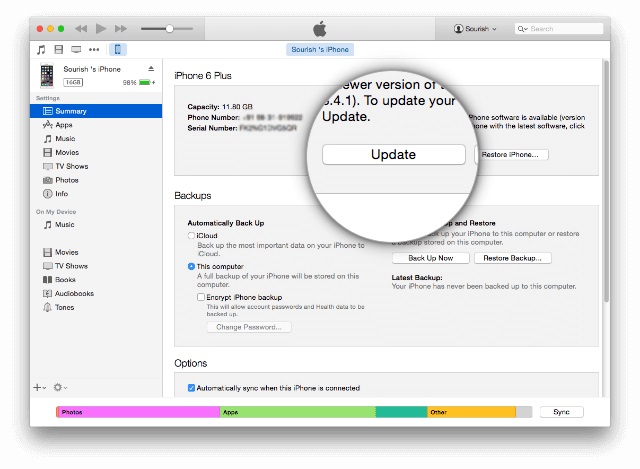
3. samm: laadige IPSW-fail
Selle asemel, et serverist värskendusi otsida, võimaldab see laadida teie valitud IPSW-faili. Kui avaneb brauseriaken, saate käsitsi minna IPSW-faili salvestamise asukohta. Pärast selle laadimist saate alustada selle installimist ühendatud iOS-i seadmesse.
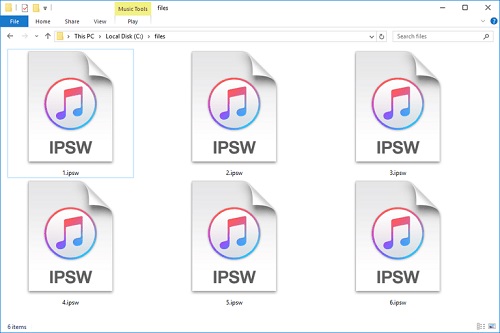
Nüüd, kui teate iOS-i värskenduse takerdunud probleemi lahendamiseks mitte ühte, vaid nelja võimalust, saate selle probleemi hõlpsalt lahendada. Nagu näete, on iOS-i värskenduse edenemisribale või Apple'i logole kinnijäämine üsna tavaline. Kui teil on aga õige tööriist, nagu Dr.Fone – System Repair (iOS), saate selle hõlpsalt parandada. Kuna rakendus võib lahendada igasuguseid muid iPhone'iga seotud probleeme, võite kaaluda selle installimist oma süsteemi. Nii saate kohe kõik soovimatud probleemid parandada ja hoida oma seadet samal ajal turvalisena.
iPhone'i probleemid
- iPhone'i riistvaraprobleemid
- iPhone'i kodunupu probleemid
- iPhone'i klaviatuuri probleemid
- iPhone'i kõrvaklappide probleemid
- iPhone Touch ID ei tööta
- iPhone ülekuumenemine
- iPhone'i taskulamp ei tööta
- iPhone'i vaikne lüliti ei tööta
- iPhone Sim ei toetata
- iPhone'i tarkvara probleemid
- iPhone'i pääsukood ei tööta
- Google Maps ei tööta
- iPhone'i ekraanipilt ei tööta
- iPhone'i vibratsioon ei tööta
- Rakendused kadusid iPhone'ist
- iPhone'i hädaolukorra hoiatused ei tööta
- iPhone'i aku protsenti ei kuvata
- iPhone'i rakendust ei värskendata
- Google'i kalender ei sünkroonita
- Terviserakendus ei jälgi samme
- iPhone'i automaatne lukustus ei tööta
- iPhone'i akuprobleemid
- iPhone'i meediaprobleemid
- iPhone'i kaja probleem
- iPhone kaamera must
- iPhone ei esita muusikat
- iOS-i videoviga
- iPhone'i helistamise probleem
- iPhone'i helina probleem
- iPhone'i kaamera probleem
- iPhone'i esikaamera probleem
- iPhone ei helise
- iPhone ei heli
- iPhone'i meiliprobleemid
- Lähtestage kõneposti parool
- iPhone'i meiliprobleemid
- iPhone'i e-post kadus
- iPhone'i kõnepost ei tööta
- iPhone'i kõneposti ei esitata
- iPhone ei saa meiliühendust luua
- Gmail ei tööta
- Yahoo Mail ei tööta
- iPhone'i värskendamise probleemid
- iPhone on Apple'i logo külge kinni jäänud
- Tarkvara värskendamine ebaõnnestus
- iPhone'i kontrollimise värskendus
- Tarkvaravärskendusserveriga ei saanud ühendust
- iOS-i värskenduse probleem
- iPhone'i ühenduse/võrgu probleemid




Alice MJ
personalitoimetaja
Üldhinnang 4,5 ( osales 105 )