7 viisi, kuidas parandada, et iPhone'i automaatne lukustus ei tööta [2022]
27. aprill 2022 • Esitatud: iOS-i mobiilseadmete probleemide lahendamine • Tõestatud lahendused
Paljudel seadmetel on automaatse lukustamise funktsioon, mis võimaldab teie telefonil end automaatselt lukustada ja pärast lühikest teatud aja möödumist magama jääda, kui seade jääb passiivseks. See automaatlukustusfunktsioon säästab tavaliselt teie seadme aku kasutusaega. Peale selle töötab see automaatse lukustamise funktsioon mõnikord automaatselt, kui kasutajad unustavad oma seadme ekraanid lukustada, mis lõpuks kaitseb teie iPhone'i andmeid. Siiski on palju kasutajaid, kes kaebavad pärast iOS 15 värskendust automaatse lukustamise funktsiooni üle. Seega, kui olete üks neist, siis olete kindlasti jõudnud õigesse kohta, kus pakume erinevaid lahendusviise teie iPhone'i seadme automaatlukustuse funktsiooni parandamiseks.
- 1. osa – automaatlukustuse vaikesätete kinnitamine
- 2. osa – Lülitage vähese energiatarbega režiim välja
- 3. osa – taaskäivitage oma iPhone
- 4. osa – abistava puudutuse väljalülitamine
- 5. osa – parooliluku seadete ülevaatamine
- 6. osa – vaadake üle kõik iPhone'i seaded
- 7. osa – iOS-i süsteemiprobleemi lahendamine ilma andmete kadumiseta (Dr.Fone – süsteemi remont)
Lahendus 1. Kinnitage automaatlukustuse vaikesätted
On väga hästi teada, et teie iPhone'i seade ei lukustu ise. Seega, kui mõistate, et teie iPhone'i automaatse lukustamise funktsioon ei tööta, peate esmalt kontrollima oma seadme automaatse lukustamise sätteid, kas see on seatud mitte kunagi või keelatud.
Oma iPhone'i seadme automaatse lukustuse seadete kontrollimiseks võite läbida järgmised toimingud.
- Kõigepealt minge jaotisse "Seaded".
- Seejärel valige suvand "Ekraan ja heledus".
- Seejärel klõpsake nuppu "Automaatne lukustamine".
Valiku „Automaatne lukustamine” alt leiate siit erinevad aja kestuse valikud, mille saate valida oma iPhone'i seadmes automaatse lukustuse lubamiseks. Seega saate valida oma seadme jaoks kõige sobivama valiku ja seejärel näete, et teie iPhone'i seade on teie valitud valiku kohaselt lukustatud.
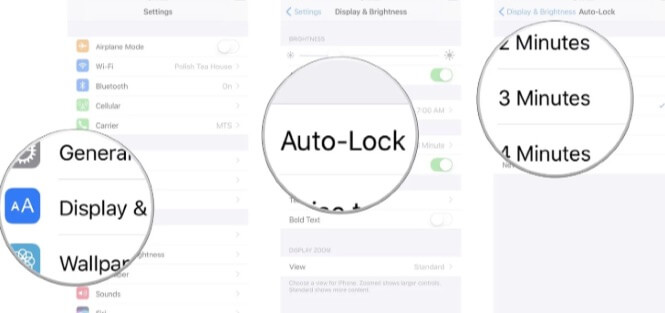
Lahendus 2. Lülitage vähese energiatarbega režiim välja
Kui avastate, et teie iPhone'i seade töötab vähese energiatarbega režiimis, võib see iPhone 11 automaatse lukustamise funktsiooni mitte töötada. Seega võite selle probleemi lahendamiseks proovida vähese energiatarbega režiimi funktsiooni järgmiste sammude abil keelata.
- Kõigepealt minge oma seadme vahekaardile "Seaded".
- Siin valib ekraanile ilmunud rippmenüüst suvandi „Aku”.
- Seejärel leiate vahekaardilt „Aku” suvandid „Aku protsent” ja „Madala energiatarbega režiim”.
- Nüüd liigutage lihtsalt nupu liugurit vasakule küljele, mis asub valiku „Vähese energiatarbega režiim” paremal küljel.
See lülitab teie seadmes välja vähese energiatarbega režiimi funktsiooni, mis lõpuks lubab iPhone'is automaatse lukustuse.
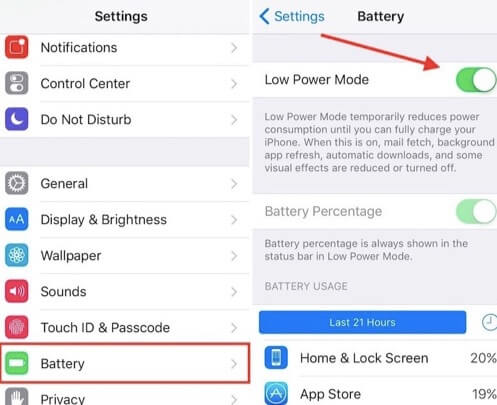
Lahendus 3. Taaskäivitage oma iPhone
Kolmas kiire meetod automaatse lukustuse parandamiseks, mis iPhone'i probleemi korral ei tööta, on seadme väljalülitamine ja taaskäivitamine. See tehnika töötab tavaliselt erinevates olukordades ka erinevates seadmetes. Nüüd saate oma iPhone'i seadme taaskäivitamiseks lihtsalt järgida antud samme:
- Kui teil on iPhone x, iPhone 11 või mõni muu uusim iPhone'i seadme mudel, saate lihtsalt mõlemat nuppu, st küljenuppu, ja ühte helitugevuse nuppudest koos pikalt vajutada, kuni teie iPhone'i ekraan ei peegelda slaidi. väljalülitamiseks" teade. Pärast seda liigutage liugurit paremale poole, nagu ekraanil näidatud. See protsess lülitab lõpuks teie seadme välja.
- Nüüd, kui teil on iPhone 8 või eelmine mudel, vajutage lihtsalt külgnuppu pikalt, kuni teie seadme ekraanil kuvatakse teade „Lülita välja lülitamiseks”. Pärast seda liigutage liugurit ekraani parema poole suunas, nagu on näidatud teie seadmel, mis lõpuks lülitab teie iPhone'i mobiiltelefoni välja.
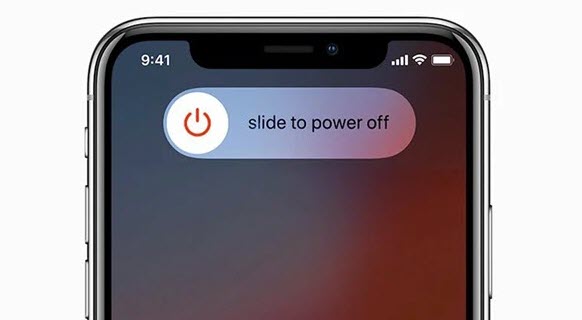
Kui olete nüüd avastanud, et pehme taaskäivitusprotsess siin iPhone'i automaatse lukustamise probleemi lahendamiseks ei tööta, võite kindlasti proovida rasket taaskäivitusprotsessi probleemi lahendamiseks järgmisel viisil:
- Siin kontrollige kõigepealt oma iPhone'i seadme versiooni.
- Nüüd, kui kasutate iPhone 8 mudelit või mõnda muud uusimat mudelit, vajutage kiiresti ükshaaval helitugevuse suurendamise ja vähendamise nuppu.
- Pärast seda vajutage pikalt külgnuppu, kuni teie iPhone'i ekraan ei peegelda õuna logo.
- Peale selle, kui teil on iPhone 7 või iPhone 7 plus, saate siin lihtsalt pikalt vajutada nii külgnuppu kui ka helitugevuse vähendamise nuppu, kuni Apple'i logo ilmub ja välja arvatud juhul.
- Lisaks peate iPhone 6 ja muude varasemate mudelite raskeks taaskäivitamiseks vajutama pikalt nii külgnuppu kui ka kodunuppu korraga, kuni Apple'i logo ilmub.
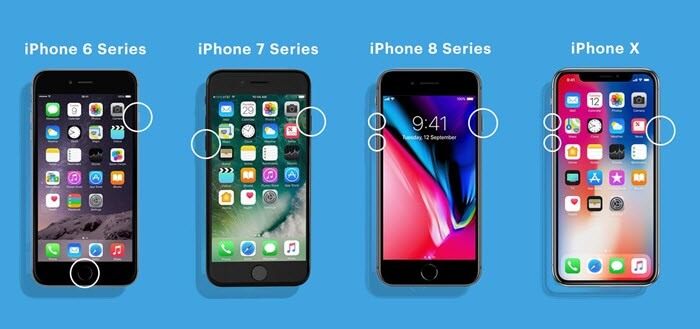
Lahendus 4. Lülitage Assistive Touch välja
Nii nagu oleme teie iPhone'i seadmes automaatse lukustuse aktiveerimiseks keelanud vähese energiatarbega režiimi funktsiooni. Samal viisil peame samal eesmärgil keelama iPhone'i abistava puudutuse.
Nüüd, kui soovite selle funktsiooni oma seadmes keelata, järgige lihtsalt antud samme:
- Esiteks minge vahekaardile "Seaded".
- Seejärel valige "Üldine".
- Seejärel valige "Juurdepääsetavus".
- Seejärel 'Assistive Touch'.
- Siin lihtsalt lülitage funktsioon "Assistive Touch" välja.
Nüüd saate kontrollida, kas automaatlukustus on normaalselt tööle hakanud või mitte.
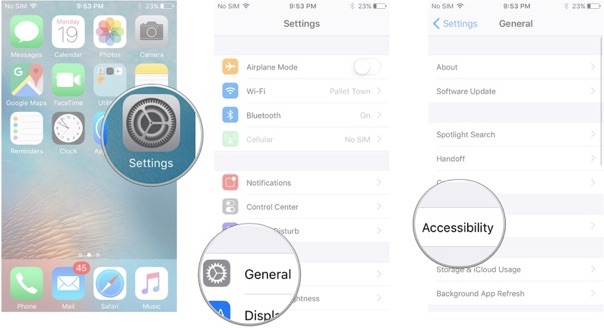
Lahendus 5. Vaadake üle parooliluku sätted
Paljud kasutajad on teatanud, et kui nad tavaliselt oma iPhone'i seadme parooliluku seaded lähtestavad, õnnestub enamikul neist automaatse lukustuse probleem lahendada. Seega võite seda hästi proovida ka järgmisel viisil:
- Esiteks minge vahekaardile "Seaded".
- Seejärel valige "Puute ID ja pääsukood".
- Nüüd esitage ekraaniluku muster või pääsukood alati, kui seda vajate.
- Pärast seda pühkige pääsukoodi väljalülitamiseks lukustusnupp alla.
- Seejärel lülitage seade välja ja käivitage see uuesti.
- Nüüd lülitage seadme pääsukood uuesti sisse.
See protsess lahendab lõpuks teie iPhone'i automaatse lukustamise probleemi.
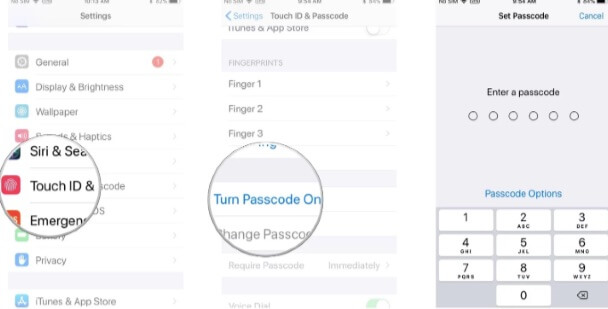
Lahendus 6. Vaadake üle kõik iPhone'i sätted
Kui te ei saa ülaltoodud meetoditega oma iPhone'i automaatlukustuse probleemi lahendada, võite proovida selle probleemi lahendamiseks lähtestada kõik iPhone'i seadme seaded. Nüüd, kui teete seda, lähtestatakse teie iPhone'i seadme seaded vaikeseadetele. Kuid siin ei pea te oma seadme andmete pärast muretsema, kuna need ei ole samad, mis enne seadme lähtestamist.
Siin oma seadme lähtestamiseks järgige antud samme:
- Minge vahekaardile "Seaded".
- Valige "Üldine".
- Seejärel valige suvand "Lähtesta".
- Ja lõpuks 'Lähtesta kõik sätted'.
- Siin peate valiku kinnitama, sisestades oma pääsukoodi.
Pärast seda taaskäivitatakse teie seade ja see lähtestatakse vaikeseadetele.
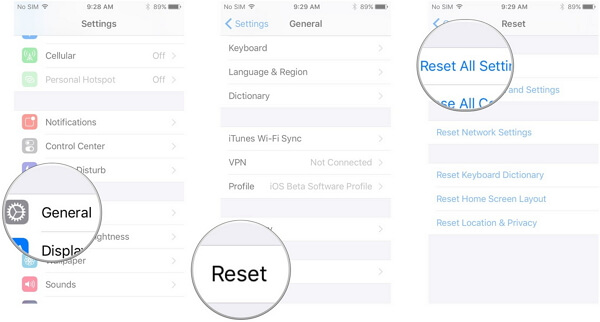
Lahendus 7. iOS-i süsteemiprobleemi lahendamine ilma andmete kadumiseta (Dr.Fone – süsteemi remont)

Dr.Fone – süsteemi remont
Parandage Apple'i logole kinni jäänud iPhone ilma andmete kadumiseta.
- Parandage oma iOS ainult normaalseks, ilma andmete kadumiseta.
- Parandage erinevad iOS-i süsteemiprobleemid, mis on takerdunud taasterežiimi , valge Apple'i logo , must ekraan , silmus käivitamisel jne.
- Parandab muud iPhone'i ja iTunes'i vead, nagu iTunes'i tõrge 4013 , viga 14 , iTunes'i tõrge 27 , iTunes'i tõrge 9 ja palju muud.
- Töötab kõigi iPhone'i, iPadi ja iPod touchi mudelitega.
- Täielikult ühilduv iOS-i uusima versiooniga.

Kui te pole veel lahendust leidnud, võite kõigi seadmeprobleemide lahendamiseks kasutusele võtta Dr. Fone -System parandustarkvara.
Selle tarkvara kasutamiseks peate esmalt selle peaaknast arvutisüsteemis käivitama.

Nüüd ühendage oma iPhone'i seade arvutisüsteemiga, kus olete selle välkkaabli abil käivitanud tarkvara Dr. Fone – System Repair. Kui ühendate oma iPhone'i süsteemiga, hakkab tarkvara automaatselt tuvastama teie seadme mudelit. Pärast seda valige oma seadme versioon ja vajutage nuppu "Start".

Siin, kui vajutate nuppu Start, laaditakse iOS-i püsivara lõpuks teie seadmesse alla. Pärast allalaadimise lõpetamist kontrollib tarkvara teie allalaaditud faili. Seejärel puudutage kõigi oma iPhone'i probleemide lahendamiseks lihtsalt nuppu "Paranda kohe".

Mõne minuti pärast näete, et kõik teie seadme probleemid on nüüd lahendatud ja seade töötab nüüd normaalselt.
Järeldus:
Selles sisus oleme pakkunud erinevaid lahendusi teie iPhone'i automaatse lukustamise probleemi lahendamiseks. Need lahendusmeetodid aitavad teil kindlasti seadme probleeme lahendada. Iga antud lahenduse jaoks leiate üksikasjalikud sammud, mis kindlasti aitavad teil iPhone'i automaatse lukustuse mittetöötamise probleemi lahendada.
iPhone'i probleemid
- iPhone'i riistvaraprobleemid
- iPhone'i kodunupu probleemid
- iPhone'i klaviatuuri probleemid
- iPhone'i kõrvaklappide probleemid
- iPhone Touch ID ei tööta
- iPhone ülekuumenemine
- iPhone'i taskulamp ei tööta
- iPhone'i vaikne lüliti ei tööta
- iPhone Sim ei toetata
- iPhone'i tarkvara probleemid
- iPhone'i pääsukood ei tööta
- Google Maps ei tööta
- iPhone'i ekraanipilt ei tööta
- iPhone'i vibratsioon ei tööta
- Rakendused kadusid iPhone'ist
- iPhone'i hädaolukorra hoiatused ei tööta
- iPhone'i aku protsenti ei kuvata
- iPhone'i rakendust ei värskendata
- Google'i kalender ei sünkroonita
- Terviserakendus ei jälgi samme
- iPhone'i automaatne lukustus ei tööta
- iPhone'i akuprobleemid
- iPhone'i meediaprobleemid
- iPhone'i kaja probleem
- iPhone kaamera must
- iPhone ei esita muusikat
- iOS-i videoviga
- iPhone'i helistamise probleem
- iPhone'i helina probleem
- iPhone'i kaamera probleem
- iPhone'i esikaamera probleem
- iPhone ei helise
- iPhone ei heli
- iPhone'i meiliprobleemid
- Lähtestage kõneposti parool
- iPhone'i meiliprobleemid
- iPhone'i e-post kadus
- iPhone'i kõnepost ei tööta
- iPhone'i kõneposti ei esitata
- iPhone ei saa meiliühendust luua
- Gmail ei tööta
- Yahoo Mail ei tööta
- iPhone'i värskendamise probleemid
- iPhone on Apple'i logo külge kinni jäänud
- Tarkvara värskendamine ebaõnnestus
- iPhone'i kontrollimise värskendus
- Tarkvaravärskendusserveriga ei saanud ühendust
- iOS-i värskenduse probleem
- iPhone'i ühenduse/võrgu probleemid






Alice MJ
personalitoimetaja
Üldhinnang 4,5 ( osales 105 )