Kuidas lahendada iPhone'i heli, mis ei tööta?
10. mai 2022 • Esitatud: iOS-i mobiilseadmete probleemide lahendamine • Tõestatud lahendused
Apple'i seadme ostmine on paljude inimeste jaoks väike unistuste täitumine. Selle sujuvate funktsioonide ja suurepärase kasutajaliidese tõttu eelistavad inimesed külastada Apple'i poode ja valida nende vajadustele kõige paremini sobiva mudeli. Kuid teada saada, et mõned tõrked ja vead takistavad teie seadme kasutamist, on hoopis teisel tasemel peavalu. Üks levinumaid kaebusi vanema versiooni kasutajatelt on iPhone'i heli puudumine . See võib tunduda tõsine probleem, sest tehnohäirete nähtavad märgid on murettekitavad.
Te ei näe helitugevuse suurendamise/ vähendamise nuppe, mis muudaksid heli olekut. Vaatamata sellele, et kõlarid on sisse lülitatud või täiesti töökorras, ei ole iPhone'is heli või helitugevust. Te ei kuule oma muusikat või iPhone'i videol pole heli. See läheb isegi nii kaugele, et häirib telefoni põhifunktsiooni. Kui inimene teile helistab, ei pruugi te oma telefoni helisemist kuulda. Isegi kui teil õnnestub telefoni uhketest kõlaritest heli kuulda, on need väga summutatud, tunduvad katkendlikud ja kõlavad nagu robot, mis peaaegu millegi peale lämbub. Teatud juhtudel kaob helitugevusriba ekraanilt täielikult, mis võib olla igaühe kannatuse viimane piisk karikasse.
Enne kui lähete Apple'i poodi jooksma probleemiga "Minu iPhone'is pole heli", on siin hea uudis. Probleemid saate lahendada mugavalt oma kodus! Ja nii teete seda -
- 1. osa: kontrollige oma iOS-i süsteemi ja vajadusel parandage see
- 2. osa: 9 muud viisi, kuidas kontrollida, et teie iPhone'i heli ei tööta
- Vaikse režiimi väljalülitamiseks kontrollige oma heliseadeid
- Puhastage vastuvõtjad ja kõlarid
- Kontrollige oma seadme heli
- Proovige helistada
- Proovige kõrvaklappe
- Lülitage Bluetooth välja
- IPhone'i heli puudumise parandamiseks lülitage funktsioon „Ära sega” välja
- Taaskäivitage oma iPhone
- Lähtestage oma iPhone'i tehaseseaded
1. osa: kontrollige oma iOS-i süsteemi ja vajadusel parandage see
See "minu iPhone'i heli ei tööta" on suur kaebus, mis tuleb inimestelt, kes on iPhone'i juba mõnda aega kasutanud ja garantiiaeg on juba ammu purjetatud ja jõudnud neist kaugele kaldale. Muidugi satute paanikasse, kui peate kulutama raha seadmele, mis võib tõenäoliselt naasta isegi hoolduse postitamiseks. Selle asemel proovige aru saada, kas teie seadmel on aegunud operatsioonisüsteem või vajate süsteemi remonti, mida saate ise teha.
Selle testimiseks tehke esmalt ekraanisalvestus. Tavaliselt salvestatakse heli video või laulu esitamisel ja ekraani salvestamisel. Kui teie telefon ei tekita heli, võib ekraanisalvestus toimida teisiti – see võib tegelikult tekitada heli. Kui leiate pärast seda, et ekraanisalvestusel pole heli, mõistke, et süsteem vajab korralikku tarkvaravärskendust ja -parandust.
1.1 Tarkvaravärskenduse tegemine:
1. samm. Alustuseks leidke tee Seaded, seejärel valige suvand "Üldine".
Samm 2. Kui leiate valiku "Tarkvara värskendus", klõpsake sellel.
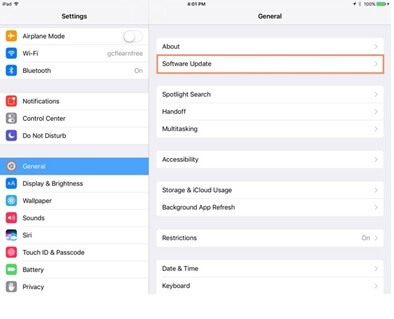
3. samm. Tarkvaravärskenduse kõrval on punane mull, kui mõni ootel installimine võib teie telefoni jõudlust suurendada. Installige need ja taaskäivitage telefon.
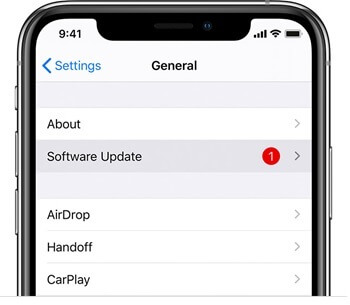
1.2 Kasutage rakendust Dr.Fone – System Repair (iOS) iPhone'i parandamiseks ilma andmete kadumiseta:
Kui tarkvaravärskendus ei aita, peate minema süsteemi täielikule remondile. Pole mingit garantiid, et teie andmeid, dokumente või faile säästetakse, kuni süsteem remondijärgselt värskendab. Saate valida need kolmanda osapoole tööriistad, mis parandavad teie telefoni tõrkeid ega kustuta teie sisu. Wondershare Dr.Fone System Repair teenus on probleemivaba ja võimaldab teil protsessi hõlpsalt hallata. Te ei pea palju tegema ja telefoni õige toimimise taastamine ei võta peaaegu üldse aega. Nii kasutate seda -

Dr.Fone – süsteemi remont
Parandage mittetöötav iPhone'i heli vaid mõne klõpsuga!
- Fikseerige oma iOS normaalseks, ilma andmete kadumiseta.
- Parandage erinevad iOS-i süsteemiprobleemid, mis on takerdunud taasterežiimi , valge Apple'i logo , must ekraan , silmus käivitamisel jne.
- Töötab kõigi iPhone'i, iPadi ja iPod touchi mudelitega.
- Täielikult ühilduv uusima iOS 15-ga.

Samm 1. Peate Dr.Fone System Repair ametlikult veebisaidilt oma arvutisse alla laadima ja installima. Kui olete installimise lõpetanud, klõpsake suvandil "Süsteemi parandamine" ja avaneb rakendus Dr.Fone System Repair.

2. samm. Võtke seade, millel pole heli, ja ühendage see arvutiga. Seejärel valige kahe kuvatud valiku hulgast "Standardrežiim".

Samm 3. Seejärel proovib Dr.Fone teie telefoni tuvastada. Kui see on tehtud, peate kinnitama oma telefoni mudeli üksikasjad. Pärast seda klõpsake jätkamiseks nuppu "Start".

Samm 4. Püsivara laaditakse alla ilma edasise viivituseta. Ainus põhjus, mida ei juhtu, on see, kui Dr.Fone ei tuvasta teie seadet. Kui see juhtub, järgige DFU-režiimi sisenemiseks ekraanil kuvatavaid juhiseid.
Samm 5. Dr.Fone laadib alla iOS-i püsivara, peate ootama püsivara allalaadimise lõpuleviimist ja seejärel klõpsama "Fix Now".
6. samm. See käivitab püsivara parandamise ja teatab, et kuvatakse leht "Lõpetamine".

Parandage oma iPhone'is lihtsalt heli puudumine!
Seotud artiklid: Mida peaksin tegema, kui minu iPadil pole heli? Paranda kohe!
2. osa: 9 muud viisi, kuidas kontrollida, et teie iPhone'i heli ei tööta
2.1 Vaikse režiimi väljalülitamiseks kontrollige oma heliseadeid
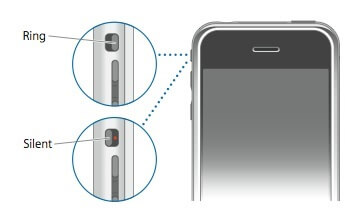
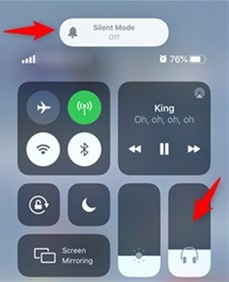
See peab olema esimene asi, mida kontrollite, kui iPhone'i heli ei tööta. Võib-olla vajutasite hajameelselt juhtimiskeskuses vaikse ikooni või teie telefoni käsitsemine võis põhjustada vaikse valiku lubamise. Kuidas see juhtub?
Telefoni küljel on väike nupp, mis vastutab telefoni helina või vaikse režiimi seadistamise eest. Kui selle nupu lähedal on näha punast või oranži värvi joont või kui näete teadet "Vaikne režiim on sees", tähendab see, et teie telefon on vaikne. Aitaks, kui teil oleks see vaikne nupp ekraani poole, mis tähendab, et telefon heliseb või heli on väljas. Seda nuppu võidakse vajutada või liigutada, kui asetate oma telefoni taskutesse või kottidesse. Seega peaks see olema esimene asi, millele peaksite tähelepanu pöörama.
Saate kontrollida ka vaikuse põhjust, pühkides ekraanil alla, et kuvada juhtimiskeskus, kus vaikne ikoon peaks olema esile tõstmata.
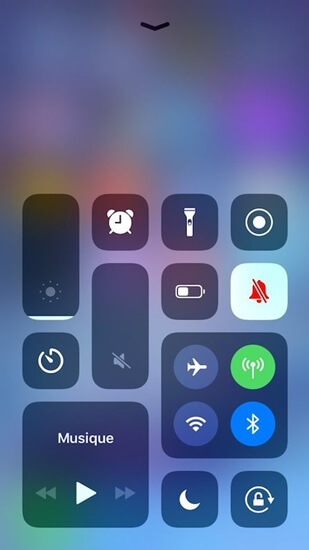
2.2 Puhastage vastuvõtjad ja kõlarid

Samuti on juhtumeid, kus mustus või toiduosakesed jäävad kõlarite avade lähedusse, mis põhjustavad häiritud helisid ja madalamat helitugevust, mida on raske teha. Kõlarite puhastamine on üks parimaid võimalusi algse heli oleku naasmiseks, kui iPhone'i heli ei tööta. Seda tehes peate olema äärmiselt õrn, sest kõlarid on põhiriistvaraplaadiga ühendatud väga õrnade juhtmetega, mis on liiga haprad. Seega võib teravate tihvtide või lineaarsete objektide kasutamine kõlareid rohkem kahjustada, kui arvate. See nõuab Apple'i poe kindlat külastust. Selle asemel peaksite seda puhastama nii.
Hankige väga õrn, õhuke, harjastega pintsel. Peate veenduma, et harjased on telefoni suhtes teravad, kuid mitte karmid. Pühkige aeglaselt pinnalt tolm ja ka kõlari augud. Kui arvate, et sisemusse on kogunenud tolm, kastke hari 98% isopropüülalkoholi. See on aurustav alkoholilahus, mis ei jää telefoni sisse ja kannab kogunenud mustuse minema. Kandke lihtsalt õrn kiht seda lahust või võite isegi 2 või 3 tilka otse sisse valada ja pintsli harjastega laiali ajada. Lahenduse saate osta igast riistvarapoest. Kui teil on kodus läätselahust, mida kasutate kontaktläätsede puhastamiseks, võite ka seda kasutada. See on ideaalne meetod iPhone 6 või iPhone 7 puhul mittetöötava heli lahendamiseks.
2.3 Kontrollige oma seadme heli
Teie seadme heli ei pruugi töötada või teie iPhone'i helitugevus ei tööta, kui olete kogemata oma telefoni heliseadeid muutnud. See võib juhtuda siis, kui te ei lukusta/une telefoni enne selle hoidmist ja asjadel lihtsalt klõpsatakse. See võib olla ka põhjus, miks iPhone'i kõnede ajal ei heli. Selle tingimuse tühistamiseks peaksite tegema seda -
Samm 1. Avage iPhone'i suvand Seaded ja valige siit seaded "Heli" või " Heli ja haptika" seaded .
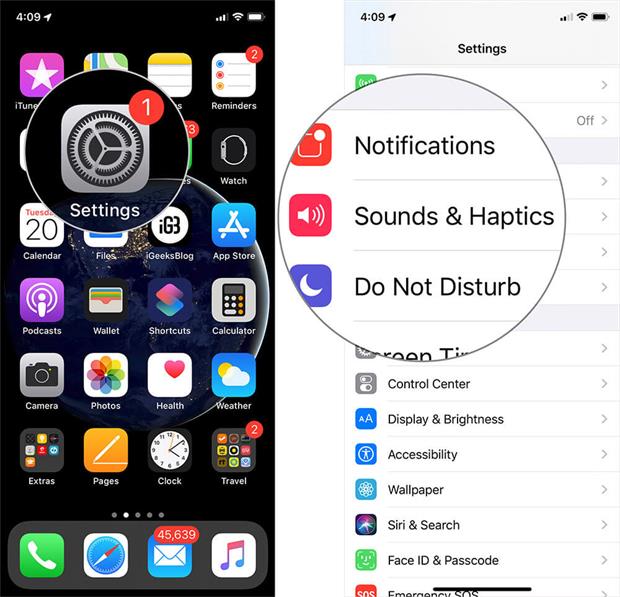
2. samm. Seejärel suunatakse teid uuele lehele. Seal näete "Helisemist ja hoiatusi". Kerige seda Helina ja hoiatuste liugurit 4–5 korda edasi-tagasi ja kontrollige, kas helitugevus on uuesti kuuldav.
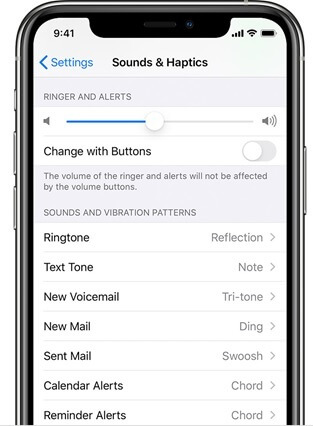
Kui helina ja märguannete liuguri kõlari nupp on kuidagi hämaram kui tavaliselt, siis peaksite olema valmis külastama oma Apple'i poe klienditeenindajat remondiks.
2.4 Proovige helistada

Seda peaksite tegema, kui iPhone 6-st ei ole heli või kõlaritest kostab häiritud müra. See ilmneb rohkem kõne tegemisel. Seega peate sel juhul kordama ülaltoodud sammus tehtut ja liigutama liugurit 3-4 korda ja seejärel helistama.
Saate helistada kõigile, kui nad on valmis teie kõnet katkestama ja andma teile selgelt teada, kas nad kuulevad teie häält või mitte. Parem on kontrollida mõlemast otsast ja vaadata, kas olete ainus, kes heli ei kuule või ei saa ka teised inimesed teie seadmest heli. Kui nad kõne tühistavad, lülitage valjuhääldi sisse ja kontrollige, kas iPhone 7 kõnede ajal ei kostu või mõne muu iPhone'i mudeli heliprobleem on lahendatud või mitte.
Kui häiritud heli on endiselt sisse lülitatud või kui ka teine inimene ei kuule teie häält, võib selle põhjuseks olla ka signaali- ja võrguprobleemid. Seega muutke asukohta, kolige oma terrassile või rõdule ja helistage uuesti. Kui see probleem püsib, võite arvata, et see on ainult iPhone'i heliprobleem.
2.5 Proovige kõrvaklappe

Kui teie iPhone'i heli ei tööta ilma kõrvaklappideta, kuid tundub, et kõrvaklappide kasutamisel on kõik korras, võib põhjuseks olla kõrvaklappide ebaõige eemaldamine pesast ja teie telefon on segaduses väljundi osas, mida see peab tootma. Kui teie iPhone'i heli ei tööta isegi kõrvaklappidega, võib see vajada professionaalset lähenemist. Kui aga kõrvaklappidega läheb hästi, kuid seade ei tooda heli ilma nendeta, proovige kõrvaklapid kaks või kolm korda pessa sisestada ja õrnalt eemaldada. Esitage heli kõrvaklappidega, eemaldage heli ja esitage uuesti, sisestage kõrvaklapid ja jätkake seda kaks või kolm korda ning värskendage oma telefoni. See aitab heliseadeid lähtestada.
2.6 Lülitage Bluetooth välja
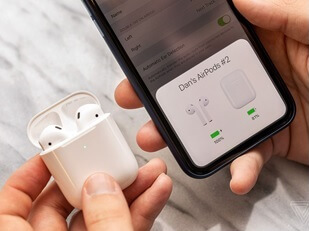
Saate teha sama, mida olete teinud peakomplektidega, kui kasutate Airpode. Ühendage AirPodid kaks või kolm korda lahti ja ühendage need ning seejärel kontrollige, kuidas heli töötab. Veelgi parem, lülitage Bluetooth välja ja jätke see nii, et iPhone ei saaks automaatselt ühendust AirPodide või muude Bluetooth-peakomplektidega. Nendes seadmetes esitatakse helisid nii palju, nagu te teate, ja te eeldate, et teie kõlarid on halvad.
Juhtkeskusesse jõudmiseks libistage alla ja eemaldage Bluetoothi ikoon esiletõstmine, kui see on esile tõstetud. Lülitage Bluetooth-peakomplektid või AirPodid välja ja laske telefonil kohaneda ühenduseta keskkonnaga. See taastab kõik normaalseks.
2.7 Lülitage funktsioon "Ära sega" välja, et iPhone'is heli ei esineks
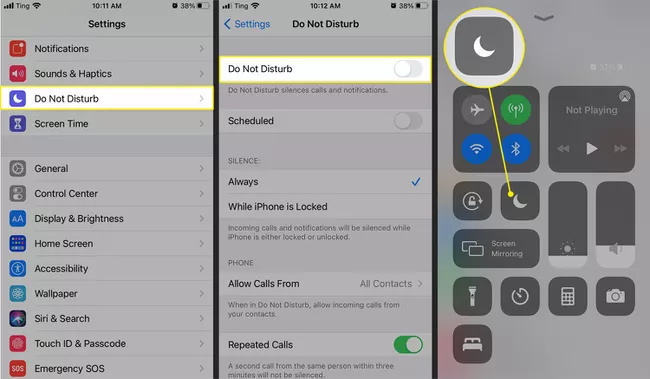
"Ära sega" on valik, mis võimaldab teil saada privaatsust ja vältida katkestusi alati, kui olete kogunemisel, teete olulist tööd või ei soovi hetkel kõnesid vastu võtta. See vaigistab täielikult telefoni, mis sisaldab iPhone'i äratust, ilma helita, sissetulevate kõnede heli, muusika või videote esitamise ajal heli ja isegi sõnumite pingimiseta. Peate vaatama, kas see funktsioon on keelatud või mitte. Kui see on lubatud, on väga tõenäoline, et te ei kuule oma seadmest heli.
Seda saate teha, pühkides alla ja kuvades juhtimiskeskuse ning tühistades valiku Ära sega esiletõstmise. See näeb välja nagu veerandkuu.
2.8 Taaskäivitage oma iPhone
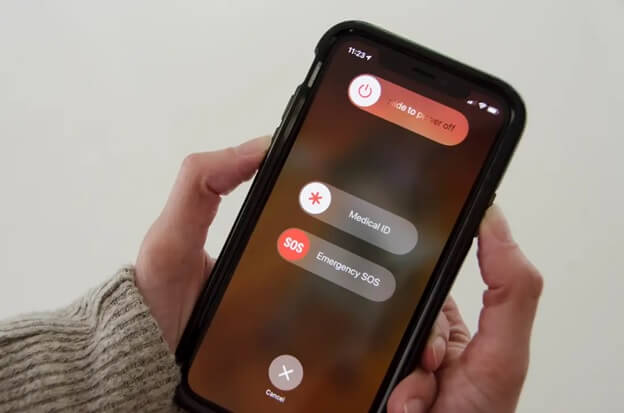
Telefoni taaskäivitamine on nagu selle kiire värskendamine, et see saaks oma prioriteedid õigesti määrata. Kuna tegemist on tehnoloogiliste imedega, siis peaksime aru saama, et need lähevad segadusse ja koormatakse käskudega üle. Seega aitab kiire taaskäivitamine neid aeglustada ja nende funktsioone uuesti käivitada. See aitab ka kõlaritel uuesti töötada ja teie heli on paremini kuuldav.
IPhone 6 ja vanemate põlvkondade puhul vajutage telefoni küljel olevat väljalülitus- või väljalülitusnuppu ja hoidke seda all, kuni ekraanile ilmub valik „Pühkige väljalülitamiseks”. Pühkige seda ja oodake 5 minutit enne telefoni taaskäivitamist.
IPhone X-i või uuema iPhone'i puhul võite iPhone'i väljalülitamiseks vajutada ja hoida külgnuppu ning helitugevuse suurendamist/vähendamist, kuni kuvatakse väljalülitamise liugur.
2.9 iPhone'i tehaseseadetele lähtestamine
See on viimane samm, mille saate oma seadmetesse heli taastamiseks teha. Kui probleem "minu iPhone'i heli ei tööta" või "minu iPhone'i kõlar ei tööta" püsib ka pärast kõigi ülaltoodud toimingute tegemist, on see teie viimane võimalus. Tehase lähtestamine kustutab kogu teie telefoni sisu ja andmed ning saadab selle tagasi olekusse, mil tootja selle müüs. Enne iPhone'i tehaseseadetele lähtestamist saate luua varukoopia , et vältida iPhone'i andmete kadumist. Nii saate iPhone'i tehaseseadetele lähtestada -
Minge jaotisse "Seaded" ja seejärel valige "Üldine". Leiate valikud "Lähtesta kõik seaded" ja "Kustuta kogu sisu ja sätted". Lähtestage kõik seaded ja käivitatakse tehaseseadetele lähtestamine.
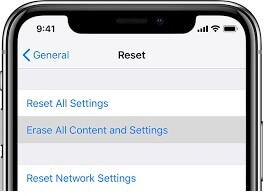
Järeldus
Üsna masendav võib olla tegeleda probleemidega, kus otsustate YouTube'ist mõnda head retsepti vaadata ja siis pole iPhone'is YouTube'is heli. Või kui soovite kuulata häid lugusid, kuid need ei mängi korralikult. Igal juhul on need vähesed asjad, mida saate teha, kui iPhone'is ei ole heli, ja kui miski probleemi ei lahenda, külastage läheduses asuvat Apple'i poodi.
iPhone'i probleemid
- iPhone'i riistvaraprobleemid
- iPhone'i kodunupu probleemid
- iPhone'i klaviatuuri probleemid
- iPhone'i kõrvaklappide probleemid
- iPhone Touch ID ei tööta
- iPhone ülekuumenemine
- iPhone'i taskulamp ei tööta
- iPhone'i vaikne lüliti ei tööta
- iPhone Sim ei toetata
- iPhone'i tarkvara probleemid
- iPhone'i pääsukood ei tööta
- Google Maps ei tööta
- iPhone'i ekraanipilt ei tööta
- iPhone'i vibratsioon ei tööta
- Rakendused kadusid iPhone'ist
- iPhone'i hädaolukorra hoiatused ei tööta
- iPhone'i aku protsenti ei kuvata
- iPhone'i rakendust ei värskendata
- Google'i kalender ei sünkroonita
- Terviserakendus ei jälgi samme
- iPhone'i automaatne lukustus ei tööta
- iPhone'i akuprobleemid
- iPhone'i meediaprobleemid
- iPhone'i kaja probleem
- iPhone kaamera must
- iPhone ei esita muusikat
- iOS-i videoviga
- iPhone'i helistamise probleem
- iPhone'i helina probleem
- iPhone'i kaamera probleem
- iPhone'i esikaamera probleem
- iPhone ei helise
- iPhone ei heli
- iPhone'i meiliprobleemid
- Lähtestage kõneposti parool
- iPhone'i meiliprobleemid
- iPhone'i e-post kadus
- iPhone'i kõnepost ei tööta
- iPhone'i kõneposti ei esitata
- iPhone ei saa meiliühendust luua
- Gmail ei tööta
- Yahoo Mail ei tööta
- iPhone'i värskendamise probleemid
- iPhone on Apple'i logo külge kinni jäänud
- Tarkvara värskendamine ebaõnnestus
- iPhone'i kontrollimise värskendus
- Tarkvaravärskendusserveriga ei saanud ühendust
- iOS-i värskenduse probleem
- iPhone'i ühenduse/võrgu probleemid






Alice MJ
personalitoimetaja
Üldhinnang 4,5 ( osales 105 )