Kuidas parandada iPhone'i pääsukoodi, mis ei tööta?
07. mai 2022 • Saadetud: seadme lukustuskuva eemaldamine • Tõestatud lahendused
Apple on alati olnud üks edukamaid ettevõtteid. Selle edu põhjus on selgelt näha tema jõupingutustes tipptasemel toodete loomisel. See mitte ainult ei panusta seadme täiusliku töö tagamiseks, vaid pakub kasutajale ka olulisi turvameetmeid, et kaitsta seadme andmeid volitamata juurdepääsu eest.
See on ainus põhjus, miks Apple keskendub pääsukoodide kaudu nii palju privaatsusele. Kuid mõnikord võivad need pääsukoodid olla iPhone'i töös takistuseks.
Kui olete selle probleemiga silmitsi, olete jõudnud õigesse kohta. See artikkel hõlmab teie päringuid mittetöötava iPhone'i pääsukoodi parandamise kohta ja pakub teie hõlbustamiseks üksikasjalikke üksikasju.
1. osa: miks iPhone ütleb, et pääsukood on vale?
Kui sisestate vale parooli, ei aktsepteeri teie iPhone seda ega ava telefoni. Kui sisestate korduvalt vale parooli, keelab see teie telefoni peamiselt turvakaalutlustel. Mõnikord proovite siiski tõesti õiget parooli sisestada, kuid teie seade ei aktsepteeri seda. See ei ole tavaline, kuid iPhone'i väitel, et teie pääsukood on vale, on mitmeid põhjuseid.
Mõnikord on probleem tühine, näiteks sisestasite kiirustades valed võtmed, mistõttu see ei aktsepteeri teie pääsukoodi. Muudel juhtudel ei pruugi näotuvastus teie nägu ära tunda, kui kannate maski.
Mõnikord on probleem siiski tehniline. Mõnikord võib teie iPhone olla rikutud. See võib põhjustada teie seadmele probleeme turvafaili tuvastamisel, kuhu teie pääsukood on salvestatud. Muul ajal ei pruugita operatsioonisüsteemi pärast iOS-i uuele versioonile värskendamist korralikult installida.
2. osa: iPhone'i pääsukoodi eemaldamine Dr.Fone'iga ilma andmeid kaotamata
Kõik tehnikavaldkonnas töötavad Wondershare'iga tuttavad, kuna see on kõige uuenduslikum ja mitmekülgsem tarkvara turul. Dr.Fone on Wondershare'i tutvustatud tööriistakomplekt, mis sisaldab andmete taastamist, telefonihalduri tarkvara jne. Üks paljudest selle edu põhjustest on intuitiivne liides, mis on muutnud selle mugavaks nii professionaalidele kui ka amatööridele.
Kui tegemist on teie iPhone'i pääsukoodi parandamisega, mis ei tööta, teeb Wondershare Dr.Fone – Screen Unlock imet.
iTunes on veel üks suurepärane võimalus aktiveerimiskuvast ilma SIM-kaardita mööda minna. Kui olete sellega uus, siis siin on väike juhend selle kohta, kuidas iTunesist aktiveerimiskuvast mööda minna.

Dr.Fone – ekraani avamine (iOS)
Eemaldage iPhone'i pääsukood.
- Kui teil pole juurdepääsu iTunesile, on Dr.Fone suurepärane alternatiiv.
- Ühildub kõigi iPhone'i ja teiste iOS-i seadmetega.
- See lähtestab tehaseseaded ilma pääsukoodi nõudmata.
- See taastab andmed pärast iPhone'i pääsukoodi lähtestamist.
1. samm: ühendage iPhone arvutiga
Esimene samm on ühendada oma iPhone arvutiga kaabli kaudu ja installida Wondershare Dr.Fone – Screen Unlock.

2. samm: ekraani avamise tööriist
Valige koduliideses antud tööriistade hulgast tööriist "Screen Unlock". Ekraanil kuvatakse teine liides, kus peate valima "IOS-i ekraani avamine".

3. samm: DFU-režiim
Enne iPhone'i lukustuskuva otse avamist peate selle seadistama kas taasterežiimis või DFU-režiimis. Enamasti on soovitatav kasutada taastamisrežiimi, kuna see eemaldab vaikimisi pääsukoodi. Kui aga teie seade ei suuda seda aktiveerida, saate valida DFU-režiimi.

4. samm: laadige alla püsivara
Kui teie iPhone on DFU-režiimis, kuvatakse ekraanil teine aken, mis küsib kinnitust seadme mudeli ja süsteemi versiooni kohta. Nüüd klõpsake allosas asuvat nuppu "Laadi alla".

5. samm: avage oma iPhone.
Pärast püsivara allalaadimist valige oma iPhone'i avamiseks "Ava kohe".

3. osa: tõhusad viisid mittetöötava iPhone'i parooli parandamiseks
See osa keskendub tõhusatele viisidele probleemi lahendamiseks, mis on seotud teie seadmes mittetöötava iPhone'i parooliga. See keerleb meetodite ümber, mis hõlmavad iTunesi, iCloudi ja iPhone'i taasterežiimi.
3.1 iTunes'i ja iPhone'i kaablite abil
iTunes on üks Apple'i enim kasutatud ja uuenduslikumaid tarkvarasid. See on oma mitmekülgsuse ja erakordse jõudluse tõttu osutunud parimaks tarkvaraks. See tarkvara on teie päästja, kui otsite midagi oma failide korraldamiseks iPhone'is, kuna sellel on suurepärane integratsioon iOS-iga.
Kui soovite parandada oma iPhone'i pääsukoodi, mis ei tööta, võib iTunes olla teie probleemile tõhus lahendus. Allpool oleme selgitanud samm-sammult, kuidas iPhone'is iTunes'i pääsukoodi parandada.
1. samm: ühendage arvutiga
Esimene samm on ühendada oma iPhone arvutiga, millega olete varem sünkrooninud.
2. samm: taasterežiim ja sünkroonimine
Nüüd avage iTunes. Kui see küsib pääsukoodi, proovige teist arvutit, millega olete seadme sünkrooninud. Muul juhul lülitage telefon taasterežiimi. Oodake, kuni iTunes teie seadme tuvastab ja sünkroonib. Seejärel loob see varukoopia.
4. samm: taastage
Kui seade on iTunesiga sünkroonitud, ilmub ekraanile aken "Seadistamine", kus kuvatakse kaks valikut: "Taasta" või "Värskenda". Edasi jätkamiseks valige "Taasta".
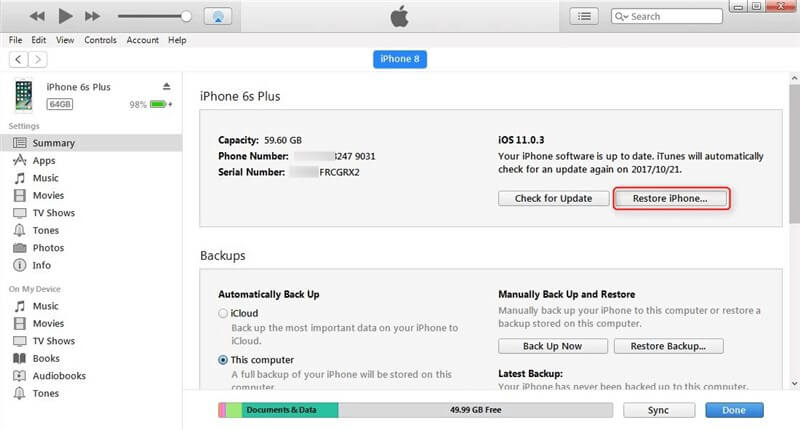
5. samm: lähtestage pääsukood
Valige iTunesis oma seade ja seadme jaoks sobiv varukoopia. Kui protsess on lõpule viidud, saate seadetes oma iPhone'i pääsukoodi lähtestada.
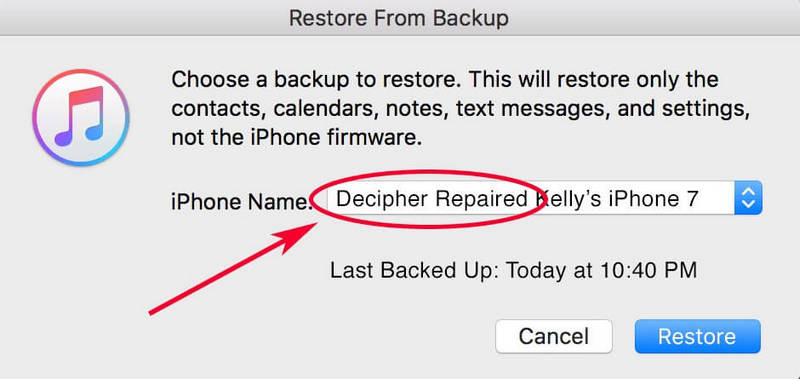
3.2 Apple iCloudi funktsioon
iCloud on iOS-i ja macOS-iga ühilduv multifunktsionaalne draiv. See salvestab teie andmed, meedia ja korraldab teie failid kaustadesse. Lisaks võimaldab see kasutajal jagada meediat, andmeid, faile ja isegi asukohta teise iPhone'i/iOS-i kasutajaga. Apple iCloudi peamine omadus on selle "Varukoopia", mis salvestab kõik teie andmed juhuks, kui telefoni kaotate või kahjustate.
IPhone'i pääsukoodi parandamiseks, mis ei tööta, võib abiks olla iCloud. Kuid see meetod töötab ainult siis, kui olete oma iPhone'is oma iCloudi kontole sisse loginud ja teie rakendus "Leia minu iPhone" on sisse lülitatud. Kõik, mida pead tegema, on kustutada oma andmed, mis kustutab automaatselt teie pääsukoodi iCloudi kaudu.
1. toiming: logige sisse Apple ID-ga
Esmalt avage iCloud.com teises iOS-is ja kirjutage oma Apple ID-sse sisselogimiseks oma mandaadid.
2. samm: valige oma seade
Klõpsake "Leia minu iPhone" ja valige "Kõik seadmed" ning kuvatakse loend seadmetest, mis töötavad sama Apple ID all. Valige oma iPhone.
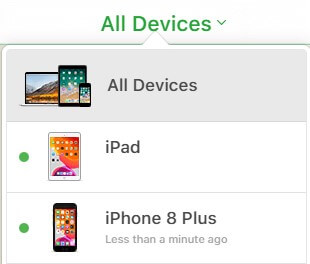
3. samm: kustutage andmed ja seadistage oma iPhone.
Nüüd klõpsake kõigi andmete ja isegi pääsukoodi kustutamiseks valikut „Kustuta iPhone”. Saate iseseisvalt seadistada oma iPhone'i eelmisest varukoopiast või seadistada selle uue seadmena.
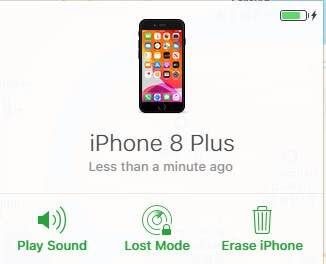
3.3 iPhone'i taasterežiimi kasutamine
Kui te pole kunagi oma iPhone'i iTunesiga sünkrooninud ega seadet "Leia minu iPhone" seadistanud ja teil pole valikuid, võib iPhone'i taasterežiim appi tulla. Taasterežiim võimaldab teie iPhone'il luua ühenduse iTunesiga ilma süsteemi taaskäivitamata.
See protsess on üsna aeganõudev ja iPhone'i erinevate versioonide puhul erinev. Siin juhendame teid iPhone'i pääsukoodi parandamiseks taasterežiimi kaudu.
1. samm: ühendage seade arvutiga
Ühendage oma iPhone arvutiga ja avage iTunes.
2. samm: aktiveerige taasterežiim
Kui arvuti tuvastab teie iPhone'i, taaskäivitab see selle jõuga. Taasterežiimi aktiveerimine on iPhone'i erinevate mudelite puhul erinev.
- IPhone 6s ja varasemad versioonid: vajutage ja hoidke korraga all avalehe nuppu ja toitenuppu.
- IPhone 7 ja 7 Plus jaoks: vajutage ja hoidke all toitenuppu ja helitugevuse vähendamise nuppu korraga.
- IPhone 8 ja uusimate versioonide puhul: vajutage koheselt helitugevuse vähendamise nuppu ja vabastage see. Seejärel vajutage uuesti ja vabastage helitugevuse suurendamise nupp. Nüüd vajutage toitenuppu, kuni näete valikut "Taasterežiim".
3. samm: taastage oma iPhone.
Kui teile antakse valik Taasta või Värskenda, valige „Taasta”. iTunes laadib vastava tarkvara automaatselt alla.
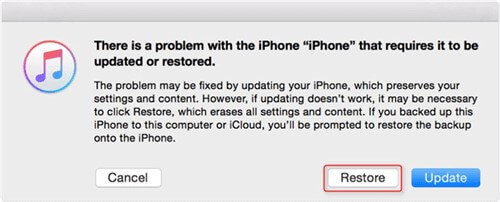
4. samm: seadistage oma iPhone
Kui protsess on lõpule jõudnud, seadistage oma iPhone. Kui see protsess võtab rohkem kui 15 minutit, lahkub see automaatselt taasterežiimist ja kordab samme uuesti.
Järeldus
See artikkel pakub teile põhjuseid ja parimaid võimalikke viise, kuidas iPhone'i pääsukoodi probleemi üksikasjalikult lahendada. Kui olete iPhone'i lukustanud, peate edaspidiste probleemide ja ärevuse vältimiseks kohe järgima neid samme.
Loodame, et oleme selle artikli täielikult käsitlenud ja olete oma iPhone'i ilma probleemideta edukalt avanud.
iPhone'i probleemid
- iPhone'i riistvaraprobleemid
- iPhone'i kodunupu probleemid
- iPhone'i klaviatuuri probleemid
- iPhone'i kõrvaklappide probleemid
- iPhone Touch ID ei tööta
- iPhone ülekuumenemine
- iPhone'i taskulamp ei tööta
- iPhone'i vaikne lüliti ei tööta
- iPhone Sim ei toetata
- iPhone'i tarkvara probleemid
- iPhone'i pääsukood ei tööta
- Google Maps ei tööta
- iPhone'i ekraanipilt ei tööta
- iPhone'i vibratsioon ei tööta
- Rakendused kadusid iPhone'ist
- iPhone'i hädaolukorra hoiatused ei tööta
- iPhone'i aku protsenti ei kuvata
- iPhone'i rakendust ei värskendata
- Google'i kalender ei sünkroonita
- Terviserakendus ei jälgi samme
- iPhone'i automaatne lukustus ei tööta
- iPhone'i akuprobleemid
- iPhone'i meediaprobleemid
- iPhone'i kaja probleem
- iPhone kaamera must
- iPhone ei esita muusikat
- iOS-i videoviga
- iPhone'i helistamise probleem
- iPhone'i helina probleem
- iPhone'i kaamera probleem
- iPhone'i esikaamera probleem
- iPhone ei helise
- iPhone ei heli
- iPhone'i meiliprobleemid
- Lähtestage kõneposti parool
- iPhone'i meiliprobleemid
- iPhone'i e-post kadus
- iPhone'i kõnepost ei tööta
- iPhone'i kõneposti ei esitata
- iPhone ei saa meiliühendust luua
- Gmail ei tööta
- Yahoo Mail ei tööta
- iPhone'i värskendamise probleemid
- iPhone on Apple'i logo külge kinni jäänud
- Tarkvara värskendamine ebaõnnestus
- iPhone'i kontrollimise värskendus
- Tarkvaravärskendusserveriga ei saanud ühendust
- iOS-i värskenduse probleem
- iPhone'i ühenduse/võrgu probleemid






James Davis
personalitoimetaja
Üldhinnang 4,5 ( osales 105 )