5 parimat iPhone'i WIFI-i mittetöötavat probleemi ja kuidas neid parandada
27. aprill 2022 • Esitatud: iOS-i mobiilseadmete probleemide lahendamine • Tõestatud lahendused
Noh, pidage end õnnelikuks, kui pääsete oma iPhone'is Internetti juurde, sest paljud kasutajad on hakanud kurtma iPhone'i WiFi-probleemide üle. Wi-Fi ei tööta, Wi-Fi katkeb, võrgu leviala jne on mõned probleemid WiFi-võrguga ühenduse loomisel. iPhone'i Wi-Fi probleem on väga tüütu, kuna Internetti on vaja peaaegu kõigi tegevuste jaoks, nagu videokõned, kiirsõnumid, e-kirjad, mängimine, tarkvara/rakenduse värskendamine ja palju muud.
On palju vigu, näiteks iPhone'i Wi-Fi ei tööta, mis jätab kasutajad teadmata, kuna need tekivad juhuslikult. Ühel hetkel kasutate Internetti ja järgmisel hetkel näete tüüpilist iPhone'i WiFi-probleemi.
Seega oleme täna loetlenud 5 parimat ja kõige sagedamini räägitud WiFi, mittetöötavate probleemide ja nende abinõude kohta.
1. osa: iPhone loob ühenduse Wi-Fi-ga, kuid pole Internetti
Mõnikord loob iPhone ühenduse Wi-Fi-ga, kuid te ei pääse veebi ega kasuta Internetti muul eesmärgil. See on kummaline olukord, kuna Wi-Fi on menüüs Seaded sisse lülitatud, iPhone on võrguga ühendatud ja ekraani ülaosas näete Wi-Fi ikooni, kuid kui proovite Internetti pääseda, tulemusi ei saa.
Selle iPhone'i WiFi-probleemi lahendamiseks lülitage lihtsalt WiFi-ruuter 10 minutiks välja. Vahepeal unustage võrk, millega olete ühendatud, külastades "Seaded" > "Wi-Fi" > "võrgu nimi" > teabeikoon ja lõpuks puudutades "Unusta see võrk".
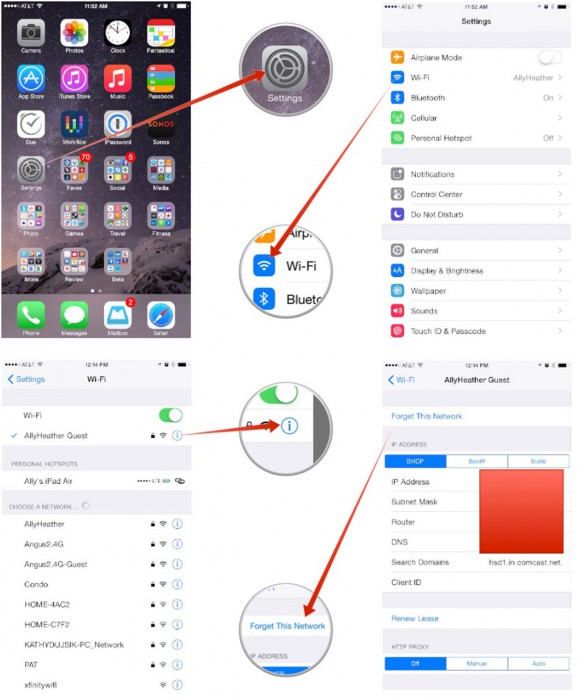
Nüüd taaskäivitage ruuter ja leidke oma iPhone'is võrgu nimi jaotises "Seaded" suvandi "Wi-Fi" alt. Kui olete lõpetanud, looge võrguga ühendus, sisestades uuesti parooli ja puudutades nuppu "Liitu".
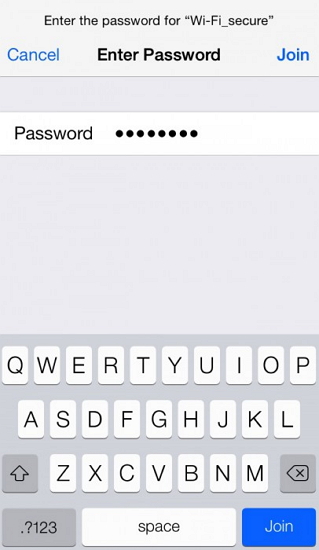
Saate selle probleemi lahendada ka võrguseadete lähtestamisega ja see tehnika on väga kasulik ja seda saab kasutada ka muude iPhone'i WiFi-probleemide lahendamiseks.
Alustuseks külastage oma iPhone'is "Seaded" ja valige "General", seejärel "Reset" ja puudutage "Lähtesta võrgusätted", nagu allpool näidatud.
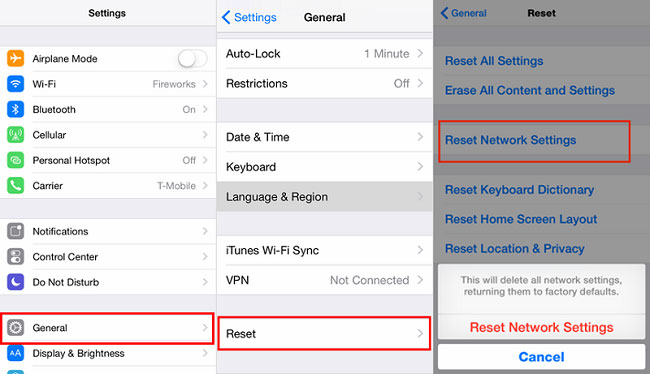
Võrgu lähtestamisel kustutatakse kõik salvestatud paroolid ja võrgud, nii et peate uuesti proovima luua ühenduse valitud võrguga.
Proovige nüüd brauser avada ja loodetavasti probleem ei kao.
2. osa: iPhone'i Wi-Fi on halliks
Tavaliselt kogete seda iPhone'i WiFi-probleemi, kui teie Wi-Fi nupp jaotises Seaded on hall, nagu on näidatud ülaltoodud ekraanipildil. Lühidalt, see jääb passiivseks. Sellisesse olukorda takerdumine on väga masendav, eriti kui teil pole isegi mobiilset andmesidet ja soovite kohe WiFi-ühendust kasutada. See viga võib tunduda tarkvaraprobleemina ja selle lahendamine võib olla keeruline. Siiski on mõned asjad, mida saate proovida sellise olukorraga võitlemiseks, et lülitada oma iPhone'is Wi-Fi sisse.
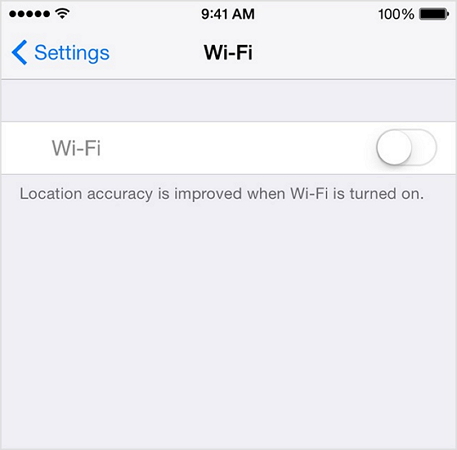
Alustuseks veenduge, et kasutate iOS-i uusimat versiooni. Kui ei, laadige värskendus alla niipea kui võimalik.
Tarkvaravärskenduste kontrollimiseks minge lihtsalt jaotisse "Seaded", valige kuvatavast valikust "Üldine" ja puudutage "Tarkvara värskendus".
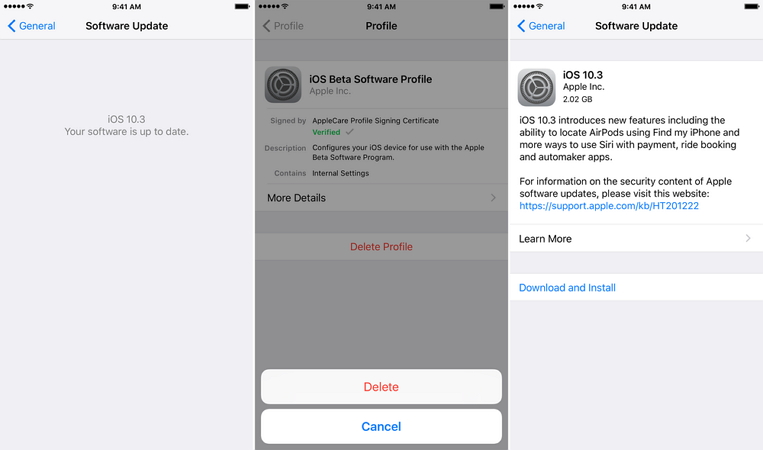
Kui värskendus on saadaval, nagu ülal näidatud, installige see kohe.
Teiseks kaaluge oma võrgusätete lähtestamist, nagu on kirjeldatud käesoleva artikli 1. osas. See on lihtne samm-sammult protsess ja ei võta palju teie aega. See lähtestab kõik võrgud ja nende paroolid ning nõuab nende uuesti käsitsi söötmist.
3. osa: iPhone'i Wi-Fi-ühendus katkeb pidevalt
Teine iPhone'i Wi-Fi probleem on see, et see katkeb juhuslike ajavahemike järel. See on ärritav Wi-Fi, mis ei tööta iPhone'i probleemiga, kuna see häirib Interneti-ühendust. Võimalik, et kasutate oma seadmes WiFi-ühendust ainult selleks, et teada saada, et see äkitselt katkeb.
Selle iPhone'i Wi-Fi mittetöötava probleemi lahendamiseks ja katkematu Interneti-ühenduse kasutamiseks iPhone'is järgige allolevaid juhiseid.
Esiteks veenduge, et teie iPhone oleks Wi-Fi levialas, kuna igal ruuteril on oma konkreetne vahemik, millele see sobib.
Teiseks kontrollige ka teiste seadmetega. Kui sama probleem püsib ka teie sülearvutis vms, peate võib-olla võtma ühendust teenusepakkujaga.
Kolmandaks võite külastada ka jaotist „Seaded” > „Wi-Fi” > „võrgu nimi” > teabeikooni ja lõpuks puudutada „Unusta see võrk” ja mõne minuti pärast sellega uuesti liituda.
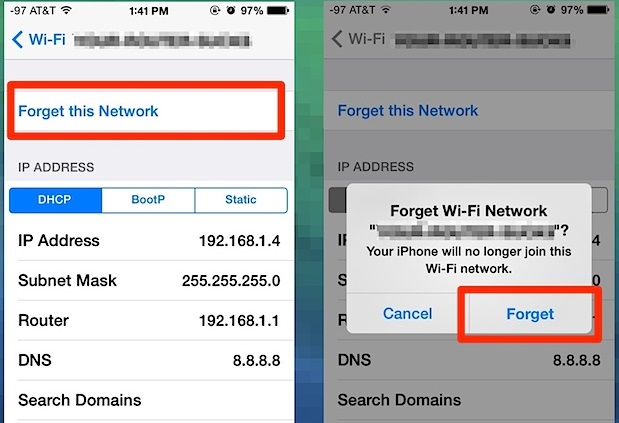
Neljandaks pikendage iPhone'i liisingut, külastades jaotist "Seaded", seejärel puudutades "Wi-Fi" ja valides oma võrgu. Seejärel puudutage "i" ja klõpsake nuppu "Renew Lease".
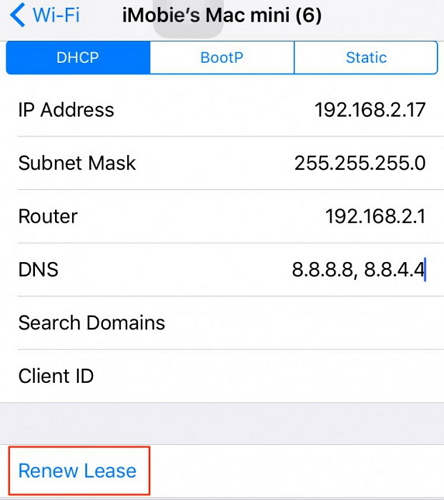
Lõpuks võite proovida võrgusätteid lähtestada, nagu varem selgitatud, mis on ühekordne lahendus igat tüüpi iPhone'i WiFi-ühenduse, mitte tööprobleemide lahendamiseks.
4. osa: iPhone ei leia WiFi-ühendust
Kõigi iPhone'i WiFi-probleemide hulgas on kõige omapärasem see, et iPhone ei leia Wi-Fi-ühendust. Kui teie iPhone ei suuda teatud võrku leida ega tuvastada, ei saa te palju teha, et see selle võrguga liituda. Kuid isegi selle iPhone'i Wi-Fi probleemi saab parandada. Siin on, mida saate proovida, kui te ei näe loendis oma võrgu nime, kui külastate jaotist „Seaded” > „Wi-Fi” :
Kõigepealt minge Wi-Fi-ruuteri lähedale ja oodake, kuni teie iPhone tuvastab signaalid. Kui juhuslikult võrku ei tuvastata, võite proovida luua ühenduse varjatud võrguga.
Selleks avage oma iPhone'i jaotis "Seaded". Seejärel valige „Wi-Fi” ja valige teie ees kuvatavate võrgunimede alt „Muu”.
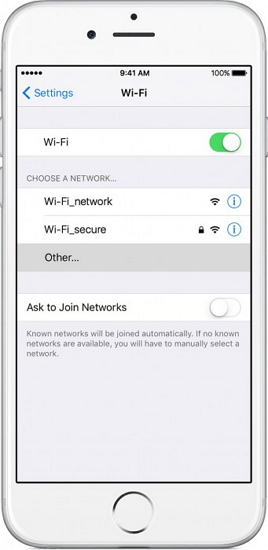
Nüüd sisestage oma võrgu nimi, valige selle turvatüüp, sisestage parool ja lõpuks klõpsake nuppu Liitu. Allolevad ekraanipildid on teile abiks.
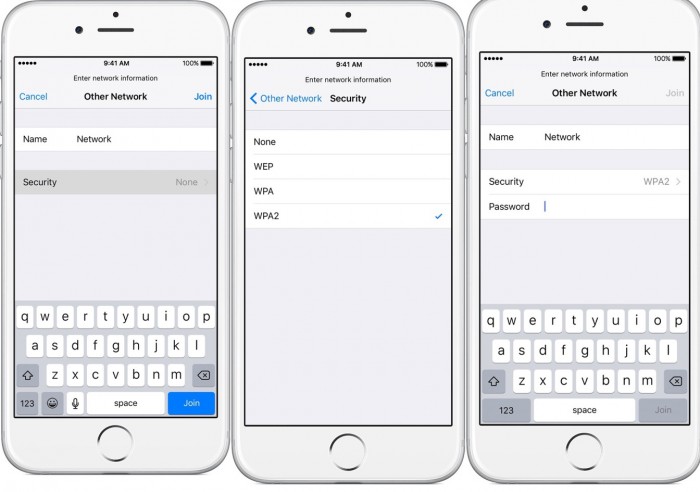
Lõpuks võite ka võrguseaded lähtestada ja vaadata, kas see aitab.
Kui probleemi miski ei lahenda, võib teie Wi-Fi antennis olla mustuse, niiskuse jms tõttu midagi viga ja see tuleb välja vahetada.
5. osa: iPhone ei loo ühendust Wi-Fi-ga
IPhone'i WiFi-probleeme on palju ja kõige sagedamini ilmneb see, et iPhone ei loo Wi-Fi-ga ühendust. Kui teil tekib see tõrge, märkate, et Wi-Fi valik lülitub tagasi, kui proovite seda sisse lülitada. Samuti, kui Wi-Fi nupp jääb põlema ja proovite võrguga liituda, ei loo iPhone sellega ühendust. See teeb ainult ebaõnnestunud katse Wi-Fi-ga ühenduse loomiseks.
Selle probleemi lahendamiseks vaadake järgmisi linke iPhone'i ei looda WiFi-ga.
Loodan, et ülaltoodud lingid on abiks ja saate Wi-Fi-ga ühenduse luua ilma tõrgeteta.
6. osa: lihtne viis kõigi Wi-Fi mittetöötavate probleemide lahendamiseks
Kui te ei saa ikka oma iPhone'iga WiFi-ühenduse puudumise probleemi lahendada, kaaluge selle asemel mõne usaldusväärse parandusrakenduse kasutamist. Lõppude lõpuks võib selles olla püsivaraga seotud probleem, mida tööriist nagu Dr.Fone – System Repair saab parandada.
Kasutajasõbralik isetegemisrakendus, mis võib teie iOS-i seadmega lahendada kõikvõimalikud väiksemad või suuremad probleemid. Parim osa on see, et see on 100% turvaline remondilahendus, mis ei kahjusta teie seadet ega põhjusta andmete kadu. IPhone'i parandamise ajal saab see värskendada ka uusimale ühilduvale versioonile.

Dr.Fone – süsteemi remont
Parandage iPhone'i probleemid ilma andmete kadumiseta.
- Parandage oma iOS ainult normaalseks, ilma andmete kadumiseta.
- Parandage erinevad iOS-i süsteemiprobleemid, mis on takerdunud taasterežiimi , valge Apple'i logo , must ekraan , silmus käivitamisel jne.
- Parandab muud iPhone'i ja iTunes'i vead, nagu iTunes'i tõrge 4013 , viga 14 , iTunes'i tõrge 27 , iTunes'i tõrge 9 ja palju muud.
- Töötab kõigi iPhone'i (kaasa arvatud iPhone XS/XR), iPadi ja iPod touchi mudelitega.
- Täielikult ühilduv iOS-i uusima versiooniga.

1. samm: ühendage oma iPhone ja käivitage Dr.Fone – System Repair
Alguses saate lihtsalt rikkega seadme oma süsteemiga ühendada ja käivitada sellel rakenduse Dr.Fone. Selle kodus saate käivitada System Repair mooduli.

2. samm: valige oma iPhone'i parandamiseks parandusrežiim
Avage iOS-i parandamise funktsioon ja valige standardse või täiustatud remondirežiimi vahel. Pange tähele, et standardrežiim võib lahendada kõik väiksemad probleemid (nt WiFi-ühenduse puudumine) ilma andmete kadumiseta. Teisest küljest saab täiustatud režiim lahendada kriitilisemaid probleeme, kuid see võtab rohkem aega ja lähtestab teie seadme.

3. samm: sisestage oma iPhone'i üksikasjad
Oletame, et valisite algul standardrežiimi. Nüüd peate jätkamiseks lihtsalt sisestama oma iPhone'i seadme mudeli ja selle toetatud püsivara versiooni.

4. samm: laske tööriistal püsivara alla laadida ja kinnitada
Nagu klõpsate nupul "Start", alustab rakendus teie seadme toetatud püsivara allalaadimist. IOS-i värskenduse allalaadimiseks proovige mitte oma seadet lahti ühendada ja säilitada stabiilne Interneti-ühendus.

Kui värskendus on alla laaditud, kontrollib rakendus seda teie seadme mudeliga, et veenduda, et seda värskendatakse ilma ühilduvusprobleemideta.

5. samm: parandage oma iPhone ilma andmete kadumiseta
See on kõik! Nüüd saate klõpsata nupul „Paranda kohe” ja lihtsalt oodata, kuni rakendus proovib teie iPhone'iga seotud WiFi-ga seotud probleeme parandada.

Lihtsalt oodake ja laske rakendusel teie iPhone parandada ning ärge sulgege tööriista vahepeal. Lõpuks, kui remont on tehtud, annab rakendus sellest teada. Nüüd saate oma iPhone'i ohutult eemaldada ja seda probleemideta kasutada.

Juhul, kui teil on endiselt oma iPhone'iga WiFi-ühendus või muud probleemid, saate protsessi korrata täiustatud režiimiga.
Järeldus
Kõigis selles artiklis mainitud ja käsitletud olukordades pole põhjust paanikaks sattuda ega kohe tehniku poole joosta. Saate iPhone'i WiFi-probleemidega hõlpsalt lahendada ainult siis, kui analüüsite ja tuvastate veaparanduse ning võtate selle parandamiseks kasutusele sobivad meetmed. Ärge kartke proovida ülaltoodud näpunäiteid iPhone'i WiFi-probleemide lahendamiseks ja soovitage neid oma lähedastele ja lähedastele, kes seisavad silmitsi sarnaste probleemidega.
iPhone'i probleemid
- iPhone'i riistvaraprobleemid
- iPhone'i kodunupu probleemid
- iPhone'i klaviatuuri probleemid
- iPhone'i kõrvaklappide probleemid
- iPhone Touch ID ei tööta
- iPhone ülekuumenemine
- iPhone'i taskulamp ei tööta
- iPhone'i vaikne lüliti ei tööta
- iPhone Sim ei toetata
- iPhone'i tarkvara probleemid
- iPhone'i pääsukood ei tööta
- Google Maps ei tööta
- iPhone'i ekraanipilt ei tööta
- iPhone'i vibratsioon ei tööta
- Rakendused kadusid iPhone'ist
- iPhone'i hädaolukorra hoiatused ei tööta
- iPhone'i aku protsenti ei kuvata
- iPhone'i rakendust ei värskendata
- Google'i kalender ei sünkroonita
- Terviserakendus ei jälgi samme
- iPhone'i automaatne lukustus ei tööta
- iPhone'i akuprobleemid
- iPhone'i meediaprobleemid
- iPhone'i kaja probleem
- iPhone kaamera must
- iPhone ei esita muusikat
- iOS-i videoviga
- iPhone'i helistamise probleem
- iPhone'i helina probleem
- iPhone'i kaamera probleem
- iPhone'i esikaamera probleem
- iPhone ei helise
- iPhone ei heli
- iPhone'i meiliprobleemid
- Lähtestage kõneposti parool
- iPhone'i meiliprobleemid
- iPhone'i e-post kadus
- iPhone'i kõnepost ei tööta
- iPhone'i kõneposti ei esitata
- iPhone ei saa meiliühendust luua
- Gmail ei tööta
- Yahoo Mail ei tööta
- iPhone'i värskendamise probleemid
- iPhone on Apple'i logo külge kinni jäänud
- Tarkvara värskendamine ebaõnnestus
- iPhone'i kontrollimise värskendus
- Tarkvaravärskendusserveriga ei saanud ühendust
- iOS-i värskenduse probleem
- iPhone'i ühenduse/võrgu probleemid




Alice MJ
personalitoimetaja
Üldhinnang 4,5 ( osales 105 )