3 võimalust terviserakenduse mittejälgimise parandamiseks
27. aprill 2022 • Esitatud: iOS-i mobiilseadmete probleemide lahendamine • Tõestatud lahendused
Mis puutub tervisesse, siis ei saa midagi teha. Seetõttu on tehnoloogia meile andnud peaaegu kõik, et saaksime oma tervisetegevust jälgida. See on põhjus, miks me toetume oma tervise jaoks rohkem tehnoloogiale. Aga mis saab siis, kui tehnoloogia seda ei suuda?
Jah, me räägime sellest, et iPhone'i sammuloendur ei tööta. Kui teie iPhone ei jälgi samme, peate vaid läbi lugema selle juhendi, et probleem mõne minuti jooksul lahendada. Hea on see, et saate neid lahendusi kasutada nii oma kodus kui ka ise. Te ei pea isegi muretsema andmete kadumise pärast.
- Miks minu terviserakendus samme ei jälgi?
- Lahendus 1: kontrollige, kas terviserakendus on privaatsusseadetes lubatud
- Lahendus 2: kontrollige sammude andmeid terviserakenduse armatuurlaual
- Lahendus 3. Kontrollige oma süsteemiprobleemi rakendusega Dr.Fone – System Repair
- Lahendus 4: määrake Google'i kalender vaikekalendriks
Miks minu terviserakendus samme ei jälgi?
Enne lahendusega alustamist on oluline teada selle põhjust ja neid on palju.
- „Tervis” on privaatsusseadetes välja lülitatud.
- „Liikumise kalibreerimine ja kaugus” on keelatud.
- Asukohateenused on VÄLJA lülitatud.
- Andmeid armatuurlauale ei salvestata.
- Probleem iPhone'iga.
Lahendus 1: kontrollige, kas terviserakendus on privaatsusseadetes lubatud
Privaatsusseaded takistavad teie isikuandmeid. Samuti juhib see seda, milline rakendus pääseb andmetele juurde ja mil määral. Mõnikord tekib probleem kogemata muudetud sätete tõttu. Sel juhul teeb seadete muutmine töö teie eest ära.
Üks levinumaid põhjusi, miks iPhone samme ei loe, on puudega terviserakendus. Saate selle probleemi lahendada, lubades seadetes terviserakenduse. Selleks peate järgima mõnda lihtsat sammu.
1. samm: minge oma iPhone'i jaotisse "Seaded" ja avage "Privaatsus". Nüüd minge jaotisse "Motion & Fitness".
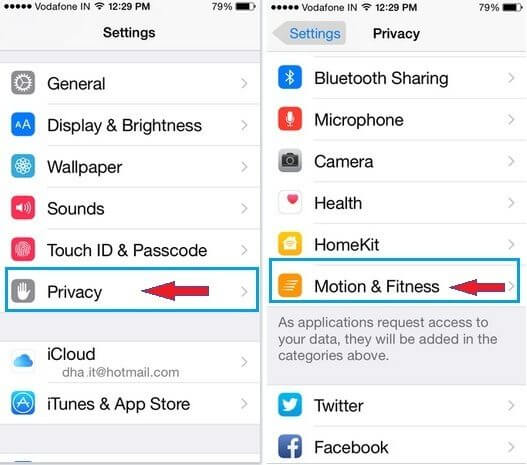
2. samm: kuvatakse uus ekraan erinevate valikutega. Leidke "Tervis" ja lülitage see sisse, kui see on VÄLJAS.
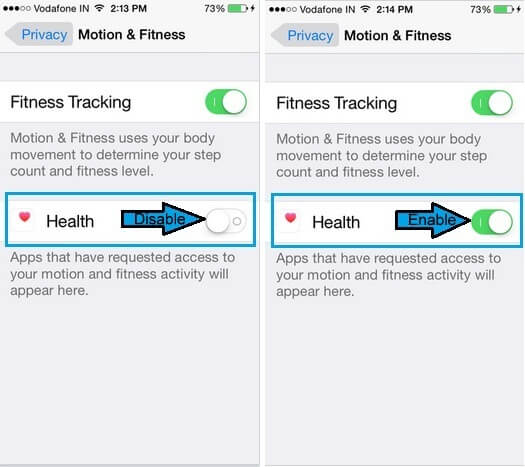
Kui olete selle lõpetanud, hakkab iPhone samme jälgima.
Lahendus 2: kontrollige sammude andmeid terviserakenduse armatuurlaual
Kui rääkida iPhone'i terviserakendusest. See annab teile lihtsa võimaluse oma samme lugeda ja seda ka täpselt. Saate hõlpsasti oma sammude andmeid kontrollida, kui avate terviserakenduse. Rakenduse Health armatuurlaud pakub teile kõiki teie tervise kohta saadaolevaid andmeid. Kõik, mida pead tegema, on
1. samm: puudutage kokkuvõttekuval nuppu Redigeeri. Nüüd klõpsake vahekaarti "Kõik", et näha erinevaid tegevusi.
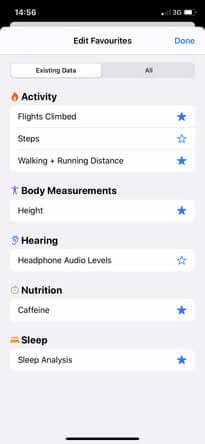
2. samm: näete palju valikuid. Puudutage valikut "Sammud". Sinine täht selle kõrval muutub paksuks. Nüüd klõpsake nuppu "Valmis".
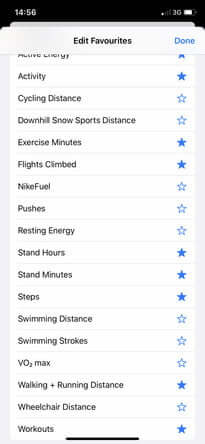
3. samm: kui klõpsate nupul "Valmis", naasetakse kokkuvõttekuvale. Nüüd peate alla kerima ja puudutama "Sammid". See viib teid sammude armatuurlauale. Siin näete graafikut. See graafik näitab teile, mitu sammu olete teinud. Näete oma viimase päeva, nädala, kuu või isegi aasta keskmist sammude loendamist. Samuti saate alla kerida, et näha, kuidas sammude arv on teatud aja jooksul muutunud.
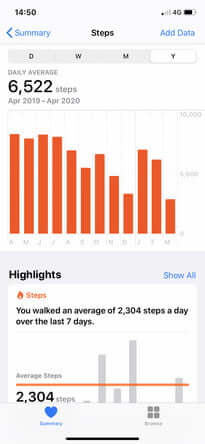
Märkus . Õigete andmete saamiseks peate oma iPhone'i kõndimise ajal kogu aeg kaasas hoidma.
Lahendus 3. Kontrollige oma süsteemiprobleemi rakendusega Dr.Fone – System Repair

Dr.Fone – süsteemi remont
Parandage Apple'i logole kinni jäänud iPhone ilma andmete kadumiseta.
- Parandage oma iOS ainult normaalseks, ilma andmete kadumiseta.
- Parandage erinevad iOS-i süsteemiprobleemid, mis on takerdunud taasterežiimi , valge Apple'i logo , must ekraan , silmus käivitamisel jne.
- Parandab muud iPhone'i ja iTunes'i vead, nagu iTunes'i tõrge 4013 , viga 14 , iTunes'i tõrge 27 , iTunes'i tõrge 9 ja palju muud.
- Töötab kõigi iPhone'i (kaasa arvatud iPhone 13), iPadi ja iPod touchi mudelitega.
- Täielikult ühilduv iOS-i uusima versiooniga.

Kas olete mõlema lahendusega valmis, kuid ei saa lahendada probleemi, et iPhone'i terviserakendus ei jälgi samme?
Probleem võib olla teie iPhone'iga. Sel juhul peate kasutama Dr. Fone – süsteemiparandust (iOS).
Dr Fone – System Repair (iOS) on üks võimsamaid süsteemiparandustööriistu, mis võimaldab teil lahendada erinevaid iPhone'iga seotud probleeme. See võib parandada musta ekraani, taasterežiimi, surmavalge ekraani ja palju muud. Selle tööriista hea asi on see, et teil ei nõuta probleemi lahendamiseks oskusi. Saate sellega hõlpsalt ise hakkama ja oma iPhone'i parandada vähem kui 10 minutiga. Kõik, mida pead tegema, on ühendada oma iPhone välkkaabli abil süsteemiga ja järgida mõnda lihtsat sammu.
Lisaks lahendab see mitmesuguseid probleeme ilma andmete kadumiseta. See tähendab, et te ei pea enam iTunesile lootma, eriti kui teil pole andmete varukoopiat. See töötab kõigi iPhone'i mudelitega.
1. samm: käivitage Dr.Fone
Installige ja käivitage arvutisse Dr. Fone – System Repair (iOS) ja valige kuvatavast peamenüüst "System Repair".

2. samm: valige režiim
Nüüd peate oma iPhone'i välgukaabli abil arvutiga ühendama. Tööriist tuvastab teie seadme mudeli ja pakub teile kahte valikut: standardrežiim ja täiustatud režiim. Peate antud valikute hulgast valima "Standardrežiim".
Standardrežiim võib hõlpsasti lahendada iOS-i süsteemiprobleeme, ilma et see mõjutaks seadme andmeid.

Kui teie seade on tuvastatud, kuvatakse kõik saadaolevad iOS-i süsteemiversioonid. Valige see ja klõpsake jätkamiseks nuppu "Start".

Püsivara hakkab alla laadima. See protsess võtab veidi aega, kuna fail on suur. Soovitatav on kasutada kiiret stabiilset Interneti-ühendust.
Märkus. Kui automaatne allalaadimine ebaõnnestub, peate klõpsama nuppu "Laadi alla". See on mõeldud püsivara allalaadimiseks brauseri abil. Allalaadimise lõpuleviimiseks kulub faili suure suuruse tõttu mõni minut (olenevalt Interneti kiirusest). Pärast allalaadimist klõpsake allalaaditud püsivara taastamiseks nuppu "Vali".

Kui allalaadimine on lõppenud, algab kinnitusprotsess. Püsivara kontrollimine võtab veidi aega. See on teie seadme ohutuse tagamiseks, et teil ei tekiks hiljem probleeme.

3. toiming: lahendage probleem
Kui kinnitamine on lõpetatud, kuvatakse teie ees uus ekraan, mis näitab, et saate edasi liikuda. Remondiprotsessi alustamiseks valige "Paranda kohe".

Kui teie seade on edukalt parandatud, lahendatakse sünkroonimisprobleem. Parandusprotsess võtab probleemi lahendamiseks mõne minuti. Nüüd hakkab teie seade taas normaalselt töötama. Nüüd saate samme jälgida nagu varem.

Märkus. Kui te ei ole "Standardrežiimi" tulemustega rahul või kui te ei leia loendist oma seadet, võite kasutada ka "Täpsemat režiimi". Andmete varundamiseks saate kasutada pilvesalvestust või mõnda salvestusmeediumit. Kuid täiustatud režiim põhjustab andmete kadumise. Seega soovitame teil seda režiimi kasutada alles pärast andmete varundamist.
Kui parandusprotsess on lõpule viidud, värskendatakse teie seade iOS-i uusimale saadaolevale versioonile. Lisaks sellele, kui teie iPhone on jailbreakitud, värskendatakse seda mitte-murtud versioonile ja kui olete selle varem avanud, lukustatakse see uuesti.
Järeldus
iPhone on rohkem tuntud arenenud tehnoloogia poolest. See on nii arenenud, et suudab terviserakenduse kaudu jälgida teie füüsilist aktiivsust. Saate oma sammude loendamisel tugineda terviserakendusele. Kõik, mida pead tegema, on hoida oma iPhone kõndimise ajal endaga kaasas. Kuid mõnikord lõpetavad terviserakendused sammude jälgimise. Sellel probleemil on mitu põhjust. Hea on see, et saate selle probleemi hõlpsalt lahendada, järgides selles juhendis teile esitatud lahendusi.
Teil ei pea olema tehnilisi oskusi. Järgige lihtsalt siin esitatud samme ja saate probleemi mõne minuti jooksul lahendada.
iPhone'i probleemid
- iPhone'i riistvaraprobleemid
- iPhone'i kodunupu probleemid
- iPhone'i klaviatuuri probleemid
- iPhone'i kõrvaklappide probleemid
- iPhone Touch ID ei tööta
- iPhone ülekuumenemine
- iPhone'i taskulamp ei tööta
- iPhone'i vaikne lüliti ei tööta
- iPhone Sim ei toetata
- iPhone'i tarkvara probleemid
- iPhone'i pääsukood ei tööta
- Google Maps ei tööta
- iPhone'i ekraanipilt ei tööta
- iPhone'i vibratsioon ei tööta
- Rakendused kadusid iPhone'ist
- iPhone'i hädaolukorra hoiatused ei tööta
- iPhone'i aku protsenti ei kuvata
- iPhone'i rakendust ei värskendata
- Google'i kalender ei sünkroonita
- Terviserakendus ei jälgi samme
- iPhone'i automaatne lukustus ei tööta
- iPhone'i akuprobleemid
- iPhone'i meediaprobleemid
- iPhone'i kaja probleem
- iPhone kaamera must
- iPhone ei esita muusikat
- iOS-i videoviga
- iPhone'i helistamise probleem
- iPhone'i helina probleem
- iPhone'i kaamera probleem
- iPhone'i esikaamera probleem
- iPhone ei helise
- iPhone ei heli
- iPhone'i meiliprobleemid
- Lähtestage kõneposti parool
- iPhone'i meiliprobleemid
- iPhone'i e-post kadus
- iPhone'i kõnepost ei tööta
- iPhone'i kõneposti ei esitata
- iPhone ei saa meiliühendust luua
- Gmail ei tööta
- Yahoo Mail ei tööta
- iPhone'i värskendamise probleemid
- iPhone on Apple'i logo külge kinni jäänud
- Tarkvara värskendamine ebaõnnestus
- iPhone'i kontrollimise värskendus
- Tarkvaravärskendusserveriga ei saanud ühendust
- iOS-i värskenduse probleem
- iPhone'i ühenduse/võrgu probleemid






Alice MJ
personalitoimetaja
Üldhinnang 4,5 ( osales 105 )