Täielikud lahendused iPhone'i mittehelina probleemide lahendamiseks
27. aprill 2022 • Esitatud: iOS-i mobiilseadmete probleemide lahendamine • Tõestatud lahendused
IPhone'i ei helisemine on probleem, millega Apple'i kasutajad tavaliselt silmitsi seisavad. Põhjuseid, miks iPhone helistamiseks ei helise, võib olla palju. Enamasti on täheldatud, et selle taga on ainult tarkvaraga seotud probleem. Siiski võib probleem olla ka teie telefoni riistvaraga. Kui teie iPhone ei helise, kui see on lukustatud, siis ärge muretsege. Oleme koostanud selle informatiivse postituse, mis aitab teil selle probleemi kiiresti lahendada.
Allpool on 6 lahendust iPhone'i helisemise probleemi kiireks lahendamiseks.
- 1. osa: kontrollige, kas helin on sisse või välja lülitatud
- 2. osa: kontrollige, kas režiim Mitte segada on sisse lülitatud
- 3. osa: suurendage iPhone'i helitugevust
- 4. osa: proovige teist helinat
- 5. osa: taaskäivitage iPhone, et parandada iPhone'i helisemist
- 6. osa: iPhone'i tehaseseadetele lähtestamine, et parandada iPhone'i helisemise probleemi
1. osa: kontrollige, kas helin on sisse või välja lülitatud
Enamik inimesi teeb algaja vea, lülitades oma telefoni vaigistama ja unustades selle hiljem. Kõne saamise ajal võite telefoni vaigistada, kuid oluline on see uuesti helina sisse lülitada. Ütlematagi selge, et kui teie telefoni helin on välja lülitatud, siis iPhone ei helise pärast kõne saamist. Siit saate teada, kuidas lahendada iPhone'i mittehelistamise probleem nende sammudega.
1. Kontrollige oma telefoni helina/vaigistamise nuppu. Ideaalis asub see seadme vasakul küljel.
2. Kui nupp tõmmatakse ekraanilt eemale, tähendab see, et telefon on vaigistatud. Sel juhul võite näha õhukest oranži joont.
3. Vajutage nuppu ekraani poole ja lülitage helin sisse.
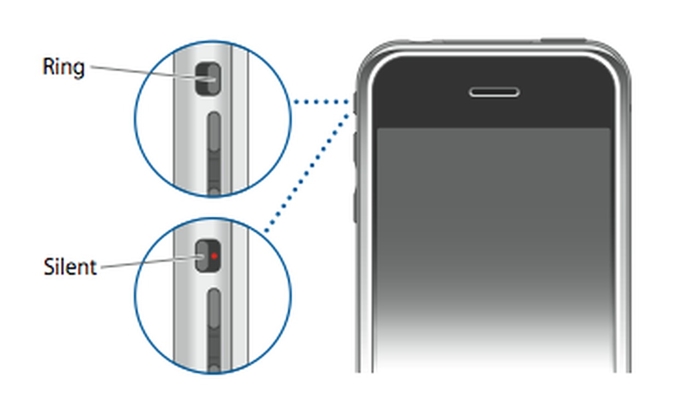
2. osa: kontrollige, kas režiim Mitte segada on sisse lülitatud
Kui pärast telefoni helina sisselülitamist ei saa see ikkagi seda probleemi lahendada, kontrollige, kas olete lülitanud oma iPhone'i DND-režiimi või mitte. Seda saab teha mitmel viisil. Loetlesime 3 võimalust, kuidas parandada iPhone'i kõnede ajal mittehelisemist, lülitades siinsamas välja režiimi Mitte segada.
1. Lülitage juhtimiskeskusest DND-režiim välja
Lihtsaim viis kontrollida, kas režiim Mitte segada on teie süsteemis sisse või välja lülitatud, on külastada selle juhtimiskeskust. Pühkige lihtsalt telefoniga üles ja veenduge, et DND-ikoon (kuu mustas ringis) poleks lubatud. Kui see on lubatud, puudutage seda uuesti, et see välja lülitada.
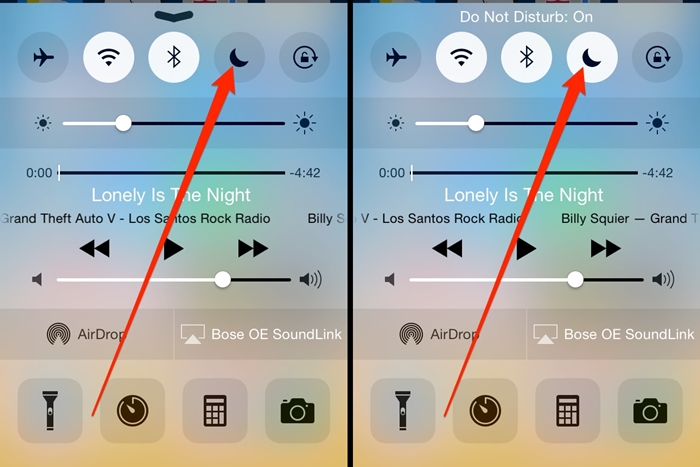
2. Lülitage DND-režiim seadetest välja
Lisaks võite avada oma telefoni Seaded > Mitte segada ja veenduda, et funktsioon Käsitsi on välja lülitatud. Saate ka ajastatud DND valiku välja lülitada, et kõike uuesti kontrollida.
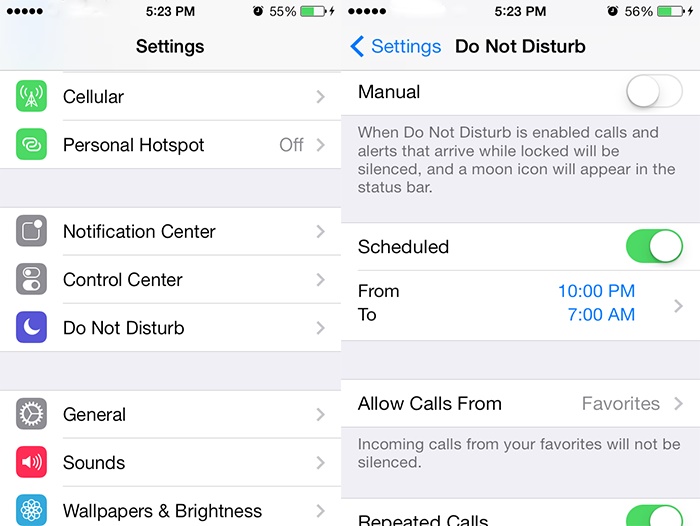
3. Lülitage DND-režiim Siri kaudu välja
Lihtsaim viis DND-režiimi väljalülitamiseks on kasutada Siri abi. Pärast Siri aktiveerimist öelge lihtsalt käsk "Lülita välja, ärge segage". Siri töötleb lihtsalt käsku ja veendub, et DND-režiim on välja lülitatud, kuvades järgmise teate.
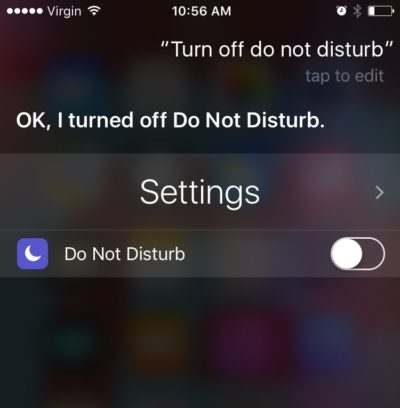
3. osa: suurendage iPhone'i helitugevust
Pärast ülalnimetatud soovituse rakendamist saate kontrollida, miks iPhone ei helise, kui see on lukustatud. Kui probleem püsib, on tõenäoline, et teie telefoniga on ka riistvaraga seotud probleem. Esiteks avage telefon ja vajutage helitugevuse suurendamise nuppu. Kui see reageerib, kuvatakse teie ekraanil helina ikoon.
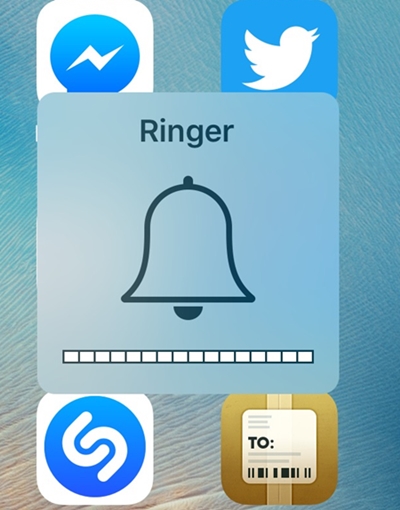
Teise võimalusena võite helitugevuse suurendamiseks külastada ka oma telefoni seadeid. Selleks avage Seaded > Helid ja haptika ning valiku "Helin ja märguanded" all keerake lihtsalt telefoni helitugevust. Saate selle isegi maksimaalsele tasemele seada, et kontrollida, kas helin töötab või mitte. See aitab teil lahendada iPhone'i kõnede mittehelisemise probleemi.
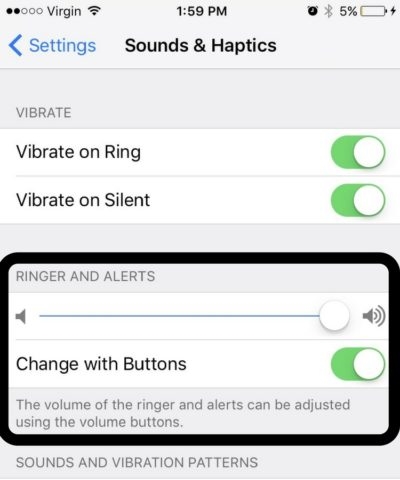
4. osa: proovige teist helinat
Võimalik, et probleem on ka teie vaikehelinaga. Kui fail on rikutud, siis on täheldatud, et iPhone ei helise, kui see on lukustatud. Parim viis iPhone'i helisemise puudumise probleemi lahendamiseks on lihtsalt telefoni vaikehelina muutmine.
Selleks avage oma seadme seaded > Helid > vahekaart Helin. See kuvab teie telefoni helina valikute loendi. Puudutage lihtsalt mis tahes soovitud valikut, et kuulata selle eelvaadet. Valige see, et muuta see oma telefoni uueks helinaks, ja väljuge oma valiku salvestamiseks. Seejärel helistage mõnest teisest seadmest oma telefonile, et kontrollida, kas see töötab või mitte.
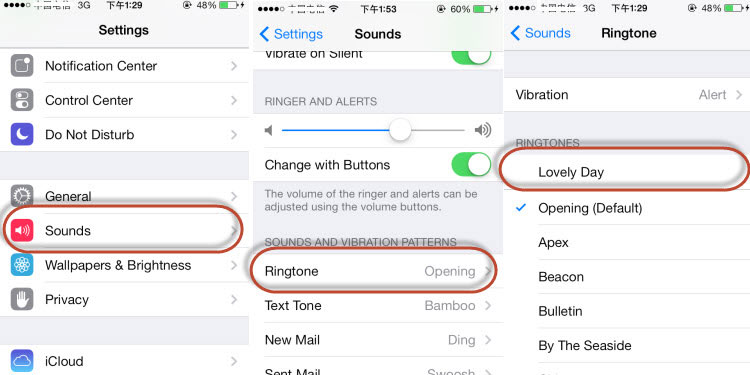
5. osa: taaskäivitage iPhone, et parandada iPhone'i helisemist
See on üks parimaid lahendusi iPhone'ile, mis ei helise enamjaolt toimivate kõnede puhul. Lülitage telefon lihtsalt välja ja taaskäivitage see, et lahendada iPhone'i mittehelisemise probleem. Selleks vajutage lihtsalt toitenuppu (äratus/unerežiim) kaua, kuni ekraanile ilmub toiteliugur. Nüüd lihtsalt libistage telefoni väljalülitamiseks ekraani. Pärast mõnda aega ootamist vajutage selle taaskäivitamiseks uuesti.
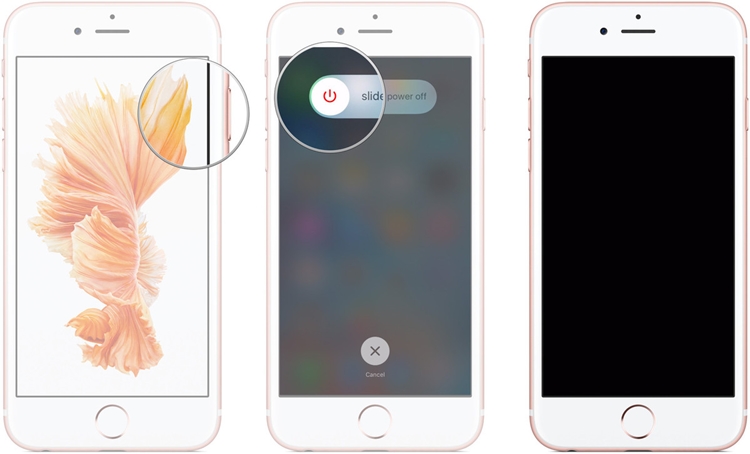
Paljud kasutajad lähtestavad oma telefoni ka kõvasti, et lahendada probleem, et iPhone ei helise, kui see on lukustatud. Kui kasutate iPhone 6s-i või mõnda vanema põlvkonna seadet, vajutage lihtsalt nuppu Kodu ja toitenupp korraga vähemalt 10 sekundit. See muudab teie telefoni ekraani mustaks ja see taaskäivitatakse.
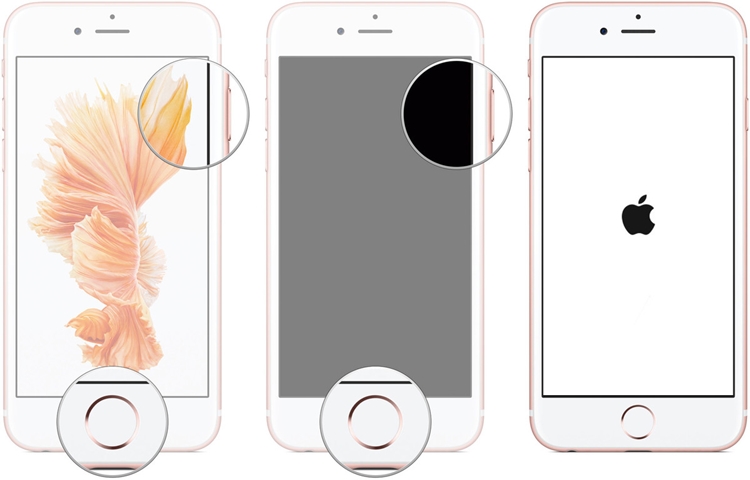
IPhone 7 ja iPhone 7 Plus puhul – selle kõvaks lähtestamiseks vajutage kodunupu asemel pikalt samaaegselt toitenuppu (unerežiim/äratus) ja helitugevuse vähendamise nuppu.
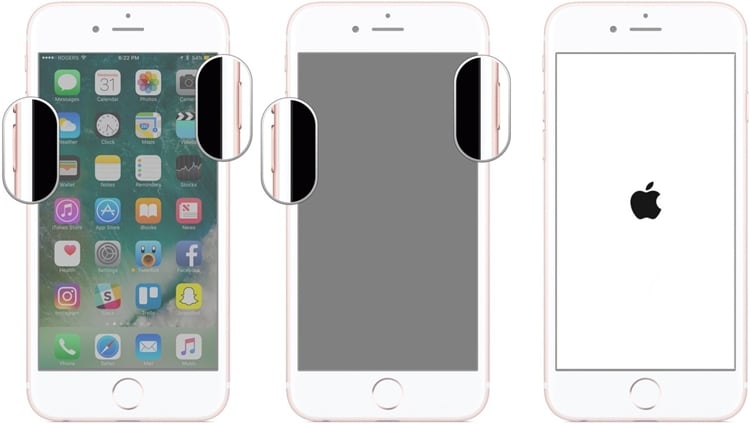
6. osa: iPhone'i tehaseseadetele lähtestamine, et parandada iPhone'i helisemise probleemi
Kui tundub, et miski muu ei tööta, peate võib-olla võtma mõned lisameetmed, et lahendada iPhone'i kõnede mittehelisemise probleem. Kui teie telefon on rikutud, saate selle lihtsalt tehaseseadetele seada ja probleemi lahendada. See aga kustutab teie seadme andmed ja parem on sellest eelnevalt ulatuslik varukoopia teha.
Pärast andmete varukoopia tegemist Dr.Fone – iOS Data Backup & Restore tööriistaga, saate oma telefoni lähtestada, järgides neid juhiseid.
1. Avage oma telefoni vahekaart Seaded > Üldine > Lähtesta.
2. Siit saate oma seadme lähtestamiseks erinevaid valikuid. Jätkamiseks puudutage valikut „Kustuta kogu sisu ja sätted”.
3. See tekitaks hüpikakna hoiatuse. Oma valiku kinnitamiseks võite puudutada nuppu "Kustuta iPhone".
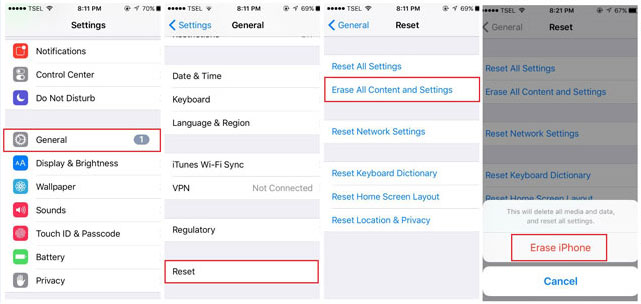
Oodake mõnda aega, kuna teie telefoni andmed kustutatakse ja see taaskäivitatakse tehaseseadete taastamisega.
Pärast nende sammude järgimist saate teada, kuidas lahendada iPhone'i mittehelistamise probleem. Oleme kindlad, et need soovitused on teile mitmel korral kasulikud ja võimaldavad teil lahendada ka lukustatud iPhone'i helisemise. Proovige neid ja jagage neid kiirparandusi ka oma sõpradega.
iPhone'i probleemid
- iPhone'i riistvaraprobleemid
- iPhone'i kodunupu probleemid
- iPhone'i klaviatuuri probleemid
- iPhone'i kõrvaklappide probleemid
- iPhone Touch ID ei tööta
- iPhone ülekuumenemine
- iPhone'i taskulamp ei tööta
- iPhone'i vaikne lüliti ei tööta
- iPhone Sim ei toetata
- iPhone'i tarkvara probleemid
- iPhone'i pääsukood ei tööta
- Google Maps ei tööta
- iPhone'i ekraanipilt ei tööta
- iPhone'i vibratsioon ei tööta
- Rakendused kadusid iPhone'ist
- iPhone'i hädaolukorra hoiatused ei tööta
- iPhone'i aku protsenti ei kuvata
- iPhone'i rakendust ei värskendata
- Google'i kalender ei sünkroonita
- Terviserakendus ei jälgi samme
- iPhone'i automaatne lukustus ei tööta
- iPhone'i akuprobleemid
- iPhone'i meediaprobleemid
- iPhone'i kaja probleem
- iPhone kaamera must
- iPhone ei esita muusikat
- iOS-i videoviga
- iPhone'i helistamise probleem
- iPhone'i helina probleem
- iPhone'i kaamera probleem
- iPhone'i esikaamera probleem
- iPhone ei helise
- iPhone ei heli
- iPhone'i meiliprobleemid
- Lähtestage kõneposti parool
- iPhone'i meiliprobleemid
- iPhone'i e-post kadus
- iPhone'i kõnepost ei tööta
- iPhone'i kõneposti ei esitata
- iPhone ei saa meiliühendust luua
- Gmail ei tööta
- Yahoo Mail ei tööta
- iPhone'i värskendamise probleemid
- iPhone on Apple'i logo külge kinni jäänud
- Tarkvara värskendamine ebaõnnestus
- iPhone'i kontrollimise värskendus
- Tarkvaravärskendusserveriga ei saanud ühendust
- iOS-i värskenduse probleem
- iPhone'i ühenduse/võrgu probleemid




Alice MJ
personalitoimetaja
Üldhinnang 4,5 ( osales 105 )