Kuidas parandada iOS-i videoviga, mis põhjustab iPhone'i külmumise
27. aprill 2022 • Esitatud: iOS-i mobiilseadmete probleemide lahendamine • Tõestatud lahendused
Seal on uus Trooja hobuse iOS-i tapja, mis jõuab teie seadmesse kahjutu video kujul. Kui loete seda, on teid tõenäoliselt juba iOS-i videoviga vaevanud. Võib-olla klõpsasite Safari kaudu mõnel mp4-videol ja teie seade võis aja jooksul aeglustada. Või võis see isegi tarduda, kui teie ekraanil kardetud pöörlev surmaratas kestis lõputult.
Selle põhjuseks on pahatahtlik videolink, mis on Internetis ringelnud. Video avamine põhjustab teie iOS-i seadme hangumise, mis nõuab üldiselt kõva lähtestamist, mis põhjustab märkimisväärset andmekadu. See iOS-i videoviga on uusim iOS-iga seotud vigade ja kokkujooksmiste vempude reas, mis võib põhjustada üsna segadust. Siiski pole vaja veel ehmatada. Lugege edasi, et teada saada, kuidas iOS-i videoviga parandada.
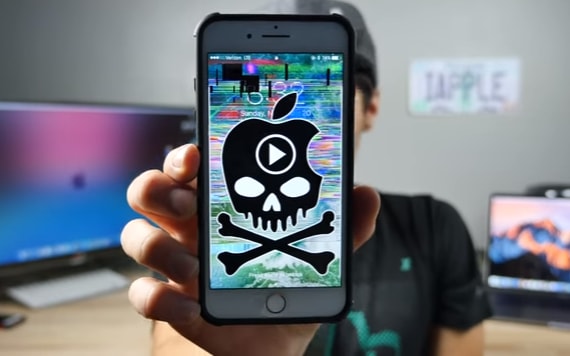
- 1. osa: iOS-i videovea parandamine kõva lähtestamise kaudu
- 2. osa: iOS-i videovea parandamine ilma andmete kadumiseta
- 3. osa: näpunäited: kuidas vältida iOS-i videoviga
1. osa: iOS-i videovea parandamine kõva lähtestamise kaudu
Kõva lähtestamine on levinud meetod, mida inimesed kasutavad enamiku iOS-i vigade parandamiseks, olgu see siis külmutamine, mittereageerimine või mis iganes. Kui soovite iOS-i videovea parandada, võite proovida seda meetodit.
iOS-i videovea parandamine kõva lähtestamise kaudu:
1. Hoidke all seadme paremal küljel olevat toitenuppu.
2. Hoidke toitenuppu all ja vajutage ka helitugevuse vähendamise nuppu.
3. Jätkake mõlema all hoidmist, kuni Apple'i logo uuesti sisse ilmub.
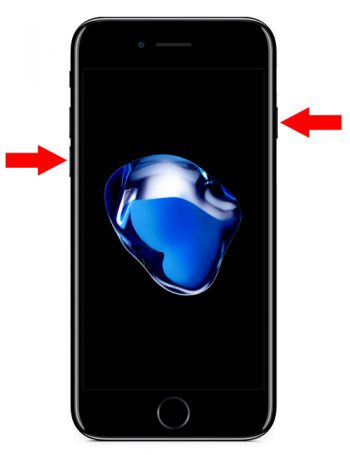
Kõva lähtestamine peaks iOS-i videovea parandamiseks toimima, kuid kui see ei õnnestu, peate võib-olla valima DFU-režiimi aktiveerimise.
iOS-i videovea parandamine, aktiveerides DFU-režiimi:
1. Lülitage iPhone välja ja ühendage see USB-juhtme abil arvutiga. Veenduge, et iTunes oleks sisse lülitatud.
2. Hoidke toitenuppu 3 sekundit all.
3. Hoidke all ka madalamat helitugevuse nuppu ja ka toitenuppu.
4. Hoidke neid mõlemaid koos 10 sekundit all. Siiski ei tohiks see olla nii pikk, et näete Apple'i logo, ekraan peaks jääma tühjaks.
5. Vabastage toitenupp, kuid jätkake helitugevuse vähendamise nupu all hoidmist veel 5 sekundit. Ekraan peaks jääma kogu aeg tühjaks.

6. Kuvatakse dialoogiboks, mis teavitab teid, et iPhone on taasterežiimis.
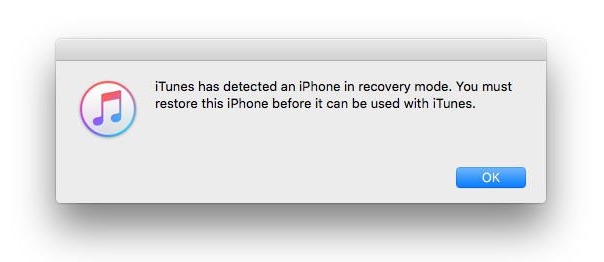
7. iTunes'i ekraanil peaksite nägema järgmist teadet: "Kui teil on iPhone'iga probleeme, saate selle algsätted taastada, klõpsates nuppu Taasta iPhone."
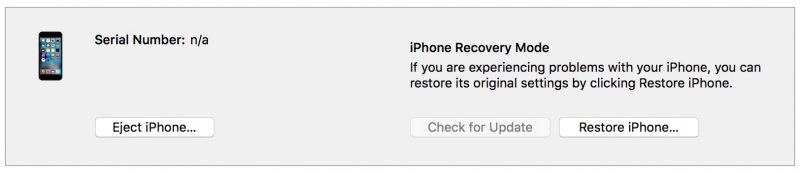
8. Nii saate oma iPhone'i taastada või DFU-režiimist väljuda, vajutades madalamat helitugevuse nuppu, kuni Apple'i logo süttib.
See meetod peaks kindlasti parandama iOS-i videovea, kuid hoiatage, et selle meetodi kasutamine võib põhjustada tõsist andmekadu.
2. osa: iOS-i videovea parandamine ilma andmete kadumiseta
Kui teie iOS-i seadmes on väärtuslikke andmeid, mille kaotamist te lihtsalt ei saa endale lubada, oleks teie jaoks parim võimalus kasutada kolmanda osapoole tööriista nimega Dr.Fone – System Repair (iOS) . Selle rakendusega saate põhimõtteliselt hoolitseda kõigi teie iPhone'is, iPadis jne esinevate vigade eest, ilma et kaotaksite väärtuslikke andmeid. Tarkvara kohta lisateabe saamiseks võite märkida alloleva ruudu.

Dr.Fone – süsteemi remont (iOS)
Parandage iOS-i videoviga ilma andmete kadumiseta
- Kiire, lihtne ja usaldusväärne.
- Parandage mitmesuguseid iOS-i süsteemiprobleeme, nagu taasterežiim, valge Apple'i logo, must ekraan, silmus käivitamisel jne.
- Parandab muud iTunes'i vead, iPhone'i vead ja palju muud.
- Töötab kõigi iPhone'i, iPadi ja iPod touchi mudelitega.
Muidugi pole protsess nii läbilõikav ja kuiv kui Hard Reset, kuid väike lisapingutus on seda väärt, et säilitada kõik teie väärtuslikud andmed, kas te pole nõus? Nii et lugege edasi, et leida, kuidas parandada iOS-i videoviga ilma andmete kadumiseta, kasutades Dr.Fone'i – iOS-i süsteemitaaste.
iOS-i videovea parandamine Dr.Fone'i abil – süsteemiparandus (iOS)
1. samm: valige „Süsteemi parandamine”
Pärast rakenduse käivitamist minge vasakpoolsel paneelil valikule Rohkem tööriistu. Pärast seda valige "Süsteemi parandamine".

Ühendage oma iOS-seade USB-juhtme abil arvutiga ja valige rakenduses "Standardrežiim".

2. samm: laadige alla püsivara
Dr.Fone tuvastab teie iOS-i seadme automaatselt ja pakub allalaadimiseks uusimat püsivara. Kõik, mida pead tegema, on klõpsata nuppu "Start" ja oodata.

See alustab püsivara paketi allalaadimist ja võib veidi aega võtta.

3. toiming: parandage iOS-i videoviga
Niipea kui allalaadimine on lõppenud, klõpsake nuppu "Paranda kohe" ja Dr.Fone alustab kohe teie iOS-i seadme parandamist.

Mõne minuti pärast taaskäivitub teie seade tavarežiimile. Kogu protsess oleks võtnud umbes 10 minutit.

Ja sellega olete iOS-i videovea tõhusalt purustanud, ilma et oleksite kandnud mingit andmekadu.
3. osa: näpunäited: kuidas vältida iOS-i videoviga
Siin on paar ettevaatusabinõud, mida saate rakendada, et vältida iOS-i videoveaga nakatumist.
1. Selliseid 'krahhi vempe' tuleb ja läheb. Selle põhjuseks on asjaolu, et Apple värskendab pidevalt oma tarkvara, et kaitsta teie seadet nende probleemide eest. Seetõttu peaksite oma iOS-i seadet värskendama.
2. Ärge pääsege juurde videotele, kui need on saadetud allikatest, mida te ei usalda, või kui need on saadetud anonüümselt.
3. Suurendage oma privaatsusseadeid, minnes seadete rakenduses vahekaardile Privaatsus.
Teate, mida nad ütlevad, et ennetamine on parem kui ravi. Seetõttu peaksite iOS-i videovea nähtuse vältimiseks kasutama ettevaatusabinõusid. Kui teil on aga kahju selle hankimiseks, saate iOS-i videovea tõhusalt parandada, kasutades mõnda meie mainitud tehnikat. Kõik need – Hard Reset, DFU Recover ja Dr.Fone – on suurepärased meetodid, mis kõik parandavad teie iOS-i seadme. Kui aga tunnete muret andmete kadumise pärast, peaksite kasutama Dr.Fone – iOS System Recovery'i, kuna sellel on kõigi alternatiivide seas väikseim võimalus andmete kadumiseks.
Loodan, et need toimivad teie jaoks ja andke meile teada, millist tehnikat kasutasite ja kas see õnnestus iOS-i videovea parandamisel. Meile meeldiks teie häält kuulda!
iPhone'i probleemid
- iPhone'i riistvaraprobleemid
- iPhone'i kodunupu probleemid
- iPhone'i klaviatuuri probleemid
- iPhone'i kõrvaklappide probleemid
- iPhone Touch ID ei tööta
- iPhone ülekuumenemine
- iPhone'i taskulamp ei tööta
- iPhone'i vaikne lüliti ei tööta
- iPhone Sim ei toetata
- iPhone'i tarkvara probleemid
- iPhone'i pääsukood ei tööta
- Google Maps ei tööta
- iPhone'i ekraanipilt ei tööta
- iPhone'i vibratsioon ei tööta
- Rakendused kadusid iPhone'ist
- iPhone'i hädaolukorra hoiatused ei tööta
- iPhone'i aku protsenti ei kuvata
- iPhone'i rakendust ei värskendata
- Google'i kalender ei sünkroonita
- Terviserakendus ei jälgi samme
- iPhone'i automaatne lukustus ei tööta
- iPhone'i akuprobleemid
- iPhone'i meediaprobleemid
- iPhone'i kaja probleem
- iPhone kaamera must
- iPhone ei esita muusikat
- iOS-i videoviga
- iPhone'i helistamise probleem
- iPhone'i helina probleem
- iPhone'i kaamera probleem
- iPhone'i esikaamera probleem
- iPhone ei helise
- iPhone ei heli
- iPhone'i meiliprobleemid
- Lähtestage kõneposti parool
- iPhone'i meiliprobleemid
- iPhone'i e-post kadus
- iPhone'i kõnepost ei tööta
- iPhone'i kõneposti ei esitata
- iPhone ei saa meiliühendust luua
- Gmail ei tööta
- Yahoo Mail ei tööta
- iPhone'i värskendamise probleemid
- iPhone on Apple'i logo külge kinni jäänud
- Tarkvara värskendamine ebaõnnestus
- iPhone'i kontrollimise värskendus
- Tarkvaravärskendusserveriga ei saanud ühendust
- iOS-i värskenduse probleem
- iPhone'i ühenduse/võrgu probleemid






Alice MJ
personalitoimetaja
Üldhinnang 4,5 ( osales 105 )