10 lahendust iPhone'i teenindusprobleemide lahendamiseks
27. aprill 2022 • Esitatud: iOS-i mobiilseadmete probleemide lahendamine • Tõestatud lahendused
iPhone'i ekraanile ilmub teade „Teenust puudub”, seega ei saa me oma telefoni kasutada. Sellises kriitilises olukorras muutub kõik põhifunktsioonid, sealhulgas kõned või sõnumid, kättesaamatuks. Mõnikord põhjustab teenuse puudumise või iPhone 7 võrguprobleem aku sagedamini tühjenemist, mis muudab selle veelgi hullemaks. IPhone'i ilmnemisel, mis ei näita teenuseprobleeme, on palju põhjuseid, näiteks:
- SIM-kaart on kahjustatud
- Halb võrgu leviala
- Tarkvaravead, nt iPhone'i tõrge 4013
- SIM-kaart pole õigesti paigaldatud
- Mõnikord põhjustab tõrke iOS-i täiendamine
Seetõttu püüame alltoodud artiklis probleemi lahendada lihtsustatult ja viisil.
Lahendus 1: tarkvara värskendus
Peaksite veenduma, et teie seade on ajakohane, sest see hoiab teie tarkvara värskenduste regulaarsel kontrollimisel silma peal. iOS-i värskendamine on üsna lihtne ja selleks on mõned lihtsad sammud.
Käesoleva aasta juulis avaldas Apple ametlikult iOS 12 beetaversioonid. Siit saate vaadata kõike iOS 12 ja levinumate iOS 12 beetaprobleemide ja lahenduste kohta.
V. Juhtmevaba värskendamiseks
- > Avage Seaded
- >Valige valik Üldine
- > Klõpsake tarkvarauuendusel (kui see on saadaval)
- > Klõpsake nuppu Laadi alla
- > Installige värskendus
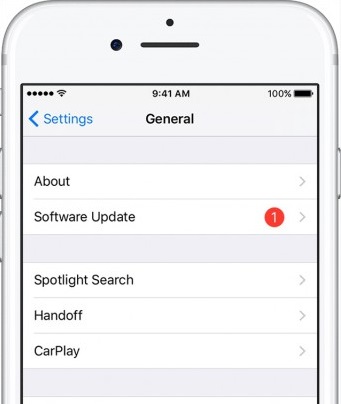
B. Värskendage iTunes'i abil
- >Ühendage seade arvutiga
- >Avage iTunes
- >Valige oma seade (iPhone)
- >Valige Kokkuvõte
- > Klõpsake nuppu „Otsi värskendusi”
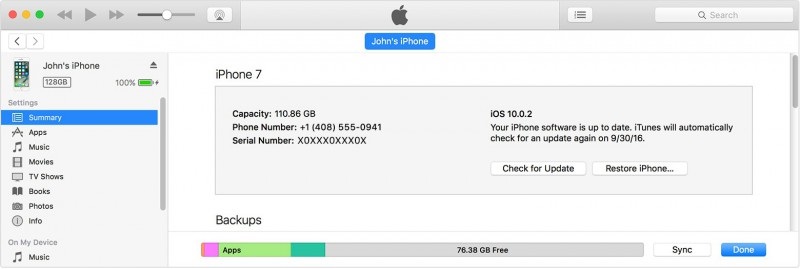
Tarkvara värskendamine on oluline samm, kuna see hoiab kontrolli all kõik soovimatud vead (mis põhjustavad sageli seadmes tõrkeid), aitab läbi viia turvakontrolli ja parandab seadme jõudlust.
Lahendus 2: kontrollige oma operaatori teenuse üksikasju ja värskendage
Kui tarkvara värskendamine probleemi ei lahenda, kontrollige oma operaatori teenusepakkujat, kuna on tõenäoline, et teenus on desaktiveeritud mõne tundmatu vea tõttu, näiteks petturliku tegevuse või hilinenud makse tõttu. Sellises olukorras lahendab teie probleemi mõne minutiga, kui helistate oma teenusepakkujale.
Allpool on loend ülemaailmsetest operaatorite toetajatest:
https://support.apple.com/en-in/HT204039
Pärast seda kontrollige aeg-ajalt operaatori seadete värskendusi, kuna teie operaatori teenuses võib olla ootel värskendusi. Operaatori sätete värskenduse kontrollimiseks avage lihtsalt Seaded > Üldine > Teave. Kui värskendusi on saadaval, klõpsake nuppu Värskenda

Lahendus 3. Kontrollige oma mobiilse andmeside seadeid
Jälgige kõiki mobiilse andmeside seadeid, et veenduda, et see ei põhjusta viga. Mõned olulised sammud, mida peate kontrollima, on järgmised.
a. Kõigepealt veenduge, et seade oleks võrgu levialas
b. Seejärel kontrollige, kas mobiilsideandmed on SEES või mitte. Mobiilse andmeside oleku kontrollimiseks avage Seaded> Mobiilside> Mobiilne andmeside
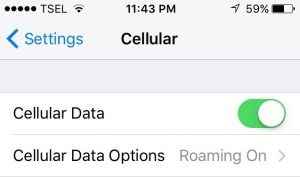
c. Kui olete reisil, veenduge, et andmerändlus oleks SISSE lülitatud. Teenuse lubamiseks avage Seaded> Mobiilside> Andmerändlus.
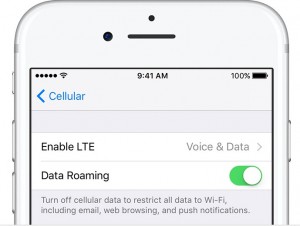
d. Automaatse võrgu/operaatori valiku väljalülitamiseks avage Seaded> Operaatorid> Lülita automaatne operaatori valik välja
Kuna võrguoperaatori pidev muutumine põhjustab mõnikord tõrke või iPhone'i, pole teenusega probleeme. Vaadake seda postitust, et kontrollida , kuidas lahendada iPhone'i mobiilse andmeside, mitte tööprobleeme.
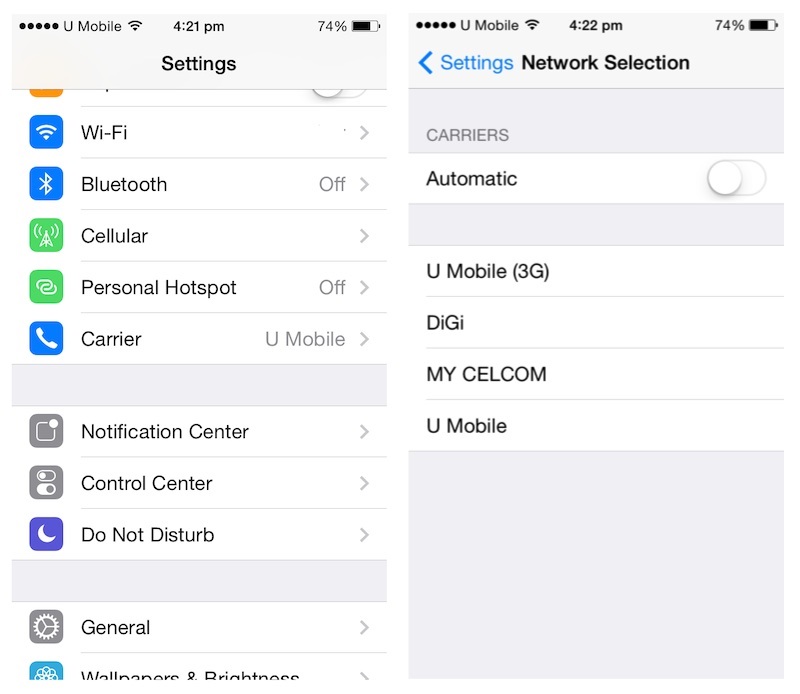
Lahendus 4: lülitage lennukirežiim sisse/välja
Lennukirežiim pole lihtsalt selleks, et telefoni lennu ajal vaikses režiimis hoida; Noh, saate seda tööriista kasutada ka muudel eesmärkidel. Näiteks kui teie telefon kuvab võrguprobleeme või ükski teenuseteade ei takista teil põhifunktsioone kasutamast, saate võrgu värskendamiseks rakendada seda lihtsat sammu. Lihtsalt lülitage lennukirežiim mõneks sekundiks sisse ja seejärel välja.
- > Minge seadetesse
- > Üldine
- >Valige Lennukirežiim
- >Lülita lennukirežiim sisse
- >Hoidke seda sisselülitatuna umbes 60 sekundit või üks minut
- >Seejärel lülitage lennukirežiim välja
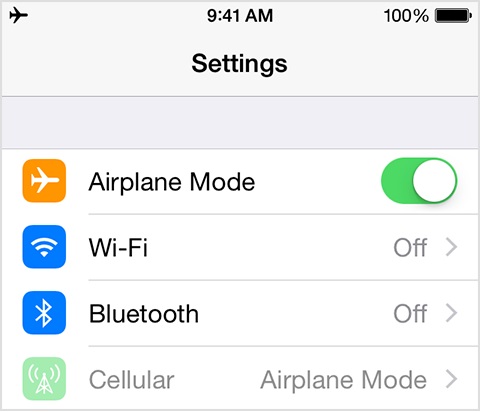
Saate lennukirežiimi sisse ja välja lülitada ka iPhone'i juhtpaneelil.
- >Seadme avakuva allservas
- >Juhtkeskuse avamiseks pühkige ekraani
- >Vasakus ülanurgas ilmub lennuki märk
- >Klõpsake sellel 60 sekundit ON, seejärel lülitage see välja
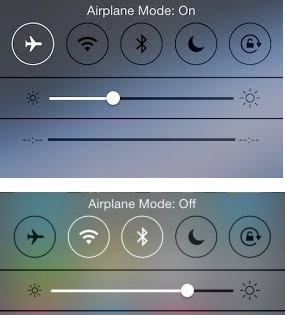
Lahendus 5. Sisestage SIM-kaart uuesti
Kui SIM-kaardi vale reguleerimise tõttu ei põhjusta iPhone'i teenindusprobleeme, saate SIM-kaarti hallata, järgides ükshaaval alltoodud samme.
- >Avage salv kirjaklambri või SIM-kaardi väljutaja abil
- >Võtke SIM-kaart välja

- >Kontrollige, kas kahjustusmärki pole, kui sellist märki ei kuvata
- >Sisestage SIM-kaart tagasi ja sulgege salv
- > Seejärel kontrollige, kas see töötab
Märkus. Kui märkate SIM-kaardil kahjustusi, kulumis- või rebenemismärke, peate võtma ühendust teenusepakkujaga, et SIM-kaart teise vastu vahetada.
Lahendus 6: eemaldage mittevajalikud tarvikud
Tihti varustame oma iPhone'i nii paljude tarvikutega, nagu näiteks korpuse väliskate. See ei pruugi telefoni mõõtmetele vastu pidada. Seega võite proovida selliseid tarvikuid eemaldada, et muuta seade tasuta ja teenusega seotud probleeme ei lahendata.

Lahendus 7: hääle- ja andmeseadete muutmine
Mõnikord võib hääle- ja andmeseadete muutmine aidata lahendada võrgutõrke või teenuseteate puudumise probleemi. Kuna on tõenäoline, et läheduses asuv piirkond jääb konkreetse kõne- või andmesignaali levialast välja. Selleks on vajalikud sammud järgmised:
- > Minge seadetesse
- >Valige Mobiilside
- >Valige mobiilse andmeside valik
- >Valige Hääl ja andmed
- >Lülita 4G 3G-le või 3G 4G-le
- >Seejärel minge tagasi avakuvale, et kontrollida võrgu saadavust
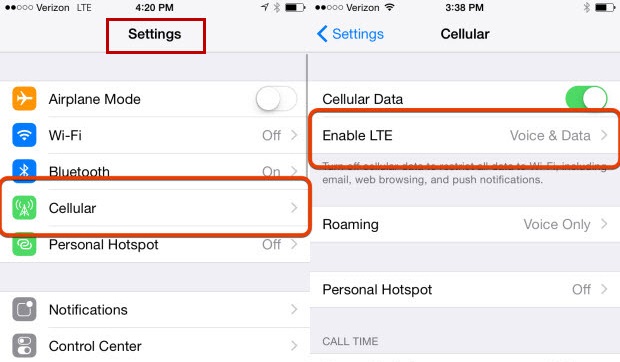
Lahendus 8: lähtestage kõik sätted
Reset All Settings on ka üks valikutest, mis telefoni andmeid värskendab ja kõige olulisem selle juures on see, et seda tehes ei kaoks telefoni andmeid. Avage Seaded> Üldine> Klõpsake nuppu Lähtesta> Lähtesta kõik sätted> Sisestage pääsukood (kui see küsib)> kinnitage see
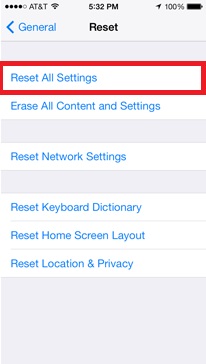
Lahendus 9. Kontrollige kuupäeva ja kellaaja seadistust
Peate veenduma, et teie kuupäeva ja kellaaja seaded on ajakohased, kuna teie seadme süsteem sõltub värskest ja värskendatud teabest, nagu kuupäev ja kellaaeg. Selleks järgige alltoodud struktuuri:
- > Minge seadetesse
- > Klõpsake nuppu Üldine
- >Valige kuupäev ja kellaaeg
- >Klõpsake käsul Määra automaatselt
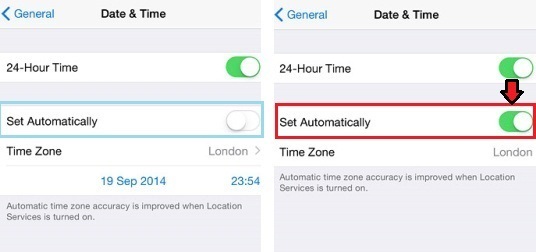
Lahendus 10: võrgusätete lähtestamine
Lõpuks võite proovida võrgu lähtestada. Avage Seaded > Üldine > Lähtesta > Võrguseadete lähtestamine.
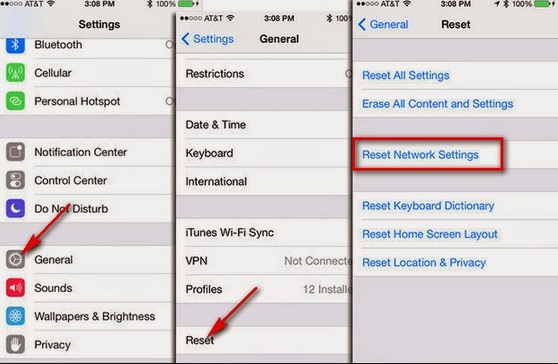
Enne võrgu lähtestamist varundage kindlasti andmed, vastasel juhul peate pärast lähtestamist võrgu üksikasjad (nt Wi-Fi parool või muud üksikasjad) käsitsi uuesti sisestama. Võrguseadete lähtestamisel eemaldatakse võrgu üksikasjad ja selle Wi-Fi, mobiilse andmeside, APN-i või VPS-i sätete parool.
Märkus. Kui ükski ülalnimetatud meetoditest ei aita teid, siis ei pea te paanikasse sattuma, võite külastada Apple'i tugilehte või leppida kokku Genius Bar kohtumise edasise abi saamiseks.
iPhone'ist on saanud üks meie elu kõige olulisemaid osi, enamuse ajast oleme sellega seotud. Iga probleem sellega on üsna masendav; Seetõttu keskendusime selles artiklis probleemi lahendamisele lihtsal ja tõhusal viisil, et saaksite sellega veatu kogemuse. Ja tulevikus ei teki teil iPhone 6 võrguprobleeme.
iPhone'i probleemid
- iPhone'i riistvaraprobleemid
- iPhone'i kodunupu probleemid
- iPhone'i klaviatuuri probleemid
- iPhone'i kõrvaklappide probleemid
- iPhone Touch ID ei tööta
- iPhone ülekuumenemine
- iPhone'i taskulamp ei tööta
- iPhone'i vaikne lüliti ei tööta
- iPhone Sim ei toetata
- iPhone'i tarkvara probleemid
- iPhone'i pääsukood ei tööta
- Google Maps ei tööta
- iPhone'i ekraanipilt ei tööta
- iPhone'i vibratsioon ei tööta
- Rakendused kadusid iPhone'ist
- iPhone'i hädaolukorra hoiatused ei tööta
- iPhone'i aku protsenti ei kuvata
- iPhone'i rakendust ei värskendata
- Google'i kalender ei sünkroonita
- Terviserakendus ei jälgi samme
- iPhone'i automaatne lukustus ei tööta
- iPhone'i akuprobleemid
- iPhone'i meediaprobleemid
- iPhone'i kaja probleem
- iPhone kaamera must
- iPhone ei esita muusikat
- iOS-i videoviga
- iPhone'i helistamise probleem
- iPhone'i helina probleem
- iPhone'i kaamera probleem
- iPhone'i esikaamera probleem
- iPhone ei helise
- iPhone ei heli
- iPhone'i meiliprobleemid
- Lähtestage kõneposti parool
- iPhone'i meiliprobleemid
- iPhone'i e-post kadus
- iPhone'i kõnepost ei tööta
- iPhone'i kõneposti ei esitata
- iPhone ei saa meiliühendust luua
- Gmail ei tööta
- Yahoo Mail ei tööta
- iPhone'i värskendamise probleemid
- iPhone on Apple'i logo külge kinni jäänud
- Tarkvara värskendamine ebaõnnestus
- iPhone'i kontrollimise värskendus
- Tarkvaravärskendusserveriga ei saanud ühendust
- iOS-i värskenduse probleem
- iPhone'i ühenduse/võrgu probleemid




Alice MJ
personalitoimetaja
Üldhinnang 4,5 ( osales 105 )