4 lahendust iPhone'i/iPadi tarkvaravärskenduse ebaõnnestunud tõrke parandamiseks
27. aprill 2022 • Esitatud: iOS-i mobiilseadmete probleemide lahendamine • Tõestatud lahendused
Alati on hea mõte laadida oma iPhone'i/iPadi iOS-i uusim versioon, et pääseda juurde uutele ja täiustatud funktsioonidele ning hoida oma seade tervena. Mõnikord võite siiski näha, et iOS-i tarkvaravärskendus (iOS 15/14) nurjus installimise ajal seletamatutel põhjustel.
iPadi/iPhone'i tarkvaravärskenduse tõrge pole enam haruldane nähtus ja see on mõjutanud paljusid iOS-i kasutajaid kogu maailmas. Tegelikult on see üks kõige sagedamini esinevaid probleeme. Kui ilmneb iOS-i tarkvara värskenduse ebaõnnestumise tõrge, näete enne teid valikuid, nimelt "Seaded" ja "Sule". Seega võite iPadi/iPhone'i tarkvaravärskenduse nurjumise tõrke sulgeda ja enne uuesti installimist mõnda aega oodata või külastada jaotist Seaded ja probleemi tõrkeotsing.
Soovitame teil järgida ühte neljast allpool loetletud tehnikast, et võidelda iPadi/iPhone'i tarkvaravärskenduse vigadega, et püsivara uuesti alla laadida ja oma iPadi/iPhone'i sujuvalt kasutada. Nii et ärgem oodakem enam ja laskem pall veerema.
1. osa: taaskäivitage iPhone/iPad ja proovige uuesti
Kõigepealt alustame kõige lihtsamatest võimalustest, enne kui liigume tüütumate juurde. iPhone'i/iPadi taaskäivitamine võib tunduda koduse abinõuna, kuid olete selle tulemuse tunnistajaks meeldivalt üllatunud. Tarkvaravärskenduse nurjumise veaprobleemid lahendatakse teadaolevalt lihtsalt seadme taaskäivitamisel ja uuesti proovimisel. See meetod aitab ka siis, kui rike on tingitud sellest, et Apple ei töötle teatud ajahetkel liiga palju värskendustaotlusi.
Ei usu seda? Proovi seda kohe! Noh, siin on see, mida peaksite tegema:
Samm 1: Kui näete ekraanil iOS-i tarkvaravärskenduse (nagu iOS 15/14) ebaõnnestunud tõrketeadet, klõpsake nuppu Sule.
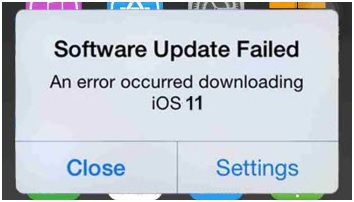
Samm 2: Nüüd lülitage seade välja tavalisel viisil: vajutage toitenuppu 3–5 sekundit ja seejärel libistage ekraani ülaosas olevat riba paremale, et see välja lülitada.
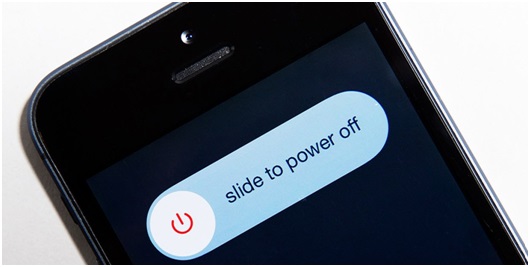
Nüüd, kui seade on täielikult välja lülitatud, oodake umbes 10 minutit.
3. samm: lõpuks vajutage uuesti toitenuppu ja oodake, kuni ilmub Apple'i logo. Seejärel suunatakse teid lukustuskuvale. Avage oma iPhone/iPad ja proovige püsivara uuesti värskendada.
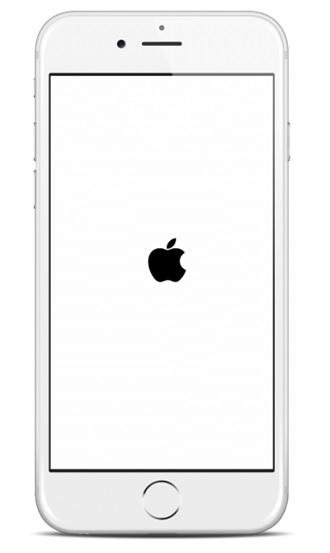
Märkus. Võite ka oma iPhone'i/iPadi taaskäivitada, vajutades 3–5 sekundit korraga kodu- ja sisse-/väljalülitusnuppe.
2. osa: kontrollige võrgu olekut ja oodake veidi
See on veel üks lihtne ja lihtne näpunäide iOS-i (nagu iOS 15/14) tarkvaravärskenduse ebaõnnestunud probleemi lahendamiseks. Oleme kõik nõus, et võrgu ummikud või ebastabiilne signaalitugevus võivad protsessi takistada ja tarkvara allalaadimist takistada. Seetõttu on soovitatav oma võrgu olekut kontrollida ja enne uuesti värskendamist veidi oodata. Võrgu oleku kontrollimiseks on siin mõned sammud, mida tuleb järgida.
1. samm: alustage oma ruuteri kontrollimisest ja veenduge, et see on sisse lülitatud ja töötab korralikult. Seejärel lülitage ruuter umbes 10–15 minutiks välja ja oodake.
2. samm: lülitage nüüd ruuter sisse ja looge oma iPadi/iPhone'i Wi-Fi-võrk.
3. samm: kui teie iPhone on edukalt ühendatud, minge jaotisse Seaded > Üldine > Tarkvaravärskendus ja proovige uuesti installida uus püsivara.
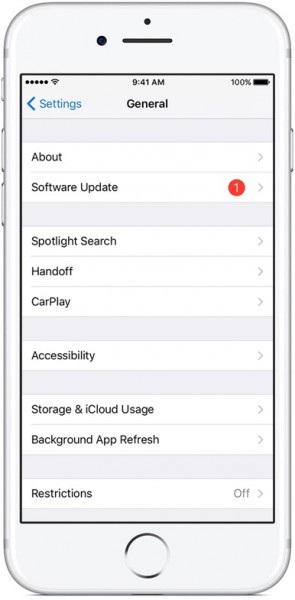
Kui ülaltoodud meetod teid ei aita, ärge muretsege, vaadake veel kahte allpool loetletud meetodit.
3. osa: iPhone'i/iPadi värskendamine iTunesiga
Kolmas meetod iPadi/iPhone'i tarkvarauuenduse ebaõnnestunud probleemist vabanemiseks on iOS-i versiooni installimine ja värskendamine iTunes'i kaudu, mis on spetsiaalselt loodud ja arendatud kõigi iOS-i seadmete haldamiseks. Seda meetodit soovitavad paljud kasutajad, kes eelistavad seda tarkvaravärskenduse allalaadimise asemel seadmesse endasse. See tehnika on samuti lihtne ja nõuab ainult allolevate sammude järgimist.
1. samm. Alustuseks laadige oma personaalarvutisse iTunes'i uusim versioon, külastades Apple'i ametlikku veebisaiti.
2. samm: pärast allalaadimist ühendage oma iPhone/iPad arvutiga USB-kaabli abil ja oodake, kuni iTunes selle ära tunneb.
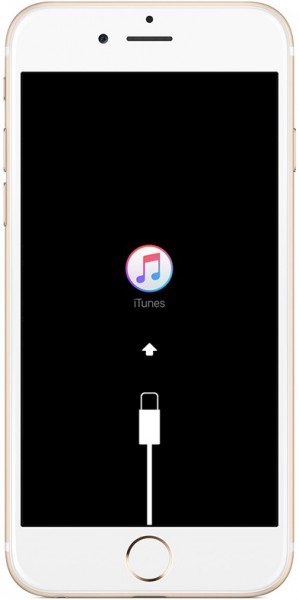
Märkus. Kui iTunes ise ei avane, käivitage tarkvara ja valige selle põhiliidesest iOS-i seade.
3. samm: kolmas samm oleks klõpsata ekraanil loetletud valikute hulgast „Kokkuvõte” ja oodata, kuni järgmine ekraan avaneb. Kui olete lõpetanud, valige "Otsi värskendusi", nagu on näidatud alloleval pildil.
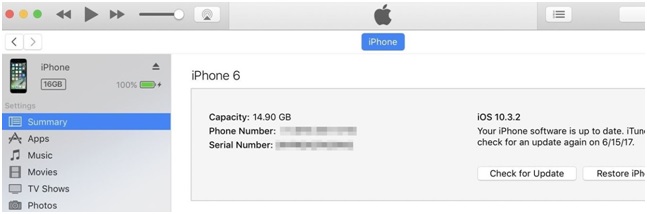
4. samm: klõpsake lihtsalt nuppu Värskenda, kui teilt küsitakse, et värskendus on saadaval.
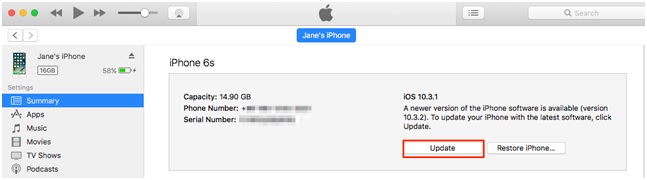
Peate lihtsalt ootama, kuni installimine läbi saab, ja ärge unustage iPadi/iPhone'i lahti ühendada enne, kui protsess on lõppenud.
Üsna lihtne, eks?
4. osa: laadige püsivara käsitsi alla
Viimane ja viimane lahendus iPadi/iPhone'i tarkvarauuenduse probleemi lahendamiseks on püsivara käsitsi allalaadimine. Kuid see peab olema teie viimane valik ja peate kaaluma seda iOS-i IPSW-faili allalaadimisega ainult siis, kui miski muu ei tööta. IPSW on failid, mis aitavad alla laadida uusima püsivara, kui tavaline protseduur ei anna tulemust.
See protsess on pikk ja tüütu, kuid allolevate sammude hoolikas järgimine muudab ülesande palju lihtsamaks.
1. samm: alustage faili allalaadimisega oma personaalarvutisse. Peate kindlasti laadima alla ainult oma iPhone'i/iPadi jaoks sobivaima faili, olenevalt selle mudelist ja tüübist. Sellel lingil saate alla laadida iga seadme mudeli IPSW-faili .
2. samm: ühendage nüüd USB-kaabli abil oma iPhone/iPad arvutiga ja oodake, kuni iTunes selle ära tunneb. Kui see on tehtud, peate iTunesis vajutama suvandit "Kokkuvõte" ja liikuma edasi.
3. samm: see samm on veidi keeruline, nii et vajutage ettevaatlikult nuppu Tõstuklahv (Windowsi jaoks) või Option (Maci jaoks) ja klõpsake vahekaarti „Taasta iPad/iPhone”.
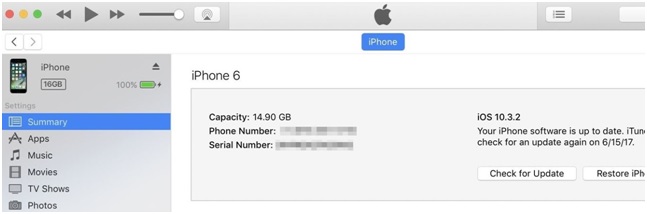
Ülaltoodud samm aitab teil sirvida, et valida varem alla laaditud IPSW-fail.
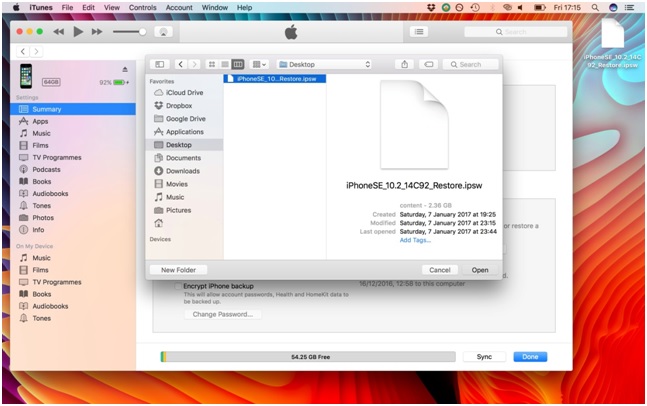
Oodake kannatlikult, kuni iTunes lõpetab tarkvaravärskenduse protsessi. Selleks võib kuluda mõni minut.
Kui protsess on lõpule jõudnud, võite hankida kõik varundatud andmed ja jätkata oma iPhone'i/iPadi kasutamist iOS-i uusimas versioonis.
iOS-i (nagu iOS 15/14) tarkvaravärskenduse ebaõnnestumise tõrge võib tunduda pisut segane ja kummaline ning jätta teid teadmatuks. Kuid selles artiklis oleme püüdnud tagada, et kasutaksime kõigi nelja meetodi puhul kõige lihtsamat selgitust, et aidata teil leida sellele korduvale probleemile parimaid lahendusi ja parandusi. Loodame, et nüüd saate oma iOS-i tarkvarauuendusprobleemid tõhusalt ja lihtsalt lahendada. Samuti palume teil neid proovida ja anda meile teada oma kogemustest selles protsessis. Meil, Wondershare'is, oleks hea meel teist kuulda!
iPhone'i probleemid
- iPhone'i riistvaraprobleemid
- iPhone'i kodunupu probleemid
- iPhone'i klaviatuuri probleemid
- iPhone'i kõrvaklappide probleemid
- iPhone Touch ID ei tööta
- iPhone ülekuumenemine
- iPhone'i taskulamp ei tööta
- iPhone'i vaikne lüliti ei tööta
- iPhone Sim ei toetata
- iPhone'i tarkvara probleemid
- iPhone'i pääsukood ei tööta
- Google Maps ei tööta
- iPhone'i ekraanipilt ei tööta
- iPhone'i vibratsioon ei tööta
- Rakendused kadusid iPhone'ist
- iPhone'i hädaolukorra hoiatused ei tööta
- iPhone'i aku protsenti ei kuvata
- iPhone'i rakendust ei värskendata
- Google'i kalender ei sünkroonita
- Terviserakendus ei jälgi samme
- iPhone'i automaatne lukustus ei tööta
- iPhone'i akuprobleemid
- iPhone'i meediaprobleemid
- iPhone'i kaja probleem
- iPhone kaamera must
- iPhone ei esita muusikat
- iOS-i videoviga
- iPhone'i helistamise probleem
- iPhone'i helina probleem
- iPhone'i kaamera probleem
- iPhone'i esikaamera probleem
- iPhone ei helise
- iPhone ei heli
- iPhone'i meiliprobleemid
- Lähtestage kõneposti parool
- iPhone'i meiliprobleemid
- iPhone'i e-post kadus
- iPhone'i kõnepost ei tööta
- iPhone'i kõneposti ei esitata
- iPhone ei saa meiliühendust luua
- Gmail ei tööta
- Yahoo Mail ei tööta
- iPhone'i värskendamise probleemid
- iPhone on Apple'i logo külge kinni jäänud
- Tarkvara värskendamine ebaõnnestus
- iPhone'i kontrollimise värskendus
- Tarkvaravärskendusserveriga ei saanud ühendust
- iOS-i värskenduse probleem
- iPhone'i ühenduse/võrgu probleemid




Alice MJ
personalitoimetaja
Üldhinnang 4,5 ( osales 105 )