Kuidas parandada, kui Apple CarPlay ei ühendu pärast iOS 14/13.7 värskendust
CarPlay on üks nutikamaid viise iPhone'i turvaliseks kasutamiseks sõidu ajal. Sellega saab kasutada paljusid asju, nagu sõnumite ja kõnede vastuvõtmine, rakendustele juurdepääs või muusika kuulamine. CarPlayd on sõidu ajal lihtne juhtida, kuna see kasutab Siri hääljuhtimist. Sellegipoolest pole ükski elektrooniline vidin vaba tõrgetest ja probleemidest. Rääkimata sellest, iOS 14/13.7 on nende päevade peamine esiletõst. Paljud kasutajad muretsesid just selle pärast, et CarPlay ei loonud pärast iOS 14/13.7 värskendust ühendust. Me teame, kui paaniline ja vaevarikas see võib olla. Aga tead mida? Saate ise lahendada iOS 14/13.7 CarPlay probleemid. Juhendame teid põhjalikult mõne kasuliku lahendusega. Avastage need allpool.
1. osa: veenduge, et olete Apple CarPlay õigesti seadistanud
Alates iOS 14/13.7 versioonile värskendamisest on CarPlay probleemid vaevavad, eks? Mingil määral võivad uued värskendused mõnikord häirida teie telefoni normaalset toimimist, funktsioone ja seadeid. Kuid on oluline, et me ristkontrolliksime, kas oleme Apple CarPlay õigesti seadistanud. Võib olla tõsi, et me ei pruugi korralikult ühendada CarPlay, mis ei tööta. Seetõttu on enne iOS 14/13.7 otsekohe süüdistamist mõistlik veenduda CarPlay seadistamises. Siin on mõned viisid, kuidas tagada Apple CarPlayga sujuv ja stabiilne ühendus.
Veenduge, et asute CarPlay ala lähedal ja et teie auto ühildub täielikult CarPlayga.
Proovige autot käivitada ja veenduge, et Siri on lubatud (muidu võib CarPlay probleeme tekitada).
Looge oma iPhone'i ühendus autoga:
- Ühendage iPhone originaalse USB-kaabli abil oma auto USB-porti. USB-porti näeks CarPlay ikoon või nutitelefoni ikoon.
- Juhtmeta ühenduse loomiseks vajutage ja hoidke all roolil olevat häälkäskluste nuppu. Samuti veenduge, et stereo on Bluetoothi ja traadita režiimis. Avage oma iPhone'is seaded, minge jaotisse "Üldine" ja vaadake valikut "CarPlay". Valige sealt oma auto.
Muu abi saamiseks vaadake juhendist täiendavat abi.
2. osa: kontrollige, kas Apple CarPlay on blokeeritud
Erinevatel CarPlayga ühendatud sõidukitel võivad olla erinevad viisid seadme käsitsemiseks. Näiteks kui proovite iPhone'i USB-porti ühendada, ei pruugi mõned sõidukid CarPlayl töötada. Sellistel juhtudel peate nägema, kas teie iPhone'ile on kehtestatud mingeid piiranguid. Siin on, kuidas saate seda määrata ja vajadusel keelata:
- Käivitage "Seaded", sirvige jaotist "Ekraaniaeg" ja valige "Privaatsus- ja sisupiirangud".
- Eelmiste versioonide jaoks minge jaotisse "Üldine" ja valige "Piirangud", seejärel sisestage pääsukood.
- Kerige seda ja kontrollige, kas Carplay on seal. (Kui jah, lülitage see välja).
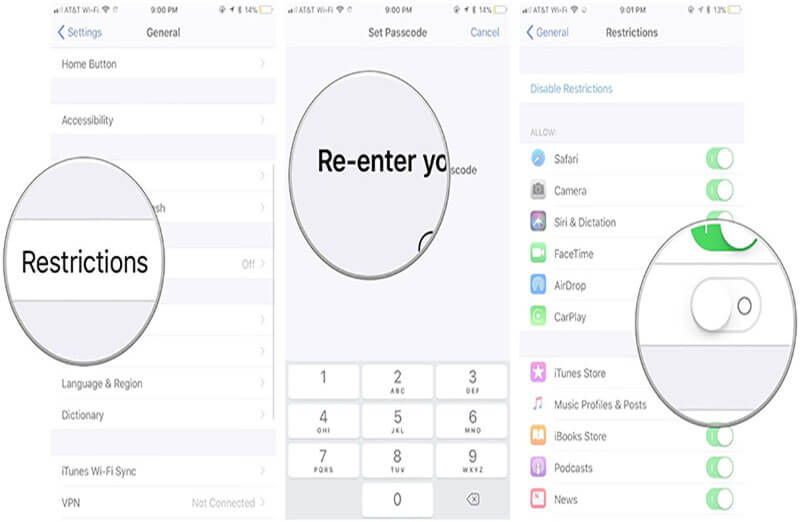
3. osa: 5 lahendust Apple CarPlay mitteühendamise parandamiseks
3.1 Taaskäivitage iPhone ja auto süsteem
Kui näete ikka ja jälle, et Apple CarPlay ei loo iOS 14/13.7 värskendatud iPhone'is ühendust, on parim viis probleemi lahendamiseks oma iPhone'i kiire taaskäivitamine. See aitab värskendada telefonis ülaltoodud tegevusi, mis võisid telefoni normaalset toimimist segada. Soovitud iPhone'i mudelite taaskäivitamiseks toimige järgmiselt.
- IPhone 6/6s ja varasemate versioonide jaoks:
Vajutage klahve "Kodu" ja "Unerežiim/äratus", kuni Apple'i logo enam ekraanile ei ilmu. Vabastage nupud ja teie seade käivitub.
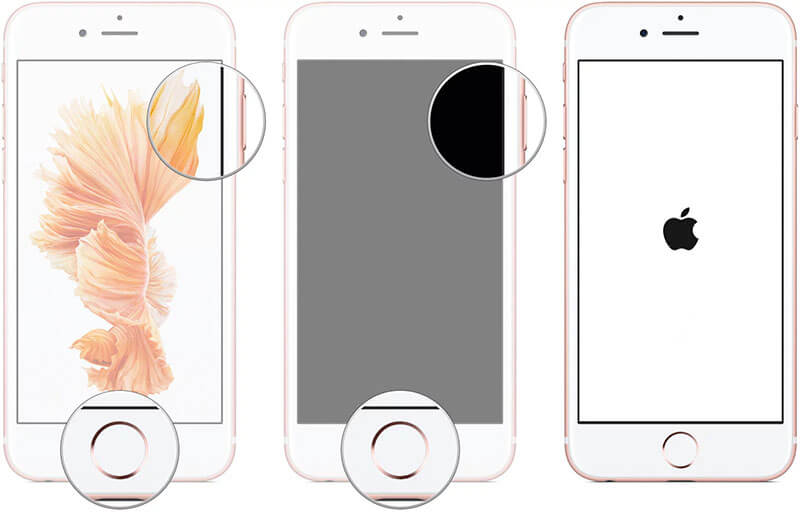
- iPhone 7 Plus jaoks:
Hoidke unerežiimi ja helitugevuse vähendamise nuppu all, kuni Apple'i logo teie iPhone'is helendab. Hoidke sõrmed eemal, kui näete logo.
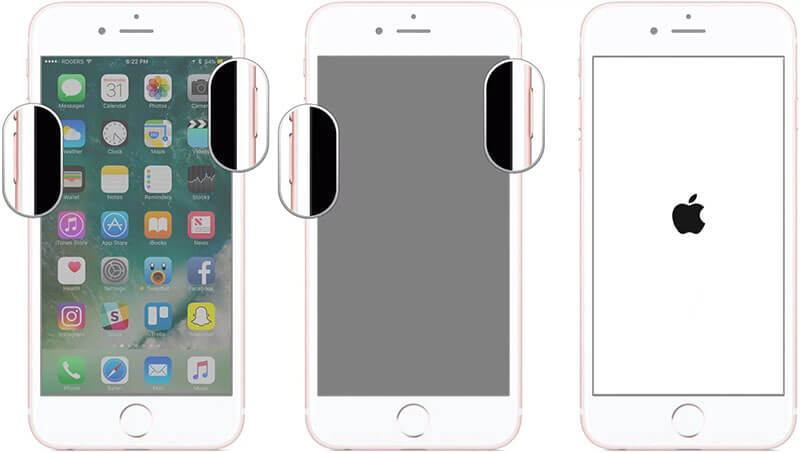
- IPhone 8/8 Plus /X/XS/XR/XS Max/11 jaoks:
Kuna viimastel mudelitel kodunuppe pole, siis on taaskäivitamine hoopis teistsugune kui eelmainitud mudelitel. Lihtsalt vajutage nuppu "Helitugevuse suurendamine" ja vabastage see. Seejärel vajutage ja vabastage klahvi "Helitugevuse vähendamine". Seejärel vajutage klahvi "Sleep/Wake", kuni ekraanile ilmub Apple'i logo.

Pärast iPhone'i taaskäivitamist taaskäivitage kindlasti auto teabe- ja meelelahutussüsteem. Või võite selle välja lülitada ja seejärel sisse lülitada. Nüüd kontrollige, kas teie iOS 14/13.7 CarPlayga on ikka veel probleeme.
3.2 Siduge iPhone uuesti autoga
Kui teie Apple CarPlay pärast taaskäivitamist ikka ühendust ei loo, pole kunagi halb mõte iPhone'i autoga siduda. Seda saab teha telefoni ja auto sidumise katkestamise teel, st telefoni ja hoolduse ühenduse loomiseks Bluetoothi kaudu. Siin on, kuidas seda teha.
- Laadige menüü "Seaded" ja valige "Bluetooth".
- Lülitage Bluetooth sisse ja valige oma auto Bluetooth. Puudutage valitud Bluetoothi kõrval olevat ikooni „i”.
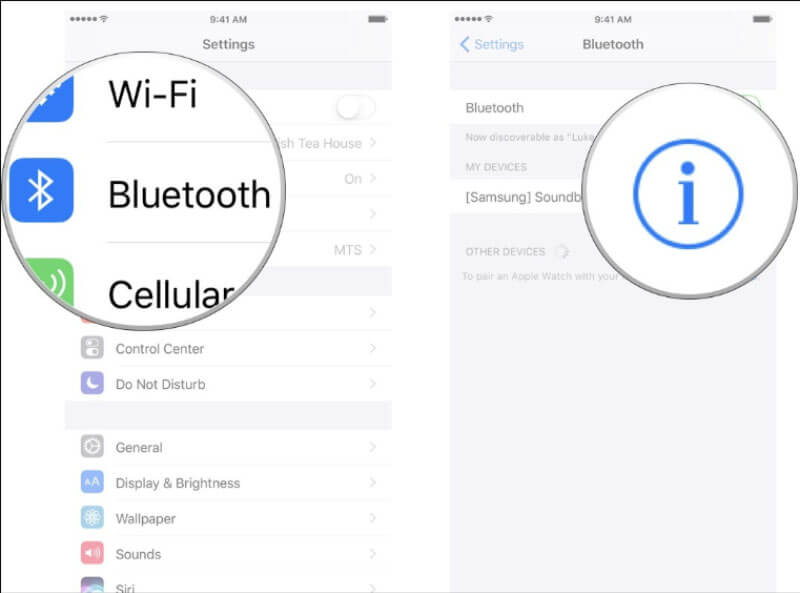
- Seejärel valige "Unusta see seade", järgides ekraanil kuvatavaid viipasid sidumise tühistamiseks.
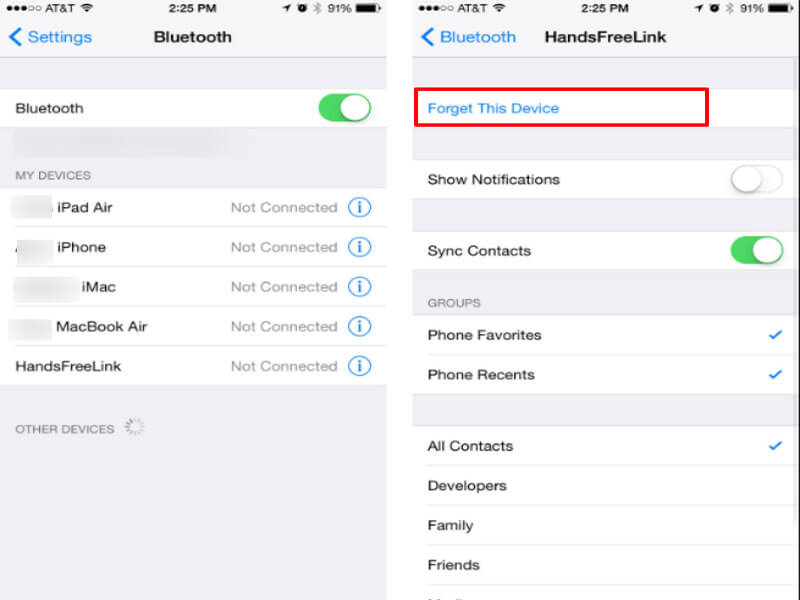
Kui olete sidumise tühistamise lõpetanud, taaskäivitage telefon ja siduge oma auto süsteem uuesti Bluetoothiga. Vaadake uuesti, kas Apple CarPlay töötab või mitte.
3.3 Kontrollige oma iPhone'i piirangute seadeid
Võimalikud põhjused, miks teie Apple CarPlay teie iPhone'iga ühendust ei loo, võivad olla tingitud piiranguseadetest. See on turvafunktsioon, mis blokeerib kõik olemasolevad või tulevased meetodid USB-andmesideühenduse teatud aja möödudes. Et kaitsta iPhone'i pääsukoodi, mida saab välguportide kaudu häkkida. Kui need seaded on teie iOS 14/13.7-s lubatud, ilmnevad CarPlay probleemid. Kasutage oma iPhone'i piiranguseadete keelamiseks järgmisi samme.
- Käivitage rakenduste sahtlist või avakuval 'Seaded'.
- Sirvige funktsiooni "Puute-ID ja pääsukood" või "Näo ID ja pääsukood".
- Kui küsitakse, sisestage edasiseks jätkamiseks pääsukood.
- Otsige üles ja valige jaotis „Luba juurdepääs, kui see on lukustatud”.
- Valige USB-tarvikud. Kui see valik on välja lülitatud, näitab see, et USB Restricted Mode on lubatud.
- Lülitage lihtsalt sisse "USB-tarvikud", et "USB-i piiratud režiim" täielikult keelata.
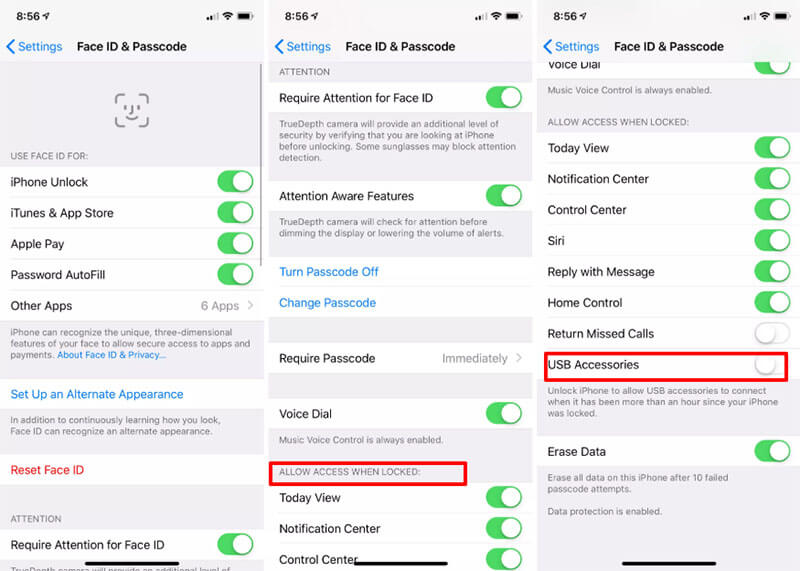
3.4 Kui ühendate kaabliga, kontrollige kaabli ühilduvust
Rikutud või vigane andmekandja võib olla suureks süüdlaseks ja üheks põhjuseks iOS 14/13.7 CarPlay probleemidele. Kui teil tekib ühenduse rike, peate kontrollima, kas kaabel, mida proovite ühendust luua, pole katki või sellel pole riketest tingitud vigu. Samuti veenduge, et kasutate ehtsat kaablit, st kaablit, mille saite Apple'ilt või seadmega koos selle ostmisel.
3.5 Viige oma iPhone üle versioonile iOS 13.7
Kui ülaltoodud meetodid ei suuda Apple CarPlay probleeme parandada ja CarPlay keeldub ikka korralikult töötamast, arvame, et koos iOS 14-ga võivad teid häirida ka süsteemiprobleemid. Sellisel juhul on parem oma iPhone'i versioonile üle minna. iOS-i versiooni alandamiseks võite võtta appi Dr.Fone - System Repair (iOS) ja jätkata oma tööd rahuga! Siit saate teada, kuidas iOS 13.7 versioonile üle minna.
Enne kui läheme edasi, on äärmiselt oluline hankida IPSW-fail iOS-i versiooni alandamiseks. Selle jaoks:
- Külastage saiti https://ipsw.me/ ja valige vahekaartidelt "iPhone".
- Valige iPhone'i mudel.
- Valige alandamiseks iOS 13.7 versioon ja klõpsake nuppu "Laadi alla".
- Fail laaditakse alla. Nüüd kasutage Dr.Fone Repairi, et IPSW-fail iPhone'is vilkuda.
Siin on juhised Dr.Fone – System Repair (iOS) kasutamiseks :
1. samm: käivitage arvutis rakendus Dr.Fone – System Repair (iOS).
Laadige tarkvara alla oma arvutisse/Maci. Installige see ja laadige tööriist. Liikuge edasi, puudutades alustamiseks vahekaarti „Süsteemi parandamine”.

2. samm: looge ühendus
Ühendage seade arvutiga autentse välkkaabli kaudu. Pärast edukat ühendamist valige saadaolevatest režiimidest "Standardrežiim".

3. samm: valige soovitud iOS
Ühendatud iPhone peegeldub programmi üle. Kontrollige teavet uuesti ja tehke muudatusi vastavalt oma vajadustele. Seejärel klõpsake IPSW-faili programmi laadimiseks nuppu "Vali". Otsige brauseriaknas üles oma IPSW-fail ja valige see.

4. toiming: laadige püsivara ja parandage!
Programm laadib arvutisse alla soovitud püsivara paketi. Viimase sammuna klõpsake nuppu "Paranda kohe". Ja seal sa oled!

Kui püsivara on alla laaditud, klõpsake lihtsalt IPSW parandamiseks nuppu "Paranda kohe". Nüüd viiakse teie telefon üle iOS 13.7-le.

Sulle võib ka meeldida
iPhone'i probleemid
- iPhone'i riistvaraprobleemid
- iPhone'i kodunupu probleemid
- iPhone'i klaviatuuri probleemid
- iPhone'i kõrvaklappide probleemid
- iPhone Touch ID ei tööta
- iPhone ülekuumenemine
- iPhone'i taskulamp ei tööta
- iPhone'i vaikne lüliti ei tööta
- iPhone Sim ei toetata
- iPhone'i tarkvara probleemid
- iPhone'i pääsukood ei tööta
- Google Maps ei tööta
- iPhone'i ekraanipilt ei tööta
- iPhone'i vibratsioon ei tööta
- Rakendused kadusid iPhone'ist
- iPhone'i hädaolukorra hoiatused ei tööta
- iPhone'i aku protsenti ei kuvata
- iPhone'i rakendust ei värskendata
- Google'i kalender ei sünkroonita
- Terviserakendus ei jälgi samme
- iPhone'i automaatne lukustus ei tööta
- iPhone'i akuprobleemid
- iPhone'i meediaprobleemid
- iPhone'i kaja probleem
- iPhone kaamera must
- iPhone ei esita muusikat
- iOS-i videoviga
- iPhone'i helistamise probleem
- iPhone'i helina probleem
- iPhone'i kaamera probleem
- iPhone'i esikaamera probleem
- iPhone ei helise
- iPhone ei heli
- iPhone'i meiliprobleemid
- Lähtestage kõneposti parool
- iPhone'i meiliprobleemid
- iPhone'i e-post kadus
- iPhone'i kõnepost ei tööta
- iPhone'i kõneposti ei esitata
- iPhone ei saa meiliühendust luua
- Gmail ei tööta
- Yahoo Mail ei tööta
- iPhone'i värskendamise probleemid
- iPhone on Apple'i logo külge kinni jäänud
- Tarkvara värskendamine ebaõnnestus
- iPhone'i kontrollimise värskendus
- Tarkvaravärskendusserveriga ei saanud ühendust
- iOS-i värskenduse probleem
- iPhone'i ühenduse/võrgu probleemid


Daisy Raines
personalitoimetaja
Üldhinnang 4,5 ( osales 105 )