7 lahendust näo ID probleemide lahendamiseks operatsioonisüsteemides iOS 14/13.7
27. aprill 2022 • Esitatud: iOS-i mobiilseadmete probleemide lahendamine • Tõestatud lahendused
Hiljuti teatasid paljud iOS-i kasutajad, et neil kuvatakse veateade "Face ID seadistamise viga" või " Näo ID pole saadaval " . Proovige Face ID seadistada hiljem”, kui seadistate nende iPhone'is Face ID. Kui olete üks neist kasutajatest, kellel on sama olukord, siis olete jõudnud õigesse kohta.
Ja kasutajad, kes mõtlevad vea põhjuste üle, peavad teadma, et selle põhjuseks on tõenäoliselt iOS 14/13.7 värskenduse põhjustatud ootamatud süsteemitõrked.
Siiski on teil hea meel teada saada, et saadaval on mõned lahendused, mis aitavad teil tekkinud probleemi lahendada. Selles juhendis oleme üksikasjalikult käsitlenud kõiki võimalikke lahendusi. Niisiis, vaatame iga lahenduse lõppu ja proovime seda.
- 1. osa. iPhone'i lähtestamine
- 2. osa. Kontrollige oma näo ID seadeid operatsioonisüsteemis iOS 14/13.7
- 3. osa. Näo ID tähelepanu valikute eest hoolitsemine iOS 14/13.7 puhul
- Osa 4. Kontrollige, kas TrueDepth kaamera on filmitud või kaetud
- 5. osa. Veenduge, et teie nägu oleks puhas ja mitte kaetud
- 6. osa. Suunake TrueDepth kaamera õigesse suunda
- 7. osa. Lisage iOS 14/13.7 uus välimus
- 8. osa. Face ID lähtestamine iOS 14/13.7 puhul
1. osa. iPhone'i lähtestamine
Esimene asi, mida peaksite proovima, on seadme kõvasti lähtestamine. Kui teie iPhone takerdub näo ID tuvastamise protseduuriga ega saa edasi liikuda, on probleemi lahendamiseks tõenäoliselt vaja seadmes kõvasti lähtestada / sundtaaskäivitamine.
Noh, jõu taaskäivitamise protsess on erinevate iPhone'i mudelite puhul erinev. Seetõttu oleme andnud iga mudeli jaoks juhendi ja saate lihtsalt valida ühe, mis sobib teie iPhone'i mudeliga -
IPhone 8 või uuemates versioonides – vajutage ja vabastage kiiresti helitugevuse suurendamise nuppu ning järgige sama protsessi helitugevuse vähendamise nupuga. Nüüd vajutage ja hoidke all toitenuppu, kuni näete oma seadme ekraanil Apple'i logo.
IPhone 6s või varasemas versioonis – vajutage ja hoidke samal ajal all toitenuppu ja kodunuppu, kuni näete oma seadme ekraanil Apple'i logo.
IPhone 7 või 7s puhul – vajutage ja hoidke korraga all helitugevuse vähendamise ja toitenuppu, kuni näete oma seadme ekraanil Apple'i logo.
2. osa. Kontrollige oma näo ID seadeid operatsioonisüsteemis iOS 14/13.7
Võib juhtuda, et varasemaid Face ID sätteid on pärast iOS 14/13.7 värskendust automaatselt muudetud ja seetõttu tekitasid hiljutised muudatused mõningaid konflikte. Sellistel juhtudel saate vaid kontrollida ja veenduda, et Face ID on õigesti seadistatud ja konkreetsete iOS-i funktsioonide jaoks lubatud. Selleks järgige alltoodud samme.
Samm 1: Alustuseks avage oma iPhone'is rakendus "Seaded".
2. samm: pärast seda valige suvand "Näo ID ja pääsukood".
3. samm : nüüd kontrollige ja veenduge, et Face ID on õigesti seadistatud.
Samuti veenduge, et funktsioonid, mida soovite Face ID-ga kasutada, nagu iTunes ja App Store, iPhone Unlock, Parooli automaattäitmine ja Apple Pay, on lubatud. Kui kõik need funktsioonid pole lubatud, lülitage lülitid selle funktsiooni kõrval, mida soovite lubada.
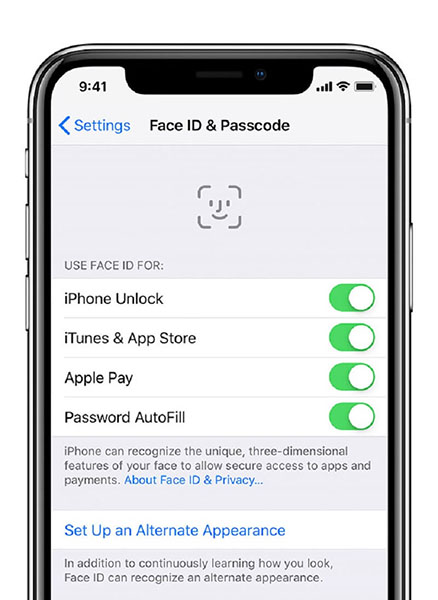
3. osa. Näo ID tähelepanu valikute eest hoolitsemine iOS 14/13.7 puhul
Seadme Face ID abil lukust avamisel peate vaatama seadet avatud silmadega. See tähendab, et te ei pööra Face ID abil seadme avamisel palju tähelepanu ja seetõttu ei tööta Face ID teie jaoks või seisate silmitsi näo ID probleemiga.
Mida teha, kui soovite oma iPhone'i avada isegi siis, kui te ei näe seadme ekraani selgelt? Sellistel juhtudel võite kaaluda iOS 14/13.7 näo ID tähelepanuvalikute keelamist.
1. samm: avage oma iPhone'is "Seaded" ja seejärel klõpsake "Üldine">" Juurdepääsetavus".
2. samm: klõpsake nüüd suvandil "Näo ID ja tähelepanu".
3. samm : pärast seda keelake "Näo ID jaoks tähelepanu nõudmine" ja kõik.
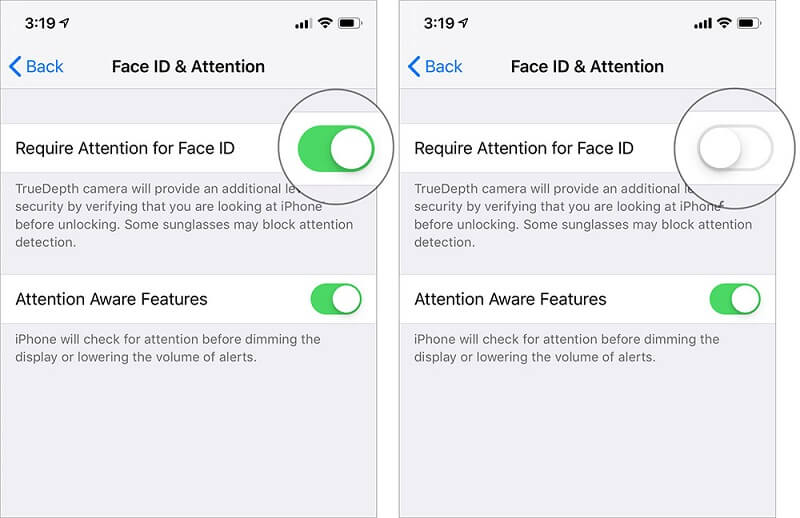
Nüüd saate oma Face ID abil oma seadme avada isegi ilma erilist tähelepanu pööramata. Pidage meeles, et vaikimisi on need seaded keelatud, kui lubate VoiceOveri iPhone'i esmakordsel seadistamisel.
Osa 4. Kontrollige, kas TrueDepth kaamera on filmitud või kaetud
Face ID kasutab teie näo jäädvustamiseks TrueDepth-kaamerat. Seega veenduge, et teie iPhone'i TrueDepth-kaamera ei oleks kaetud ekraanikaitse või ümbrisega. See võib olla üks põhjusi, miks Face ID ei tööta teie seadmes.
Lisaks kontrollige, kas teie TrueDepth kaamerat ei kataks mustust või jääke. Kui see on nii, võite saada märguande „Kaamera kaetud” koos noolega, mis osutab TrueDepth-kaamerale.
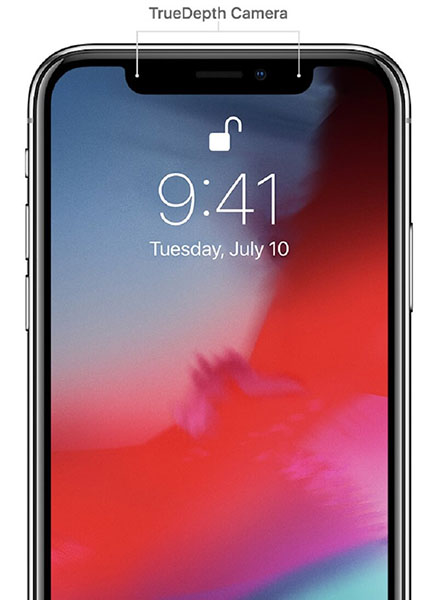
5. osa. Veenduge, et teie nägu oleks puhas ja mitte kaetud
Kui ülaltoodud lahendused teie jaoks ei tööta, peate seadme Face ID abil avades veenduma, et teie nägu oleks puhas ja seda ei kataks riidega. Seega peate eemaldama kõik riided, mida oma näol kannate, nagu sall, müts või varjud. See hõlmab ka sissetulekuid või muud tüüpi ehteid, nii et teie seadme kaamera ei leiaks teie näo skannimisel probleeme. Pidage meeles, et näo katmine võib olla üks põhjusi, miks Face ID teie jaoks ei tööta.
6. osa. Suunake TrueDepth kaamera õigesse suunda
Samuti on oluline veenduda, et teie nägu on TrueDepth-kaamera poole õiges suunas ja see on portree orientatsioonis. TrueDepthi kaameral on sama vaateulatus kui FaceTime'i kaudu selfisid tehes. Seadme Face ID abil avamisel peab seade olema näost käeulatuses ja vertikaalses asendis.
7. osa. Lisage iOS 14/13.7 uus välimus
Võib juhtuda, et teie välimus on muutunud ja see põhjustab pärast iOS 14/13.7 värskendamist näo ID tuvastamise tõrke. Sellistel juhtudel saate vaid luua alternatiivse välimuse, mis võib aidata teil tekkinud probleemi lahendada.
Kui soovite proovida, järgige alltoodud samme:
1. samm: alustamiseks minge iPhone'i jaotisse "Seaded" ja seejärel valige "Face ID & Passcode".
2. samm: nüüd peate edasiliikumiseks sisestama oma seadme pääsukoodi. Järgmisena klõpsake suvandit, mis ütleb "Seadista alternatiivne välimus".
4. samm: järgige lihtsalt uue välimuse loomiseks juhiseid. Veenduge, et vaatate otse oma seadmesse ja asetage nägu raami sisse.
5. samm : peate ringi lõpetamiseks liigutama pead või valima „Juurdepääsetavusvalikud”, kui te ei saa pead liigutada.
6. samm: kui olete Face ID esmase skannimise lõpetanud, klõpsake nuppu "Jätka". Nüüd liigutage oma pead, et ring uuesti lõpule viia, ja klõpsake valikul „Valmis”, kui Face ID seadistamine on lõpetatud.
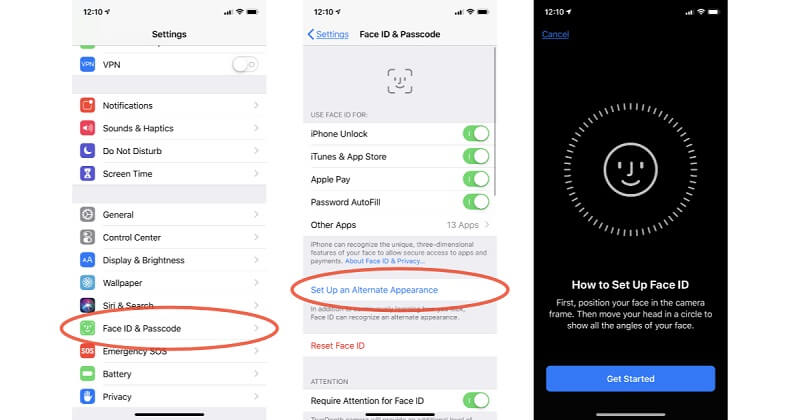
Nüüd saate proovida kasutada Face-ID toega rakendusi või kasutada seda seadme avamiseks ja vaadata, kas probleem „ näo ID ei tööta iOS 14/13.7 ” on kadunud.
8. osa. Face ID lähtestamine iOS 14/13.7 puhul
Kui ükski ülaltoodud lahendustest ei aita teil probleemi teie eest lahendada, on aeg lähtestada FaceID oma iPhone'is, mis töötab operatsioonisüsteemiga iOS 14/13.7. See võimaldab teil Face ID seadistada nullist. Siin on lihtne juhend, kuidas seda teha:
Samm 1: Alustuseks avage oma iPhone'is "Seaded".
2. samm: järgmiseks valige suvand "Näo ID ja pääsukood".
3. samm : klõpsake siin suvandil "Lähtesta näo ID".
4. samm : klõpsake nüüd nuppu "Näo ID seadistamine" ja järgige näo ID uuesti seadistamiseks juhiseid.
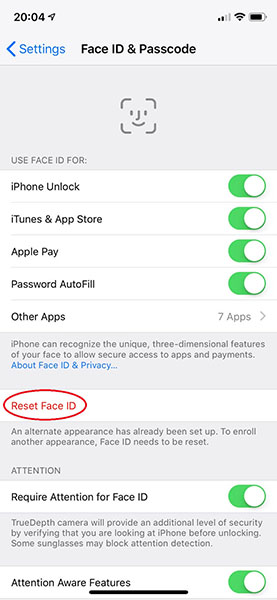
Pärast Face ID uuesti seadistamist peate oma seadme taaskäivitama ja nüüd peaksite saama seda kasutada seadme avamiseks.
Järeldus
See on kõik, kuidas saate lahendada näo-ID probleeme, nagu näo ID seadistamise ebaõnnestumine . Loodame, et see juhend aitas teil probleemi lahendada. Kahtlemata on Face ID-ga seotud probleemid üsna tüütud, kuid ülaltoodud lahenduste proovimine võib aidata teil probleemist välja tulla.
iPhone'i probleemid
- iPhone'i riistvaraprobleemid
- iPhone'i kodunupu probleemid
- iPhone'i klaviatuuri probleemid
- iPhone'i kõrvaklappide probleemid
- iPhone Touch ID ei tööta
- iPhone ülekuumenemine
- iPhone'i taskulamp ei tööta
- iPhone'i vaikne lüliti ei tööta
- iPhone Sim ei toetata
- iPhone'i tarkvara probleemid
- iPhone'i pääsukood ei tööta
- Google Maps ei tööta
- iPhone'i ekraanipilt ei tööta
- iPhone'i vibratsioon ei tööta
- Rakendused kadusid iPhone'ist
- iPhone'i hädaolukorra hoiatused ei tööta
- iPhone'i aku protsenti ei kuvata
- iPhone'i rakendust ei värskendata
- Google'i kalender ei sünkroonita
- Terviserakendus ei jälgi samme
- iPhone'i automaatne lukustus ei tööta
- iPhone'i akuprobleemid
- iPhone'i meediaprobleemid
- iPhone'i kaja probleem
- iPhone kaamera must
- iPhone ei esita muusikat
- iOS-i videoviga
- iPhone'i helistamise probleem
- iPhone'i helina probleem
- iPhone'i kaamera probleem
- iPhone'i esikaamera probleem
- iPhone ei helise
- iPhone ei heli
- iPhone'i meiliprobleemid
- Lähtestage kõneposti parool
- iPhone'i meiliprobleemid
- iPhone'i e-post kadus
- iPhone'i kõnepost ei tööta
- iPhone'i kõneposti ei esitata
- iPhone ei saa meiliühendust luua
- Gmail ei tööta
- Yahoo Mail ei tööta
- iPhone'i värskendamise probleemid
- iPhone on Apple'i logo külge kinni jäänud
- Tarkvara värskendamine ebaõnnestus
- iPhone'i kontrollimise värskendus
- Tarkvaravärskendusserveriga ei saanud ühendust
- iOS-i värskenduse probleem
- iPhone'i ühenduse/võrgu probleemid




Alice MJ
personalitoimetaja
Üldhinnang 4,5 ( osales 105 )