4 viisi iPhone'is mittetöötava terviserakenduse probleemi lahendamiseks
27. aprill 2022 • Esitatud: iOS-i mobiilseadmete probleemide lahendamine • Tõestatud lahendused
Tehnoloogia on oluliselt mõjutanud meie tervist ja heaolu. Tänapäeval jälgitakse pidevalt kõiki füüsilisi parameetreid tehnoloogia ja vidinate kaudu. Üks selline usaldusväärne ja töökindel tööriist on iOS-i seadmete terviserakendus.
Terviserakendus on iOS-i seadmete oluline utiliit, mis aitab teil jälgida tavapäraseid terviseparameetreid, nagu pulss, vererõhk, pulss ja sammuloendur. See on üks kasulikumaid rakendusi ja esimene omataoline. Mõnikord võite siiski kohata terviserakendust, mis iPhone'i vea korral ei tööta. Kui teil on sarnane tõrge ja soovite probleemi lahendada, lugege seda artiklit, et leida parim lahendus iPhone'i terviserakenduse mittetöötamiseks .
1. meetod: kontrollige oma iPhone'i privaatsusseadeid
Üks esimesi samme terviserakenduse mittetöötamise probleemi lahendamiseks on seadete kontrollimine. Terviserakendus kasutab teatud privaatsusseadeid, mille olete võib-olla keelanud. Terviserakenduse toimimise põhiseade hõlmab liikumis- ja treeningsätteid. See on privaatsusseade, mis vastutab teie liikumise jälgimise ja sammude loendamise eest. Kui see seade on välja lülitatud, võib see põhjustada terviserakenduse tõrkeid. Siit saate teada, kuidas pääsete seadele iOS-i seadmes juurde.
1. samm : minge oma iPhone'i avakuval rakendusse "Seaded".
2. samm : seadete menüüs näete valikut "Privaatsus" ja klõpsake sellel.
3. samm : klõpsake nüüd selles menüüs "Motion and Fitness".
4. samm : näete kõiki rakendusi, mis vajavad juurdepääsu konkreetsele seadele.
5. samm : leidke sellest loendist terviserakendus ja lülitage juurdepääsu lubamiseks lüliti sisse.
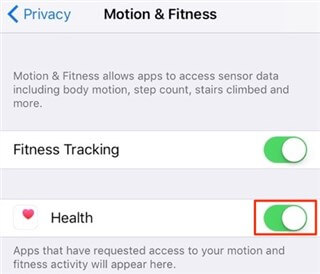
Kui see on tehtud, töötab teie terviserakendus suure tõenäosusega uuesti sujuvalt. Kui see siiski ei tööta, jätkake järgmiste sammudega.
2. meetod: kontrollige terviserakenduse armatuurlauda
Mõnikord ei pruugita samme ja muid olulisi andmeid armatuurlaual kuvada ja seetõttu võite arvata, et terviserakendus ei tööta. Selle põhjuseks võib olla asjaolu, et üksikasjad võivad armatuurlaual olla peidetud. Sellistel juhtudel peate lihtsalt sätte ümber lülitama. Siit saate teada, kuidas kontrollida, kas see on rikke põhjustanud probleem.
1. samm : liikuge terviserakenduse alumisele ribale.
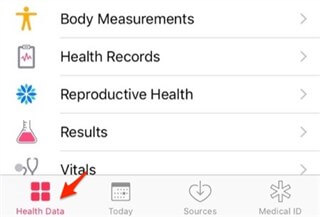
2. samm : peate siin klõpsama "Terviseandmed". Kui see on tehtud, kuvatakse uus ekraan, mis sisaldab kõiki rakenduse kogutavaid terviseandmeid.
3. samm : minge nüüd andmete juurde, mida soovite oma armatuurlaual vaadata, ja klõpsake sellel.
4. samm : pärast sellel klõpsamist leiate armatuurlaual vaatamise valiku. Lülitage valik sisse ja lülitage see sisse. Kui see on tehtud, saate vaadata terviseandmeid oma terviserakenduse armatuurlaual.
3. meetod: taaskäivitage iPhone, et parandada, et terviserakendus ei tööta
Kuigi vana kool, võib teie iPhone'i taaskäivitamine olla lahendus teie terviserakenduse parandamiseks. Taaskäivitamine toob kaasa süsteemi väljalülitamise ja taaskäivitamise. See tühjendab mittevajaliku vahemälu ja taaskäivitab ka kõik seaded. Kui "terviserakendus ei tööta" probleem on tingitud sisemisest seadistusest, lahendab probleemi tõenäoliselt taaskäivitamine. Nii et proovige ja kontrollige, kas see aitab. Kui see ei aita, jätkake järgmise sammuga.
4. meetod: parandage süsteemiparanduse abil terviserakendus, mis ei tööta
Usume, et muuta elu teile mugavaks. Dr.Fone'i jaoks on meie prioriteet pakkuda teile kõige lihtsamaid ja kiiremaid lahendusi. Sel põhjusel tulime välja Dr.Fone - System Repair. See on ülilahe tarkvara, mis aitab teil mõne minutiga lahendada peaaegu kõik iOS-iga seotud probleemid. Tarkvara on suure jõudlusega tarkvara ja seda on lihtne kasutada. Näiteks saate meie tarkvara kasutades lahendada terviserakenduse mittetöötamise probleemi mõne minutiga.
Kas soovite teada, kuidas saate meie tarkvara kasutada vea lahendamiseks? Järgige järjestikku alltoodud samme ja saate oma probleemist lahti!
1. samm : esmalt veenduge, et Dr.Fone's System Repair on teie süsteemi installitud ja käivitatud. Klõpsake selle põhikuval nuppu "Süsteemi parandamine".

2. samm : ühendage oma iOS-i seade arvuti/sülearvutiga välkkaabli abil. Kui olete lõpetanud, klõpsake "Standardrežiim".

3. samm : pärast iOS-i seadme ühendamist tuvastab tarkvara automaatselt teie iOS-i seadme mudeli. Kui olete lõpetanud, klõpsake nuppu "Start".

4. samm : nüüd peate probleemi lahendamiseks püsivara alla laadima. Pange tähele, et see võib võtta tavapärasest kauem aega. Seetõttu olge kannatlik ja oodake allalaadimist.

5. samm : järgmiseks hakkab tarkvara vea diagnoosimiseks automaatselt läbima süsteemi sätteid ja süsteemifaile. Kui see on tehtud, loetleb tarkvara vead.
6. samm : Tarkvara tuvastatud vigade lahendamiseks klõpsake nuppu "Paranda kohe". See võib veidi aega võtta, kuid terviserakendus töötab pärast seda uuesti sujuvalt.

Järeldus
Täna nägime iPhone'i terviserakenduse mittetöötamise probleemi lahendamiseks mitmeid viise. Samuti uurisime, miks viga võib olla põhjustatud ja kuidas saate seda siluda. Kõigi iOS-iga seotud probleemide lahendamiseks soovitame teil proovida Dr.Fone – süsteemiparandust. Tarkvara on üks enim testitud tarkvarasid ja on varem andnud suurepäraseid tulemusi!
iPhone'i probleemid
- iPhone'i riistvaraprobleemid
- iPhone'i kodunupu probleemid
- iPhone'i klaviatuuri probleemid
- iPhone'i kõrvaklappide probleemid
- iPhone Touch ID ei tööta
- iPhone ülekuumenemine
- iPhone'i taskulamp ei tööta
- iPhone'i vaikne lüliti ei tööta
- iPhone Sim ei toetata
- iPhone'i tarkvara probleemid
- iPhone'i pääsukood ei tööta
- Google Maps ei tööta
- iPhone'i ekraanipilt ei tööta
- iPhone'i vibratsioon ei tööta
- Rakendused kadusid iPhone'ist
- iPhone'i hädaolukorra hoiatused ei tööta
- iPhone'i aku protsenti ei kuvata
- iPhone'i rakendust ei värskendata
- Google'i kalender ei sünkroonita
- Terviserakendus ei jälgi samme
- iPhone'i automaatne lukustus ei tööta
- iPhone'i akuprobleemid
- iPhone'i meediaprobleemid
- iPhone'i kaja probleem
- iPhone kaamera must
- iPhone ei esita muusikat
- iOS-i videoviga
- iPhone'i helistamise probleem
- iPhone'i helina probleem
- iPhone'i kaamera probleem
- iPhone'i esikaamera probleem
- iPhone ei helise
- iPhone ei heli
- iPhone'i meiliprobleemid
- Lähtestage kõneposti parool
- iPhone'i meiliprobleemid
- iPhone'i e-post kadus
- iPhone'i kõnepost ei tööta
- iPhone'i kõneposti ei esitata
- iPhone ei saa meiliühendust luua
- Gmail ei tööta
- Yahoo Mail ei tööta
- iPhone'i värskendamise probleemid
- iPhone on Apple'i logo külge kinni jäänud
- Tarkvara värskendamine ebaõnnestus
- iPhone'i kontrollimise värskendus
- Tarkvaravärskendusserveriga ei saanud ühendust
- iOS-i värskenduse probleem
- iPhone'i ühenduse/võrgu probleemid




Selena Lee
peatoimetaja
Üldhinnang 4,5 ( osales 105 )