Tagasi Puudutage Kas iPhone'is ei tööta? 7 lahendust selle parandamiseks
27. aprill 2022 • Esitatud: iOS-i mobiilseadmete probleemide lahendamine • Tõestatud lahendused
Apple pingutab alati ja tutvustab igal aastal ainulaadseid funktsioone, mis võivad iOS-i kasutajatele kasu tuua. Pärast iOS 14 väljalaskmist annavad paljud tehnikaeksperdid oma hinnanguid Apple'i peidetud funktsioonide, sealhulgas tagasipuudutuse funktsiooni kohta. See funktsioon pakub lihtsat juurdepääsu ekraanipiltide tegemiseks, taskulampide sisselülitamiseks, Siri aktiveerimiseks, ekraani lukustamiseks ja paljuks muuks.
Lisaks pääsete tagumise kraani kaudu hõlpsalt juurde kaamerale, teavituspaneelile ja muudele funktsioonidele, nagu vaigistamine või helitugevuse suurendamine. Kui aga leiate, et iPhone'i tagumine kraan ei tööta või teil on raskusi selle inaktiveerimisega, aitab see artikkel teid, pakkudes 7 usaldusväärset lahendust.
1. meetod: kontrollige iPhone'i ühilduvust
Tagasipuudutuse funktsioon avaldati iOS 14-s ja mitte igal iPhone'i mudelil pole seda versiooni. Nii et kui teie iPhone'il on iOS 14 või uuem versioon, saate selle funktsiooni tõhusalt kasutada. Enne selle funktsiooni leidmist oma iPhone'ist kontrollige oma iPhone'i ühilduvust. Järgmised on iPhone'i mudelid, mis ei toeta tagasipuudutamise valikut.
- iPhone 7
- iPhone 7 Plus
- iPhone 6s
- iPhone 6s Plus
- iPhone 6 Plus
- iPhone 6
- iPhone 5 seeria
- iPhone SE (1. põlvkonna mudel)
Kui ülalmainitud iPhone'i tagumine kraan ei tööta , näitab see, et teie telefon ei ühildu selle funktsiooniga.
2. meetod: värskendage iOS-i versiooni
Nagu me varem mainisime, peab teie iPhone'is olema installitud iOS 14 versioon või uusim, et kasutada tagasipuudutamise funktsiooni. Kahjuks ei tööta tagasipuudutamise funktsioon, kui te pole oma telefoni installinud iOS 14 või uusimat versiooni. Tarkvara värskendamiseks kasutage meie allolevaid samme, et parandada Apple'i tagakraani mittetöötamist :
1. samm : puudutage iPhone'i avakuval ikooni "Seaded". Jätkamiseks puudutage uues kuvatud menüüs "Üldine".
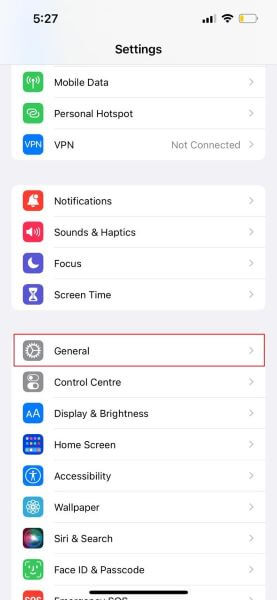
2. samm : puudutage valiku „Teave” all valikut „Tarkvaravärskendus”. Kui teie seadmel on ootel värskendusi, kuvab see iOS-i uusima versiooni teatise, kust puudutage "Laadi alla ja installi". Pärast edukat installimist töötab teie seade iOS-i uusima versiooniga.
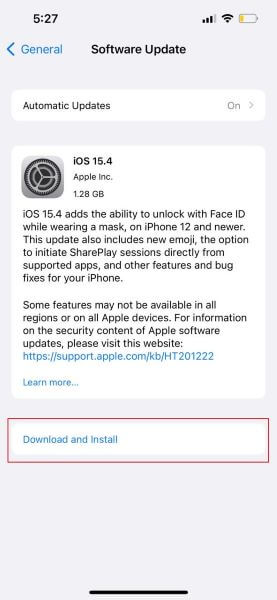
3. meetod: Taaskäivitage iPhone, et parandada Puuduta ei tööta
Telefoni taaskäivitamine töötab alati, kui teie seadmes on tõrkeid või vigu. Lisaks võivad taustaprotsessid või rakendused olla takistuseks iPhone'i tagumise kraani mittetöötamisele . Sellepärast peate tõrkeotsingut teostama iPhone'i taaskäivitamise teel. See meetod annab teile täielikud juhised nii tavaliseks kui ka sunnitud taaskäivitamiseks. Saate rakendada mis tahes meetodit, et lahendada Apple'i tagasikraan , mis ei tööta .
Kuidas iPhone'is tavalist taaskäivitada
Tavalise taaskäivitamise toimingud on üsna lihtsad ja ei võta palju aega. Selleks on järgmised sammud:
1. samm : vajutage ja hoidke all oma iPhone'i nuppu "Toide" paani paremal küljel koos nupuga "Helitugevuse vähendamine", kuni ekraanile ilmub viip.
2. toiming . Ekraanil kuvatakse teade „Slide to Power off”. Nüüd puudutage ja lohistage liugurit õiges suunas ning teie iPhone lülitub kiiresti välja.
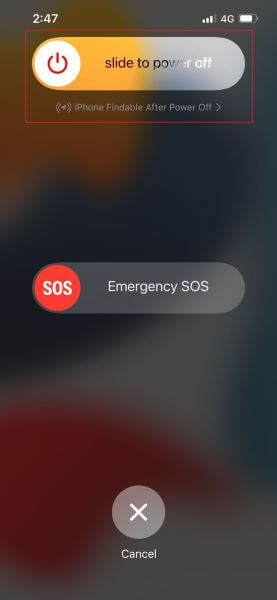
3. samm: oodake 1–2 minutit ja seejärel vajutage uuesti ja hoidke mõni sekund all toitenuppu, kuni telefon sisse lülitub.
Kuidas sundtaaskäivitada iPhone'is
Sundtaaskäivitamine tähendab telefoni funktsioonide taaskäivitamist, katkestades järsult kõigi taustal töötavate rakenduste toite. Seejärel pärast telefoni uuesti sisselülitamist töötab tarkvara tavaliselt uuesti, jättes kõrvale kõik taustaprotsessid. Sundtaaskäivitamiseks järgige alltoodud juhiseid.
Samm 1: Vajutage ja vabastage nuppu "Helitugevuse suurendamine" ja seejärel tehke sama "Helitugevuse vähendamise" nupuga."
2. samm : seejärel vajutage ja vabastage kohe toitenupp, kuni ekraanile kuvatakse Apple'i logo.
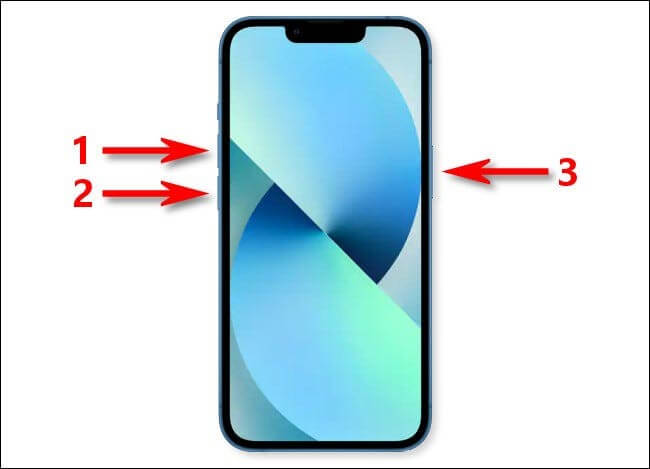
4. meetod: eemaldage korpus
iOS-i kasutajad kasutavad telefoniümbriseid, et kaitsta seadme LCD-ekraani ja vältida soovimatuid kriimustusi. Enamikul juhtudel töötab ka tagumise kraani funktsioon. Kui aga teie telefoniümbris on paks, siis on võimalik, et teie sõrme bioloogilisi puudutusi ei tuvastata ja näete iPhone'i tagumise kraani mittetöötamise probleemi. Selle võimaluse kõrvaldamiseks eemaldage telefoniümbris ja proovige seda funktsiooni kasutada topelt- või kolmikpuudutusega.

5. meetod: kontrollige tagasi Puudutage Seaded
Telefoni valed sätted võivad olla kriitiliseks põhjuseks, miks iPhone'i tagumine kraan ei tööta . Tagapuudutamise funktsiooni õiget seadistust muutes saate tõhusalt täita erinevaid funktsioone, nagu kiire juurdepääs teavituskeskusele, helitugevuse suurendamine või vähendamine, raputamine või mitme ekraanipildi tegemine.
Seega veenduge, et olete määranud õiged sätted, määrates hoolikalt toimingud „Topeltpuudutus” ja „Kolmikpuudutus”.
1. samm: protsessi alustamiseks puudutage avakuval valikut "Seaded". Puudutage kuvataval ekraanil "Juurdepääsetavus".
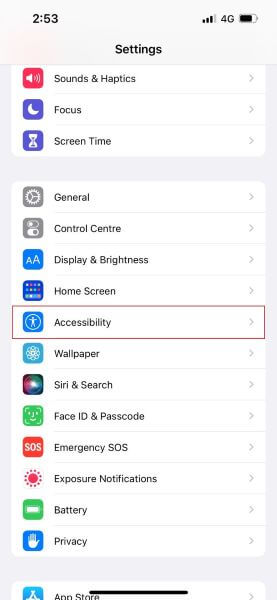
2. samm: nüüd valige kuvatavatest valikutest "Puudutage", puudutades seda. Kerige sõrmest alla ja seejärel puudutage valikut "Tagasi puudutamine".
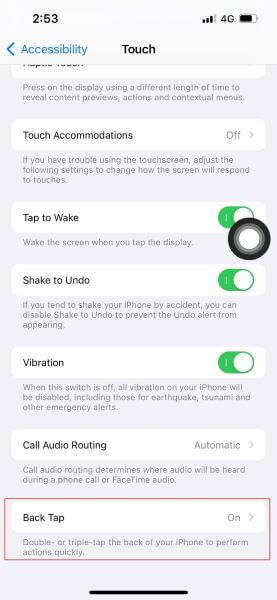
3. samm : saate muuta sätteid ja määrata mis tahes toimingu nii valikutele "Topeltpuudutus" kui ka "Kolmekordne puudutus". Puudutage valikut "Topeltpuudutus" ja valige soovitud toiming. Näiteks määrates topeltpuudutusega ekraanipildi tegemise toimingu, saate topeltpuudutusega igal ajal lihtsalt ekraanipildi jäädvustada.
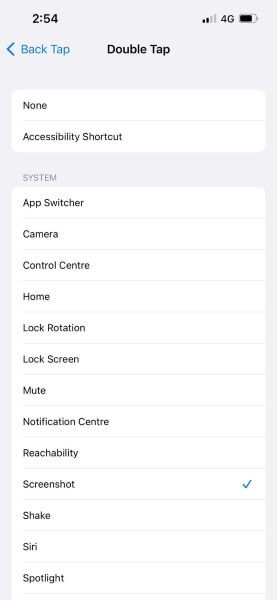
6. meetod: lähtestage kõik sätted
Mõnikord võite iPhone'i tagaküljel puudutada , mis ei tööta peidetud seadete tõttu . Selles etapis eelistavad inimesed kõik oma seaded lähtestada. Selle toiminguga eemaldatakse kõik süsteemi sätted ja teie telefon seatakse vaikeseadetele.
Selle protseduuri käigus ei kustutata kõiki telefonis olevaid andmeid, nagu pildid, videod ja failid. Kuid see eemaldab teie telefonist kõik salvestatud WiFi-võrgud.
1. samm: minge avakuval ikooni "Seaded" ja puudutage valikut "Üldine". Kerige alla, puudutage nuppu "Lähtesta" ja valige seda puudutades "Lähtesta kõik sätted".
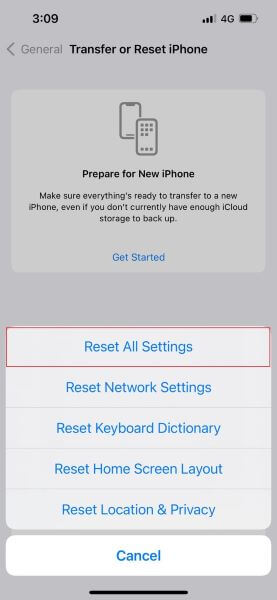
2. samm: teie iPhone küsib teilt kinnitust, nii et sisestage parool ja teie seade lähtestatakse lõpuks.
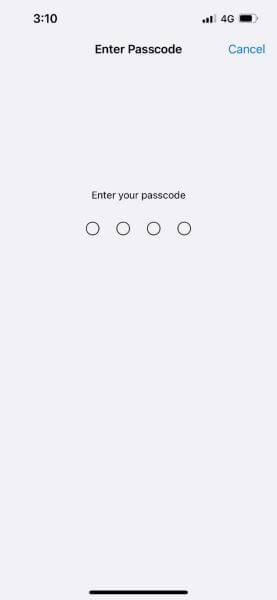
Viimane lahendus – Dr.Fone – süsteemi remont
Kas olete väsinud kõigi ülalnimetatud meetodite rakendamisest ja miski ei tööta teile? Kui te ikka ei suuda lahendada iPhone'i tagumist puudutust , mis ei tööta , siis on Dr.Fone - System Repair olemas, et leevendada kõiki iOS-iga seotud probleeme. See tööriist töötab suurel kiirusel kõigil iPhone'i mudelitel olemasolevaid andmeid kahjustamata. Lisaks on see iOS-i vigade ja probleemide sihtimiseks välja töötanud kaks valikulist režiimi: standard- ja täiustatud režiimid.
Standardrežiim võib suunata teie tavalisi iOS-i probleeme, jättes andmed puutumata, samas kui täiustatud režiim saab teha tõsiseid iOS-i tõrkeid, kustutades kõik teie olemasolevad andmed. Dr.Fone – System Repair kasutamiseks toimige järgmiselt.
Samm 1: Valige System Repair
Install Dr.Fone arvutisse ja valige selle põhiliidesest "System Repair". Nüüd ühendage oma iPhone välkkaabli kaudu arvutiga.

2. samm: valige standardrežiim
Pärast arvuti ja telefoni vahelise ühenduse loomist valige antud valikute hulgast "Standardrežiim". Tarkvara tuvastab automaatselt teie iPhone'i mudeli ja kuvab selle versioonid. Valige versioon ja puudutage jätkamiseks nuppu "Start".

3. samm: laadige alla püsivara
Tööriist installib iOS-i püsivara ja see võib veidi aega võtta. Kui te ei saa seda installida, klõpsake oma iPhone'i püsivara installimiseks nuppu "Laadi alla" ja seejärel selle taastamiseks nuppu "Vali". Samal ajal veenduge, et teie seadmetega oleks ühendatud tugev Interneti-ühendus.

4. toiming: iOS-i parandamine
Tööriist kontrollib installitud püsivara ja seejärel võite iOS-i süsteemi parandamiseks puudutada nuppu "Paranda kohe". Oodake mõnda aega ja teie seade hakkab normaalselt töötama.

Järeldus
Viimaste mudelite (nt iPhone 12) tagasipuudutamise funktsioon on suurepärane võimalus telefoni otseteede ja toimingute lihtsustamiseks. Kui aga näete, et iPhone 12 tagakraan ei tööta, aitab see artikkel defekte konfigureerida ja kirjeldab erinevaid meetodeid nende lahendamiseks. Võite proovida kasutada ka Dr.Fone – System Repair'i, kui teie olukorras ei tule midagi välja.
iPhone'i probleemid
- iPhone'i riistvaraprobleemid
- iPhone'i kodunupu probleemid
- iPhone'i klaviatuuri probleemid
- iPhone'i kõrvaklappide probleemid
- iPhone Touch ID ei tööta
- iPhone ülekuumenemine
- iPhone'i taskulamp ei tööta
- iPhone'i vaikne lüliti ei tööta
- iPhone Sim ei toetata
- iPhone'i tarkvara probleemid
- iPhone'i pääsukood ei tööta
- Google Maps ei tööta
- iPhone'i ekraanipilt ei tööta
- iPhone'i vibratsioon ei tööta
- Rakendused kadusid iPhone'ist
- iPhone'i hädaolukorra hoiatused ei tööta
- iPhone'i aku protsenti ei kuvata
- iPhone'i rakendust ei värskendata
- Google'i kalender ei sünkroonita
- Terviserakendus ei jälgi samme
- iPhone'i automaatne lukustus ei tööta
- iPhone'i akuprobleemid
- iPhone'i meediaprobleemid
- iPhone'i kaja probleem
- iPhone kaamera must
- iPhone ei esita muusikat
- iOS-i videoviga
- iPhone'i helistamise probleem
- iPhone'i helina probleem
- iPhone'i kaamera probleem
- iPhone'i esikaamera probleem
- iPhone ei helise
- iPhone ei heli
- iPhone'i meiliprobleemid
- Lähtestage kõneposti parool
- iPhone'i meiliprobleemid
- iPhone'i e-post kadus
- iPhone'i kõnepost ei tööta
- iPhone'i kõneposti ei esitata
- iPhone ei saa meiliühendust luua
- Gmail ei tööta
- Yahoo Mail ei tööta
- iPhone'i värskendamise probleemid
- iPhone on Apple'i logo külge kinni jäänud
- Tarkvara värskendamine ebaõnnestus
- iPhone'i kontrollimise värskendus
- Tarkvaravärskendusserveriga ei saanud ühendust
- iOS-i värskenduse probleem
- iPhone'i ühenduse/võrgu probleemid




Selena Lee
peatoimetaja
Üldhinnang 4,5 ( osales 105 )