Kas teil on probleeme uduste fotode ja videotega iPhone'is? Saate selle parandada!
07. märts 2022 • Esitatud: iOS-i mobiilseadmete probleemide lahendamine • Tõestatud lahendused
Kas olete kunagi seisnud silmitsi väljakutsega oma iPhone'is hägused fotod ja videod ? Nõustute, et see võib enamikul juhtudel olla masendav, eriti kiireloomulistel juhtudel, kui te ei vaja oma iPhone'is madala eraldusvõimega fotot. See iPhone'i uduste videote ja piltide probleem võib teie igapäevatoimingutes palju destabiliseerida. Võib-olla näete närust välja lihtsalt sellepärast, et te ei naudi oma telefoni ühte lemmikaspekti. Ja soovite kiiresti parandada oma iPhone'i udused videod ja fotod.
Muretsege vähem ja järgige hoolikalt juhiseid, et teada saada, kuidas saate mugavalt oma iPhone'is häguste fotode ja videote probleeme lahendada.
Samuti võib teile huvi pakkuda:
Kuidas Whatsappi uude telefoni üle kanda – 3 parimat viisi Whatsapi ülekandmiseks?
1. osa: lihtsad toimingud uduste videote ja fotode mugavaks parandamiseks oma iPhone'is
1. meetod: kasutage sõnumsiderakendusi
Üks põhjusi, miks video saatmisel Apple'i ja iPhone'i rakenduse Messages vahel ei ole hägusaid fotosid, on see, et Apple vastutab mõlema poole tihendamise eest. See protsess on väga täpne ka mõne muu sõnumsideteenuse (nt WhatsApp, Facebook Messenger, Viber jne) kasutamisel. Kui video saadetakse mõnda neist vormidest, jõuab see vastuvõtjani kindlasti täiusliku kvaliteediga (nii kaua kui teil ei ole failisuuruse piiranguid). Siiski aitaks see veenda teie sõpru registreeruma ja kasutama sama vormi või teenust.
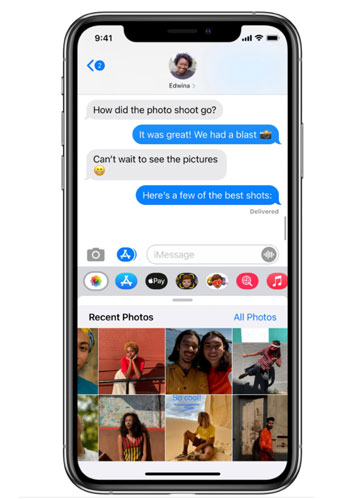
2. meetod: taaskäivitage seade turvarežiimi
Kui mõtlete, kuidas parandada oma iPhone'i fotode ja videote hägusust, ilma et peaksite seda taaskäivitama, peate selle vaid turvarežiimis taaskäivitama. Taaskäivitamine mõjutab kõiki aktiivseid kolmanda osapoole taustateenuseid ja protsesse. Taaskäivitamine värskendab ka teie telefoni mälukomponente, kui mõni neist protsessi käigus kokku jookseb.
Kui fotod ja videod on pärast taaskäivitamist endiselt udused, peate üle vaatama kõik hiljuti installitud rakendused. Proovige selle loendi järgmist näpunäidet, kui te ei saa ikka veel häguseid videoid ja fotosid parandada.
3. meetod: seadme taaskäivitamine
Teine viis iPhone'i madala eraldusvõimega video- ja fotokvaliteedi parandamiseks on seadme taaskäivitamine. See aitab eemaldada väiksemaid tarkvaravigu, sealhulgas neid, mis põhjustasid kaameraprobleemide ilmnemise. See toiming ei häiri teie iPhone'i salvestusruumi salvestatud teavet; seega ei pruugi varukoopiate loomine olla vajalik.

Järgmised sammud aitavad teie iPhone X-i või mis tahes hilisema mudeli taaskäivitada .
- Vajutage ja hoidke all külgnuppu ja mõnda helitugevuse nuppu, kuni kuvatakse väljalülitamise ikoon.
- iPhone'i täielikuks väljalülitamiseks lohistage liugurit.3
- Seejärel vajutage 30 sekundi pärast uuesti külgnuppu, et iPhone uuesti sisse lülitada.
Kui kasutate iPhone 8, 8 Plus või varasemaid versioone , tehke pehmeks taaskäivitamiseks või lähtestamiseks järgmisi samme.
- Vajutage ülemist või külgmist nuppu ja hoidke seda all, kuni kuvatakse liugur Toide välja.
- Seejärel lohistage liugur ikooni Power off suunas ja lülitage telefon täielikult välja.3
- Telefoni sisselülitamiseks vajutage uuesti ülemist või külgmist nuppu ja hoidke umbes 30 sekundi pärast all.
Laske oma telefonil täielikult käivituda ja avage seejärel kaamera rakendus uuesti, et teha näidisfotosid ja videoid ning vaadata, kas tulemus on ootuspärane. Kui see on endiselt udune, peate nägema teisi selles artiklis käsitletud samme.
4. meetod: kaamerarakenduse sundpeatamine
Enamikul juhtudel töötavad teised rakendused, kuid teie iSighti kaamera võib fookusest välja minna, isegi kui te midagi ei puuduta. See viga viitab sellele, et tal on iseenesest probleeme.
Nüüd, kui te ei soovi telefoni taaskäivitada, saate selle asemel oma kaamerarakenduse sundpeatada. Kaamerarakenduse sundpeatamine võib selle kummalise hägususe eemaldada. Saate seda teha ka siis, kui teie kaamera ei reageeri kohe.
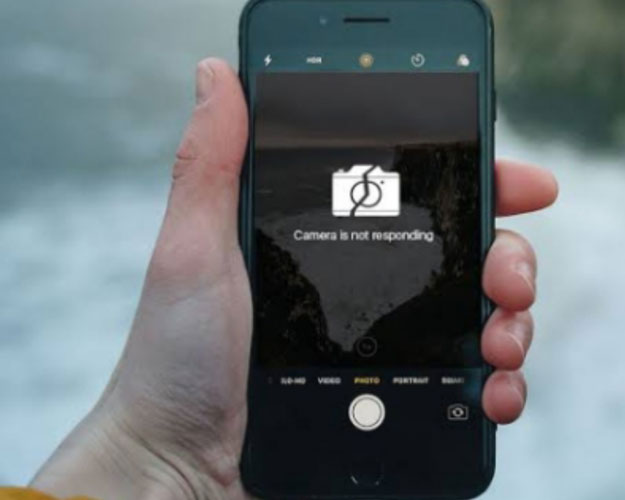
Vanemate telefonimudelite puhul saate kaks korda kodunuppu puudutada ja selle sundsulgemiseks kaamerarakendust üles pühkida. Vahepeal, kui teil on iPhone X või uuem mudel, saate seda teha järgmiselt.
- Pühkige üles ja peatage, kuni ekraanil kuvatakse teie töötavad rakendused.
- Kaamerarakenduse leidmiseks pühkige paremale.3
- Pühkige rakenduse sundpeatamiseks üles.
5. meetod: laadige iCloudist alla videod või fotod
Kui laadite iCloudist alla videoid või fotosid, võib see aidata teil iPhone'is häguseid videoid ja pilte parandada. Allpool on juhised iPhone'is oma iCloudi fotodele juurdepääsuks.
- Avage rakendus Fotod või Videod.
- Klõpsake ekraani all vahekaarti Albumid.
Siit leiate kõik oma fotod või videod, mis on iCloudis. Saate oma albumeid läbi vaadata, uusi luua või faile otsida märksõna, aja kestuse või asukoha järgi.

6. meetod: salvestusruumi vabastamine
Mõnel muul juhul võib teie iPhone olla aeglane, kuna sellel on vähe salvestusruumi. Selle probleemi lahendamiseks avage Seaded, puudutage valikut "Üldine" ja seejärel valikut " Salvestusruum ja iCloudi kasutamine ". Pärast seda klõpsake "Halda salvestusruumi". Seejärel klõpsake jaotises Dokumendid ja andmed mis tahes üksusi, seejärel libistage asjad, mida te ei vaja, vasakule ja klõpsake nende kustutamiseks.
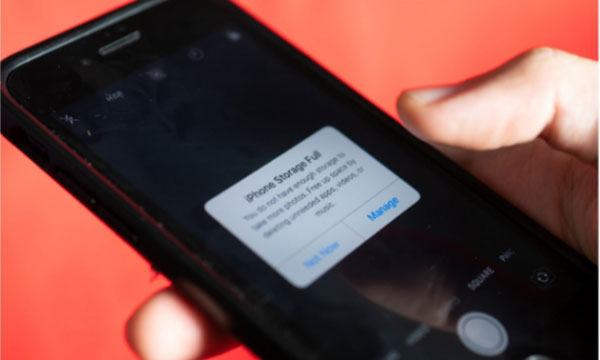
7. meetod: kasutage tasuta võrguparandustööriista: Wondershare Repairit
Repairitil on uskumatud funktsioonid, mis aitavad teil rikutud videoid ja fotosid nende parandamiseks üles laadida. Remondi võrguparandusfunktsioon võib toetada 200 MB ulatuses uduste videote tasuta parandamist (veebiparandus ei toeta fotosid). Selle võrgutööriistaga saate vältida videokrahhiga seotud valusaid kogemusi.
Hägusate videote lahendamiseks klõpsake kohe!
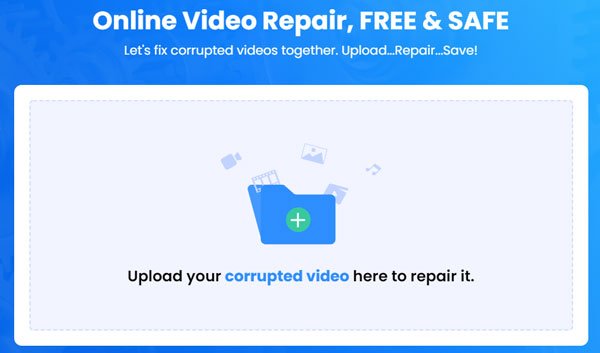
Kui soovite häguseid videoid ja fotosid veelgi parandada, saate selle alla laadida ja osta. Vaid mõne klõpsuga saate kõik udused videod ja fotod lõplikult parandada.
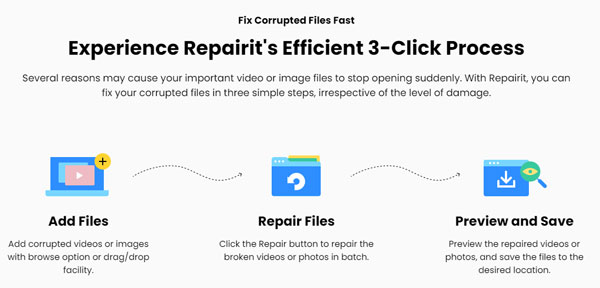
https://repairit.wondershare.com/
https://repairit.wondershare.com/video-repair/fix-blurry-videos-android-iphone.html
2. osa: uduste videote ja fotode parandamise ülaltoodud plussid ja miinused
|
Plussid |
Miinused |
|
|
Wondershare'i remont |
Parandab mitut meediumifaili korraga Segadusevaba kasutajaliides Võimaldab pilte ja videoid jäädvustada igat tüüpi seadmetega Võimaldab parandada mitmes populaarses vormingus fotosid ja videoid. Täiustatud remondirežiim Paindlik hinnaplaan Kiire video- ja fotoparandus kiirparandusrežiimiga |
Kui parandate mitut faili korraga, ei saa te üksiku faili parandamist peatada Veebipõhine remonditööriist saab tasuta parandada ainult 200 MB ulatuses videoid |
|
Sõnumirakendus |
See võimaldab kasutada erinevaid sõnumiteenuseid |
See ei tööta failide piirangute korral |
|
Seadme taaskäivitamine turvarežiimis |
See värskendab telefoni mälu |
Kasutatud väiksemate probleemide korral |
|
seadme taaskäivitamine |
Eemaldab rohkem väiksemaid tarkvaravigu |
Mõjutab aktiivseid kolmanda osapoole taustateenuseid ja protsesse |
|
Laadige iCloudist alla videoid ja fotosid |
See võib aidata häguseid fotosid ja videoid parandada |
Allikateks on ainult need videod ja fotod, mis on sünkroonitud |
3. osa: kuidas saate seda ennetada?
1. Puhastage kaamera objektiiv
Alustage loendi kõige lihtsamast lahendusest: objektiivi puhastamine. Enamasti teeb teie kaamera häguseid videoid või fotosid, kuna objektiiv üritab teravustada millelegi, mis on sellele liimitud. iPhone'i kaamerad ei ole modelleeritud nii lähedal asuvatele objektidele teravustamiseks, nii et need jäävad fookusest välja ja fookusest välja.

Selle parandamiseks puhastage see põhjalikult. Võtke puhas mikrokiudlapp ja hõõruge see vastu objektiivi. Vähem muretsege selle leebe pärast – proovides ei saaks te objektiivi katki minna.
2. Salvestage see kõrge kvaliteediga
Kas teadsite, et saate oma videosalvestuskvaliteeti parandada, muutes oma telefoni sätteid nii, et see salvestaks vaikimisi 30 kaadrit sekundis (fps) kiirusega 60 kaadrit sekundis? Siin on sammud.
- Avage seaded
- Fotod ja kaamera
- Salvestage ja lülitage oma aktiivsed seaded sisse.
IPhone 6s puhul saate isegi valida kõrglahutusega 1080p või isegi kõrgema eraldusvõimega 4K pildistamise. Pidage meeles, et seadete tugevdamine muudab teie videofailid suuremaks, kuna jäädvustate rohkem kaadreid.
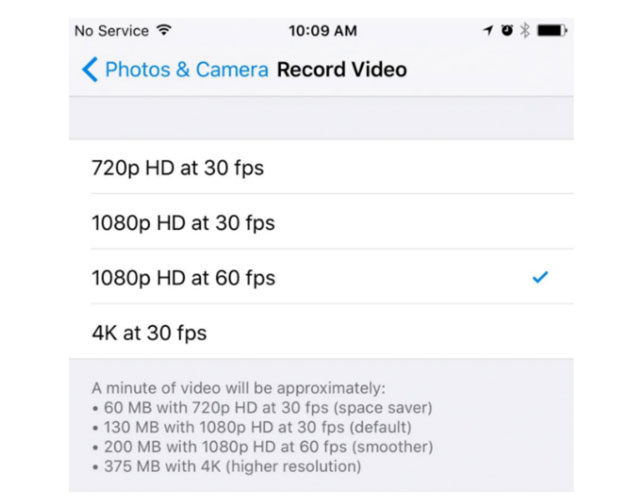
3. Fotode/videote tegemise ajal hoidke telefoni korralikult käes
Parim asi telefoni õigeks hoidmiseks pildistamise või video tegemise ajal on end millegi vastu toetada või toetada. Kui aga seinad või muud ideaalsed toetuvad materjalid pole lähedal, tõmmake rusikas ümber telefoni, sõrmedega keha poole – see annab teile ülistabiilsuse.

4. Piltide/videote pidev tegemine tühimikuga
Tavaliselt jäetakse see toiming tähelepanuta, kuid see aitab vältida nii fotode madalat eraldusvõimet kui ka uduseid videoid. Parim oleks, kui õpiksite video/fotode tegemise ajal pidevalt vahet jätma. Nii säästate stressi, mis tuleneb pidevast võitlusest uduste fotode või videote parandamisega.
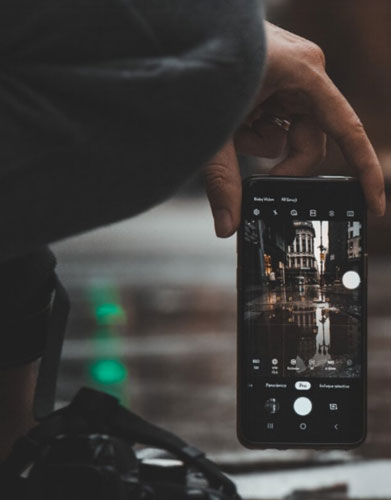
5. Keskenduge objektile korralikult
Parim asi, et vältida piltide fookusest välja minemist, on ise pidevalt suunda seada. Puudutage pildi seda osa, millele soovite keskenduda, ja teie iPhone vaatab ülejäänu eest.

6. Liikumishägu
Nagu kaamera värin, annab liikumishägu udune foto. See ilmneb liikumise jäädvustamisel, kui katik on avatud. Liikumishägusus viitab erinevalt kaamera värinast objekti enda värinule. Liikumishägu on tavalisem vähese valguse korral ja seda ei esine praktiliselt rohke valguse korral. See viga võib põhjustada foto hägusust ja seda tuleb vältida.
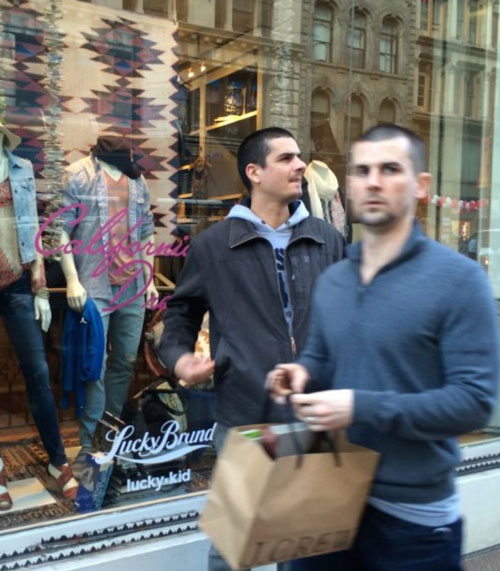
Järeldus
Häguseid videoid ja fotosid on võimalik iPhone'is 1. osas esile tõstetud sammude abil parandada ning tõenäoliselt vältida uduseid pilte ja videoid, nagu on kirjeldatud 3. osas. Nüüd saate nautida selfisid, suumikoosolekuid ja meeldimisi. Samuti saate saata fotosid ja videoid Android-telefonidele, ilma et peaksite pidevalt tegelema uduste videote ja piltidega.
iPhone'i probleemid
- iPhone'i riistvaraprobleemid
- iPhone'i kodunupu probleemid
- iPhone'i klaviatuuri probleemid
- iPhone'i kõrvaklappide probleemid
- iPhone Touch ID ei tööta
- iPhone ülekuumenemine
- iPhone'i taskulamp ei tööta
- iPhone'i vaikne lüliti ei tööta
- iPhone Sim ei toetata
- iPhone'i tarkvara probleemid
- iPhone'i pääsukood ei tööta
- Google Maps ei tööta
- iPhone'i ekraanipilt ei tööta
- iPhone'i vibratsioon ei tööta
- Rakendused kadusid iPhone'ist
- iPhone'i hädaolukorra hoiatused ei tööta
- iPhone'i aku protsenti ei kuvata
- iPhone'i rakendust ei värskendata
- Google'i kalender ei sünkroonita
- Terviserakendus ei jälgi samme
- iPhone'i automaatne lukustus ei tööta
- iPhone'i akuprobleemid
- iPhone'i meediaprobleemid
- iPhone'i kaja probleem
- iPhone kaamera must
- iPhone ei esita muusikat
- iOS-i videoviga
- iPhone'i helistamise probleem
- iPhone'i helina probleem
- iPhone'i kaamera probleem
- iPhone'i esikaamera probleem
- iPhone ei helise
- iPhone ei heli
- iPhone'i meiliprobleemid
- Lähtestage kõneposti parool
- iPhone'i meiliprobleemid
- iPhone'i e-post kadus
- iPhone'i kõnepost ei tööta
- iPhone'i kõneposti ei esitata
- iPhone ei saa meiliühendust luua
- Gmail ei tööta
- Yahoo Mail ei tööta
- iPhone'i värskendamise probleemid
- iPhone on Apple'i logo külge kinni jäänud
- Tarkvara värskendamine ebaõnnestus
- iPhone'i kontrollimise värskendus
- Tarkvaravärskendusserveriga ei saanud ühendust
- iOS-i värskenduse probleem
- iPhone'i ühenduse/võrgu probleemid




Selena Lee
peatoimetaja