آیپد همچنان وای فای را قطع می کند؟ در اینجا رفع است!
27 آوریل 2022 • ثبت شده برای: رفع مشکلات دستگاه تلفن همراه iOS • راه حل های اثبات شده
آیپدها در دو نوع عرضه میشوند - یک نوع معمولی با Wi-Fi فقط برای اتصال به اینترنت و دیگری با گزینههای تلفن همراه و Wi-Fi. اگر آیپد تلفن همراه + وای فای شما مدام Wi-Fi را قطع می کند، ممکن است کمتر اذیت شوید، اما وقتی تنها اتصال شما Wi-Fi است و iPad Wi-Fi شما مدام Wi-Fi را قطع می کند، چه کاری باید انجام دهید؟ چگونه می توان آن موضوع را دور زد؟
بخش اول: چرا آیپد همچنان وایفای را قطع میکند؟
دلایلی که آیپد همچنان وایفای را حذف میکند ممکن است واضح و نه چندان واضح باشد. در اینجا چند دلیل وجود دارد که چرا آیپد همچنان Wi-Fi را حذف میکند:
استقبال ضعیف
این یکی از رایج ترین دلایلی است که مردم تا زمانی که همه چیز را تمام نکرده باشند به آن فکر نمی کنند. ممکن است شما در یک گوشه نشسته باشید در حالی که سخت افزار Wi-Fi شما ممکن است در گوشه ای دیگر باشد، و حتی اگر می بینید Wi-Fi متصل است، کیفیت سیگنال آنقدر ضعیف است که iPad مدام Wi-Fi را قطع کند.
تداخل سیگنال
تداخل سیگنال، دوباره، یکی از دلایلی است که ما تمایل داریم تا زمانی که فشار وارد شود، از آن چشم پوشی کنیم. Wi-Fi در همه جا وجود دارد - همه از Wi-Fi استفاده می کنند. به طور کلی، سختافزار وایفای طوری طراحی شده است که بهمنظور محاسبه تداخل سیگنال از سایر چراغهای اطراف کار کند، و این کار را در پسزمینه انجام میدهد بدون اینکه کاربر هرگز از آن مطلع شود.
لوازم جانبی بی کیفیت
آیپدی که در یک قاب شخص ثالث قرار گرفته و مطابق با مشخصات طراحی نشده است، میتواند دلیلی برای Wi-Fi ضعیف نیز باشد. چطور؟ مواد استفاده شده ممکن است مانع دریافت سیگنال برای iPad شود.
خرابی های سخت افزاری
جمع؟ بله، ممکن است چندین نقطه خرابی سختافزاری وجود داشته باشد که باعث میشود iPad دائماً Wi-Fi را حذف کند. ممکن است خود iPad وجود داشته باشد، ممکن است قدرت بی کیفیت روتر Wi-Fi وجود داشته باشد، ممکن است در خود روتر خرابی وجود داشته باشد.
مسائل نرم افزاری
سپس ایرادات نرم افزاری وجود دارد که ممکن است باعث افت مکرر Wi-Fi در iPad شود. اینها می توانند در نرم افزار روتر Wi-Fi یا نرم افزار iPad باشند. قسمت دوم به تفصیل به آنها می پردازد.
بخش دوم: چگونه مشکل قطع ارتباط آیپد از Wi-Fi را برطرف کنیم؟
رفع مشکل افتادن وای فای آیپد به همان سادگی است که پیدا کردن مشکلی که در وهله اول باعث آن شده است.
1. رفع افتادن وای فای آیپد به دلیل دریافت ضعیف
اگر آیپد به دلیل دریافت ضعیف وایفای همچنان وایفای را قطع کند، متوجه یک علامت آن خواهید شد: در برخی مکانها، وایفای هرگز قطع نمیشود، و در برخی دیگر، وایفای مرتباً قطع میشود. . این شبیه میم های تلفن قدیمی است که در تلاش برای یافتن پذیرش هستند. این دقیقاً همان چیزی است که احتمالاً در اینجا اتفاق می افتد. سختافزار Wi-Fi نمیتواند تمام فضایی را که در آن قرار دارید پوشش دهد، و به همین دلیل، iPad نمیتواند سیگنال کافی را در نقطه فعلی شما دریافت کند. هنگامی که به سخت افزار وای فای نزدیک می شوید، دریافت سیگنال بهتر می شود و متوجه خواهید شد که iPad دیگر Wi-Fi را قطع نمی کند.
سه راه برای رفع این وضعیت وجود دارد:
1: مکان خود را تغییر دهید تا به سخت افزار Wi-Fi نزدیکتر باشد
2: سخت افزار وای فای را در مکانی مرکزی قرار دهید تا کل فضا به یک اندازه پوشیده شود.
3: روی یک سیستم روتر مش وای فای سرمایه گذاری کنید که پوشش بسیار بهتری را امکان پذیر می کند و مشکلات دریافت ضعیف را از بین می برد و آیپد به همراه آن مشکل وای فای را برطرف می کند.
2. رفع افتادن وای فای آیپد به دلیل تداخل سیگنال
در حال حاضر، تشخیص تداخل سیگنال به طور کلی سخت تر است، اما امروز یک شرط مطمئن برای فرض کردن است، به خصوص زمانی که می دانیم در همه جا توسط روترهای Wi-Fi احاطه شده ایم و به خصوص اگر یک روتر معمولی و ارائه شده توسط ISP نیز داشته باشیم. چرا اینطور است؟ این به این دلیل است که احتمال اینکه روترهای مشابه به طور مشابه عمل کنند، بسیار زیاد است، و بنابراین، وای فای همسایه شما می تواند باعث تداخل با وای فای شما شود، به خصوص زمانی که با سیگنال کم ترکیب شود زیرا وای فای شما در تلاش برای دسترسی به شما است. به طور خلاصه، این همپوشانی فرکانس/سیگنال است که میتواند آیپد را گیج کند و برای انتخاب یکی از آنها تلاش میکند.
راه حل این وضعیت این است که کانال سیگنال Wi-Fi خود را در تنظیمات سخت افزار Wi-Fi خود تغییر دهید. اکثر روترها راهی برای تغییر کانال Wi-Fi به صورت دستی و خودکار ارائه می دهند. در حالی که به طور خودکار سعی میکند کانالی را که کمتر مشکل را ایجاد میکند، انجام دهد، گاهی اوقات اگر iPad شما همچنان Wi-Fi را به دلیل تداخل سیگنال قطع میکند، باید به صورت دستی این موارد را آزمایش کنید.
نحوه تغییر کانال برای هر مارک روتر متفاوت است. بهتر است در صورتی که ISP ارائه کرده است با ISP خود صحبت کنید، در غیر این صورت در مورد مارک روتر خاص خود به صورت آنلاین جستجو کنید.
3. رفع ریزش وای فای آیپد به دلیل لوازم جانبی با کیفیت پایین
لوازم جانبی بی کیفیت و شخص ثالث مانند محافظ صفحه نمایش و کیس می تواند مشکلات ناشناخته و پیش بینی نشده ای ایجاد کند. کاملاً ممکن است که آن کیف ارزان دریافت Wi-Fi را در iPad محبوب شما مسدود کند و باعث ناراحتی شما شود.
برای اینکه بدانید آیا این کیس باعث ایجاد مشکل در گیرنده Wi-Fi شما میشود، کافی است قاب را از iPad خارج کنید و ببینید که آیا این مورد به دریافت Wi-Fi شما کمک میکند یا خیر.
4. رفع افتادن وای فای آیپد به دلیل نقص سخت افزاری
خرابی های سخت افزاری شامل خرابی رادیو Wi-Fi در خود iPad یا خرابی آنتن Wi-Fi در روتر Wi-Fi است. اگر هر یک دیگر به طور مطلوب کار نکند، مشکلاتی مانند مشکل Wi-Fi که iPad با آن روبرو هستید را حذف می کند. چگونه بفهمیم کدام یک از این دو مشکل دارد؟
اگر آنتن های روتر وای فای از کار بیفتد یا مشکلی در روتر وای فای وجود داشته باشد، هر دستگاهی که به روتر متصل است با همان مشکلی مواجه می شود که آیپد وای فای را رها می کند. این بدان معناست که همه دستگاهها مانند آیپد، وایفای را حذف میکنند. اگر اینطور نیست، به این معنی است که مشکل ممکن است در خود iPad باشد.
آیپد میتوانست یک مشکل سختافزاری ایجاد کند، اما با توجه به استانداردهای بالای تولیدی که اپل استفاده میکند، به احتمال زیاد فقط یک مشکل نرمافزاری است و میتوان آن را به راحتی با اصلاحهای ساده حل کرد.
5. رفع افتادن وای فای آیپد به دلیل مشکلات نرم افزاری
ممکن است چند دلیل نرمافزاری وجود داشته باشد که چرا iPad همچنان Wi-Fi را حذف میکند، مانند اگر شبکه Wi-Fi خود را تقسیم کنید یا فرض کنید سیستم روتر مش Wi-Fi شما به نحوی هماهنگ نیست، یا زمانی که برخی از مشکلات نرمافزاری در داخل وجود دارد. خود آی پد همه اینها به راحتی قابل تعمیر هستند.
راهحل 1: اجباری آیپد را مجدداً راهاندازی کنید
یکی از اولین راهحلهای نرمافزاری که باید برای هر مشکلی در تجربه کاربریتان امتحان کنید، راهاندازی مجدد دستگاه است. در اینجا نحوه راه اندازی مجدد iPad آورده شده است:
آیپد با دکمه هوم
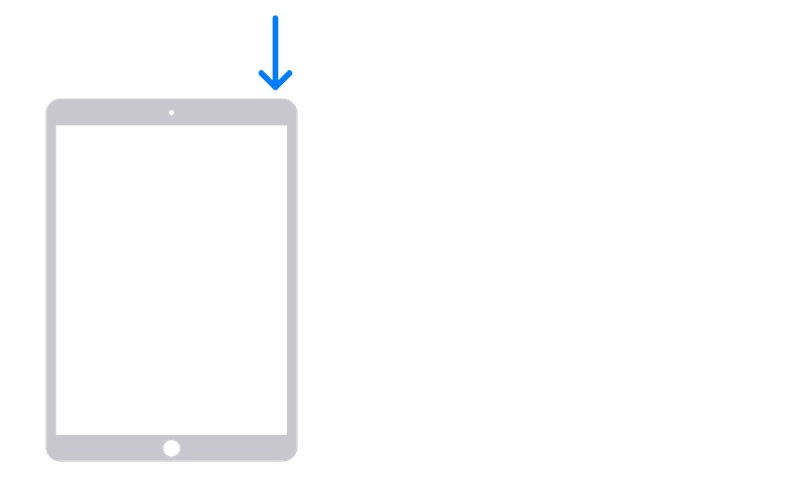
مرحله 1: برای iPad با دکمه هوم، دکمه پاور را فشار داده و نگه دارید تا صفحه کشویی ظاهر شود. نوار لغزنده را بکشید تا آیپد خاموش شود.
مرحله 2: دکمه پاور را فشار داده و نگه دارید تا آی پد راه اندازی مجدد شود.
آیپد بدون دکمه هوم
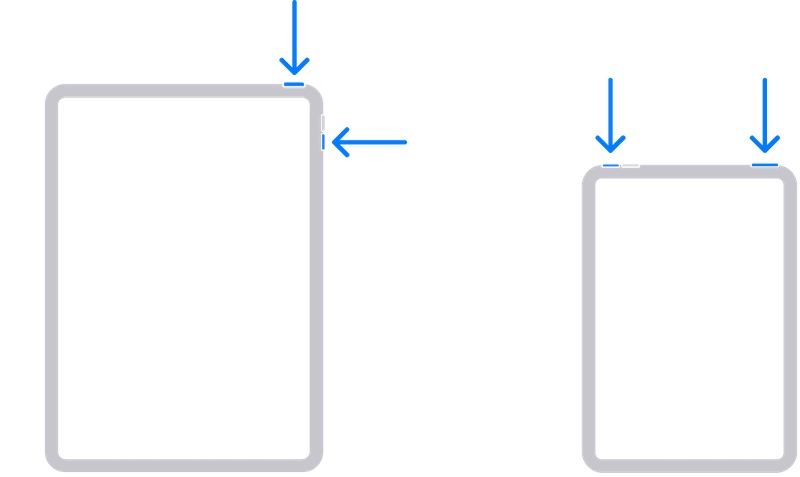
مرحله 1: یکی از کلیدهای تنظیم صدا و دکمه پاور را فشار داده و نگه دارید تا صفحه لغزنده ظاهر شود. برای خاموش کردن iPad بکشید.
مرحله 2: دکمه پاور را فشار دهید و نگه دارید تا آیپد مجددا راه اندازی شود.
راه حل 2: روتر Wi-Fi را مجدداً راه اندازی کنید
آخرین باری که روتر وای فای را مجددا راه اندازی کردید کی بود؟ بدون نام بردن و شرمساری، بگذارید فقط بگوییم که روترها برای عملکرد بهینه به راه اندازی مجدد نیاز دارند، به طوری که اکنون مارک ها ویژگی راه اندازی مجدد برنامه ریزی شده را برای خودکار کردن کار ارائه می دهند! تصور کنید که!
اکنون، بدون پرداختن به زمانبندی دقیق راهاندازی مجدد، اجازه دهید فقط برق روتر وایفای را خاموش کرده و پس از حدود 30 ثانیه دوباره روشن کنیم تا روتر چرخه روشن شود. ببینید آیا با این کار مشکل قطع مکرر Wi-Fi در iPad حل می شود.
راه حل 3: همگام سازی سیستم مسیریاب مش Wi-Fi
اگر یکی از آن سیستمهای روتر مش شیک را دارید، احتمال کمی وجود دارد که از پوشش ضعیف Wi-Fi رنج ببرید. کل ایده یک سیستم مش پوشاندن محل در وای فای باشکوه است. بنابراین، چه چیزی می دهد؟ خوب، گاهی اوقات، در حین حرکت، گره ها باتوم را به طور قابل اعتماد به یکدیگر تحویل نمی دهند، و باعث می شود iPad گهگاهی Wi-Fi را قطع کند. سیستمهای روترهای مش دارای یک دکمه همگامسازی روی گرهها هستند و شما میتوانید با مشاوره با دفترچه راهنمای برند خاص خود، گرهها را به صورت دستی همگامسازی کنید تا اطمینان حاصل شود که تحویل به طور قابل اعتماد انجام میشود.
رفع 4: تنظیمات شبکه را بازنشانی کنید
گاهی اوقات، بهروزرسانیهای نرمافزاری میتوانند باعث فساد در سطحی شوند که مشکلات به روشهای ناشناخته ظاهر میشوند و میتوانند باعث ایجاد مزاحمتهایی مانند حذف Wi-Fi توسط iPad شوند. بازنشانی تنظیمات شبکه میتواند چنین مشکلاتی را در صورتی که ناشی از بهروزرسانی نرمافزار اخیر در iPad باشد، برطرف کند، بهویژه تنظیماتی که ممکن است پیکربندی کد شبکه داخلی را در iPad بهروزرسانی/بهینهسازی کرده باشد. در اینجا نحوه بازنشانی تنظیمات شبکه در iPad آورده شده است:
مرحله 1: به Settings > General رفته و تا انتها به پایین اسکرول کنید
مرحله 2: روی Transfer یا Reset iPad > Reset ضربه بزنید
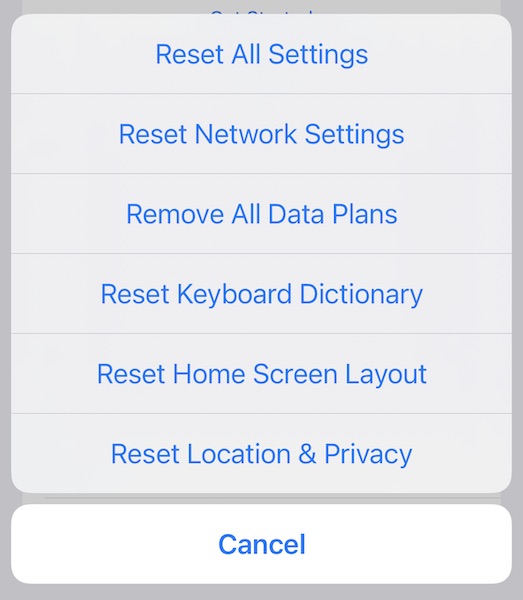
مرحله 3: روی Reset All Settings ضربه بزنید.
راه حل 5: باند Wi-Fi دیگر را در iPad اضافه کنید
بیشتر روترهای Wi-Fi اخیر روترهای دو بانده هستند، به این معنی که سیگنال Wi-Fi را در باند 2.4 گیگاهرتز و 5 گیگاهرتز ارائه می دهند. در حال حاضر، به طور کلی، آنها تنظیم شده اند تا دو باند خدمات مجزا را ارائه دهند و شما به هر یک از آنها متصل می شوید. با این حال، در آن نهفته است گرفتن. باند 5 گیگاهرتز در یک منطقه کوچکتر کار می کند و گیرنده به اندازه باند 2.4 گیگاهرتز حرکت نمی کند. بنابراین، اگر در یک اتاق به سادگی به یکی از آنها وصل شده باشید و خوب باشید، ممکن است ناگهان متوجه شوید که آیپد هنگام رفتن به گوشههای خانهتان، Wi-Fi را قطع میکند. دلیل آن این است که آیپد از باند 5 گیگاهرتزی که احتمالاً به آن وصل شدهاید، کیفیت سیگنال مناسبی ندارد. در این صورت، تغییر به باند 2.4 گیگاهرتز بهترین گزینه است.
در اینجا نحوه افزودن یک شبکه Wi-Fi دیگر به لیست شبکه های قابل اعتماد در iPad آورده شده است:
مرحله 1: به تنظیمات > Wi-Fi بروید
مرحله 2: لیستی از شبکه های موجود را مشاهده خواهید کرد.
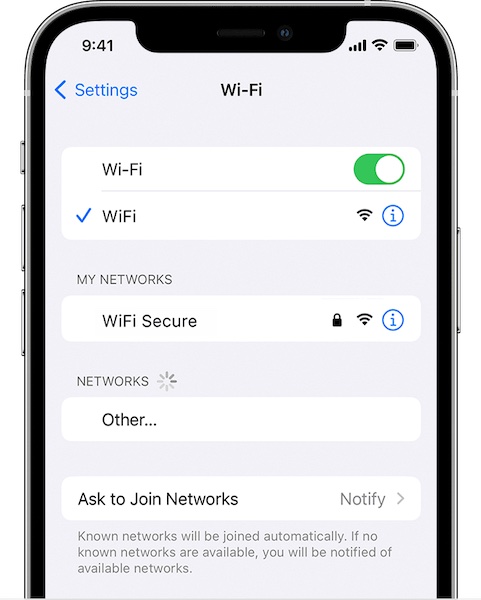
مرحله 3: از این لیست، می توانید شبکه Wi-Fi باند 2.4 گیگاهرتز را به راحتی تشخیص دهید زیرا به طور پیش فرض آنها به وضوح نامگذاری شده اند.
مرحله 4: با رمز عبور از Wi-Fi موجود خود به آن متصل شوید. به احتمال زیاد، کار خواهد کرد. در غیر این صورت، باید به تنظیمات مدیریت روتر خود دسترسی داشته باشید (اینترنت را برای نام تجاری خود بررسی کنید) و یک رمز عبور برای باند 2.4 گیگاهرتز دوباره تنظیم کنید.
اکنون، در حالت ایدهآل، آیپد شما بهعنوان بهترین سیگنالی که دریافت میکند، بهطور خودکار بین ۵ گیگاهرتز و ۲.۴ گیگاهرتز سوئیچ میکند و مشکل حذف وایفای آیپد شما را به طور کامل حل میکند.
در اینجا روش دیگری نیز وجود دارد که این است که وارد تنظیمات روتر خود شوید و نام دو باند را یکسان و رمزهای عبور را یکسان کنید. به این ترتیب، iPad همچنان همان کاری را که در بالا انجام دادیم، انجام خواهد داد. اما، روشی که در بالا توضیح داده شد ترجیح داده میشود تا اطمینان حاصل شود که شما کنترل بیشتری روی سوئیچ دارید، که آیپد فقط در مواقع ضروری سوئیچ میشود و همیشه به باند 2.4 گیگاهرتز متصل نمیماند، که نرخ انتقال کمتری نسبت به باند 5 گیگاهرتز و بسته به برنامه اینترنت شما حتی ممکن است باعث کاهش سرعت دانلود برای شما شود.
رفع پاداش 6: تعمیر سریع iPadOS با Dr.Fone - System Repair (iOS)

Dr.Fone - تعمیر سیستم
تعمیر خطاهای سیستم iOS بدون از دست دادن اطلاعات.
- فقط iOS خود را به حالت عادی، بدون از دست دادن اطلاعات در همه.
- رفع مشکلات مختلف سیستم iOS که در حالت بازیابی ، لوگوی سفید اپل ، صفحه سیاه ، حلقه زدن هنگام شروع و غیره گیر کرده اند.
- iOS را اصلاً بدون iTunes تنزل دهید.
- برای همه مدل های آیفون، آی پد و آی پاد تاچ کار می کند.
- سازگاری کامل با آخرین iOS 15.


اکنون، اگر هیچ یک از موارد بالا چیزی را حل نکرده است و آیپد همچنان وایفای را حذف میکند، ممکن است زمان آن فرا رسیده باشد که اقدامات کمی مزاحمتر مانند تعمیر iPadOS انجام دهید. این کار را میتوان به روش اپل با اتصال iPad به رایانه و با استفاده از iTunes (Windows/macOS قدیمیتر) یا macOS Finder (نسخههای macOS جدیدتر) انجام داد یا میتوانید راه شگفتانگیز آسانی را برای تعمیر iPadOS با Wondershare Dr.Fone امتحان کنید. مجموعه ای از ابزارهایی که برای رفع تمام مشکلات قابل تصوری که کاربران در سراسر جهان هر روز با تلفن های هوشمند و تبلت های خود با آن مواجه می شوند، پاسخ می دهد. Dr.Fone دارای ماژولی به نام System Repair است که به شما امکان می دهد مشکلات آی پد را تعمیر کنیدبدون حذف اطلاعات کاربر و برای تعمیر کامل تر، با حذف اطلاعات کاربر. این به شما امکان می دهد بدون نیاز به جستجوی اینترنت برای فایل سیستم عامل به نسخه قبلی به راحتی دانگرید کنید. و به طور متفکرانه، Dr.Fone همچنین دارای ماژولی است که به شما امکان می دهد از داده های کاربر در iPad نسخه پشتیبان تهیه کنید که می توانید پس از اتمام تعمیر، به همین راحتی آنها را بازیابی کنید. برای دانلود نرم افزار روی کامپیوتر خود می توانید روی دکمه زیر کلیک کنید تا امتحان کنید.
نتیجه
وقتی آیپد شما مدام Wi-Fi را قطع میکند، میتواند یکی از ناامیدکنندهترین تجربهها باشد، بهخصوص زمانی که یک iPad فقط با اتصال Wi-Fi دارید. اینترنت برای داشتن آیپد از بین بردن Wi-Fi ضروری است. خوشبختانه، راههای مختلفی برای رفع سریع مشکل وجود دارد، از کار با تنظیمات روتر Wi-Fi تا تعمیر iPadOS در صورت عدم موفقیت.
شما همچنین ممکن است دوست داشته باشید
مشکلات آیفون
- مشکلات سخت افزاری آیفون
- مشکلات دکمه هوم آیفون
- مشکلات صفحه کلید آیفون
- مشکلات هدفون آیفون
- تاچ آیدی آیفون کار نمی کند
- داغ شدن بیش از حد آیفون
- چراغ قوه آیفون کار نمی کند
- سوئیچ خاموش آیفون کار نمی کند
- سیم آیفون پشتیبانی نمی شود
- مشکلات نرم افزاری آیفون
- رمز عبور آیفون کار نمی کند
- نقشه های گوگل کار نمی کند
- اسکرین شات آیفون کار نمی کند
- ویبره آیفون کار نمی کند
- برنامه ها از آیفون ناپدید شدند
- هشدارهای اضطراری آیفون کار نمی کند
- درصد باتری آیفون نمایش داده نمی شود
- برنامه آیفون به روز نمی شود
- Google Calendar همگامسازی نمیشود
- برنامه سلامتی مراحل را پیگیری نمی کند
- قفل خودکار آیفون کار نمی کند
- مشکلات باتری آیفون
- مشکلات رسانه آیفون
- مشکل اکو آیفون
- دوربین آیفون مشکی
- آیفون موسیقی پخش نمی کند
- باگ ویدیوی iOS
- مشکل تماس آیفون
- مشکل زنگ آیفون
- مشکل دوربین آیفون
- مشکل دوربین جلو آیفون
- آیفون زنگ نمی خورد
- آیفون صدا ندارد
- مشکلات ایمیل آیفون
- بازنشانی رمز عبور پست صوتی
- مشکلات ایمیل آیفون
- ایمیل آیفون ناپدید شد
- پست صوتی آیفون کار نمی کند
- پست صوتی آیفون پخش نمی شود
- آیفون نمی تواند اتصال ایمیل را دریافت کند
- جیمیل کار نمی کند
- ایمیل یاهو کار نمی کند
- مشکلات آپدیت آیفون
- آیفون در لوگوی اپل گیر کرده است
- به روز رسانی نرم افزار ناموفق بود
- بهروزرسانی تأیید آیفون
- با سرور به روز رسانی نرم افزار تماس برقرار نشد
- مشکل آپدیت iOS
- مشکلات اتصال / شبکه آیفون






دیزی رینز
ویرایشگر کارکنان
امتیاز کلی 4.5 ( 105 شرکت کننده)