نحوه بازیابی آیفون گیر کرده در حالت ریکاوری در طول به روز رسانی iOS 15
27 آوریل 2022 • ثبت شده برای: رفع مشکلات دستگاه تلفن همراه iOS • راه حل های اثبات شده
گوشی های هوشمند یکی از بهترین اختراعات امروزی در جهان هستند. با کمک تلفن های هوشمند، ما با مردم در سراسر جهان در تماس هستیم. هنگامی که از چنین دستگاه مهمی استفاده می کنیم، می خواهیم تلفن های هوشمند خود را همیشه به روز نگه داریم تا بتوانیم از هر ویژگی این دستگاه نهایت استفاده را ببریم. با این حال، زمانی که آیفون خود را به iOS 15 به روز می کنیم، این فرآیند مشکلات زیادی را به همراه دارد که اکثر مردم از آن بی اطلاع هستند. از آنجایی که آیفون در حالت ریکاوری گیر کرده است، رایج ترین مشکل در دستگاه های آیفون است.
اگر در مورد آیفون شما اینطور است، پس حتما این مقاله را بخوانید. خواندن این مقاله به شما کمک می کند تا آیفون خود را از Stuck Mod بازیابی کنید و اینکه چرا آیفون شما هنگام به روز رسانی iOS 15 خطا می دهد. شما باید این مقاله را به طور کامل بخوانید تا بتوانید چنین مشکلاتی را به خوبی حل کنید.
قسمت 1: چرا آیفون پس از آپدیت iOS 15 در حالت ریکاوری گیر کرد؟

گیر کردن آیفون در حالت ریکاوری یک مشکل رایج است که اغلب در تلفن های همراه آیفون رخ می دهد. این نوع مشکل اغلب زمانی رخ می دهد که کاربر تلفن همراه خود را به iOS به روز می کند. گاهی اوقات هنگام بازیابی تلفن خود، یک نوار پیشرفت یا نوار بارگیری با لوگوی اپل وجود دارد. دلایل چنین خطایی به شرح زیر است.
- دستگاه شما توسط iOS 15 پشتیبانی نمی شود
قبل از اینکه آیفون خود را به iOS 15 بروزرسانی کنید، مطمئن شوید که موبایل شما قادر به به روز رسانی و اجرای چنین سیستم iOS است. اکثر بهروزرسانیهای iOS 15 تلفن همراه به نقطه بازیابی میرسند و روی LCD با آرم اپل گیر میکنند، پس حتماً آن را بررسی کنید.
- شما سخت افزار را از یک فروشگاه تعمیر غیر اپل تعویض کرده اید
یکی از مشکلاتی که آیفون در حالت ریکاوری گیر کرده است ممکن است این باشد که سخت افزار دستگاه آیفون را از فروشگاهی سفارش داده اید که فروشگاهی غیر از تعمیرات اپل محسوب می شود. سعی کنید آیفون خود را از هر فروشگاه رسمی اپل تعمیر کنید.
- فضای کافی برای نصب iOS 15 وجود ندارد
مشکلی که آیفون در حالت ریکاوری گیر کرده است ممکن است این باشد که دستگاه تلفن هوشمند شما فضای کافی برای نگهداری اطلاعات iOS 15 ندارد. بنابراین قبل از به روز رسانی چنین سیستمی، مطمئن شوید که گوشی هوشمندتان حافظه کافی دارد تا بتوانید به آخرین نسخه سیستم را آپدیت کنید.
- دلایل دیگری که می توانید پیدا کنید
علاوه بر این مسائل مهم، مشکلات دیگری نیز وجود دارد که باعث می شود آیفون در هنگام آپدیت iOS 15 در حالت ریکاوری گیر کند. مانند Firmware ناپایدار، ذخیره سازی خراب، دستگاه ناسازگار، آسیب فیزیکی آب و غیره.
قسمت 2: چگونه آیفون گیر کرده در حالت ریکاوری را بازیابی کنیم؟
اگر آیفون شما در حین آپدیت iOS 15 در حالت ریکاوری گیر کرده است، روش های زیر را در اختیار دارید تا به راحتی آیفون گیر کرده در حالت ریکاوری را بازیابی کنید.
راه حل 1: برای خارج شدن از حالت بازیابی، راه اندازی مجدد را اجباری کنید
اگر آیفون شما در حالت ریکاوری گیر کرده است، می توانید آیفون خود را ریستارت کرده و از این حالت خارج کنید. اما برای انجام این کار باید صفحه نمایش گوشی موبایل شما روشن باشد زیرا دستورالعمل هایی وجود دارد که آیفون از طریق صفحه نمایش به شما اطلاع می دهد. از آنجایی که تلفن همراه شما در قسمتی با آرم گیر کرده است، نه به درستی کار می کند و نه خاموش می شود. با این حال، روشی وجود دارد که به شما امکان می دهد این تلفن همراه را دوباره از همان ابتدا اجرا کنید. بنابراین، اول از همه، شما باید گوشی هوشمند خود را از انواع کابل های داده جدا کنید. در غیر این صورت، دوباره آن را در حالت بازیابی شماره گیری خواهید کرد. سپس چند مرحله زیر را دنبال کنید.
روش : iPhone 8، iPhone X، iPhone 11 یا دستگاه آیفون جدیدتر با فشار دادن دکمه افزایش صدا، دکمه روشن/خاموش و خاموش کردن تا زمانی که iPhone شما راه اندازی مجدد شود. همچنین نحوه انجام این کار در سایر مدل های دستگاه را در تصویر زیر مشاهده کنید.
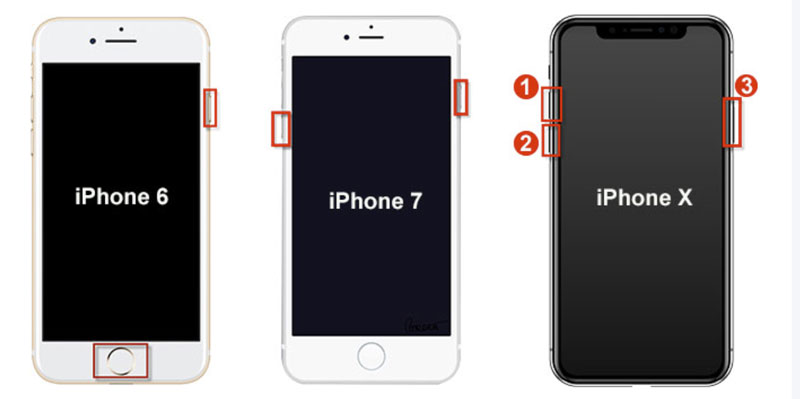
راه حل 2: آیفون خود را با استفاده از رایانه بازیابی کنید
وقتی میخواهید iOS گوشی خود را بهروزرسانی کنید و تلفن همراهتان در حالت ریکاوری گیر میکند، میتوانید از رایانه برای بازگرداندن تلفن همراه خود به حالت عادی استفاده کنید. برای تکمیل این فرآیند به کامپیوتر، کابل داده و غیره نیاز دارید. نکته دیگری که باید در نظر داشته باشید این است که وقتی این فرآیند را از طریق رایانه شروع می کنید، داده های تلفن همراه شما نیز پاک می شود، بنابراین بهتر است از قبل از اطلاعات خود نسخه پشتیبان تهیه کنید .
مرحله 01: ابتدا آیفون خود را با کمک کابل داده به رایانه خود متصل کنید.
مرحله 02: در مرحله دوم، برنامه Finder را در سیستم عامل macOS Catalina یا جدیدتر باز کرده و به پایین اسکرول کرده و آیفون را از نوار کناری پایین انتخاب کنید.
مرحله 03: در ویندوز مایکروسافت یا نسخه های قبلی سیستم MAC iOS، حساب iTunes خود را باز کنید و نماد آیفون را در گوشه سمت چپ بالا انتخاب کنید.

مرحله 04: اکنون بر روی گزینه Restore Phone کلیک می کنید، اکنون گزینه تاییدیه را دریافت می کنید که در آن از شما سوال می شود که آیا می خواهید آیفون خود را بازیابی و به روز رسانی کنید.
مرحله 05: پس از کلیک کردن، روند بازیابی تلفن همراه شما شروع می شود. به یاد داشته باشید که در طی این فرآیند، اطلاعات شخصی شما در تلفن همراه شما نیز حذف خواهد شد.
مرحله 06: در حالی که رایانه شما آخرین نسخه iOS را دانلود و نصب می کند، آیفون خود را متصل نگه دارید. معمولا حداقل 30 دقیقه طول می کشد، اما بستگی به سرعت اینترنت شما دارد. پس از اتمام، آیفون خود را در صفحه Hello ریستارت کنید. برای بازیابی نسخه پشتیبان خود ، دستورات راه اندازی را دنبال کنید .
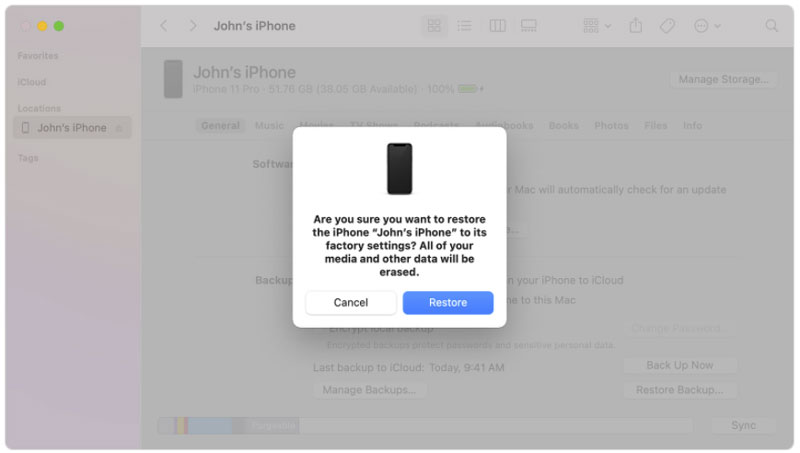
راه حل 3: آیفون خود را در حالت DFU قرار دهید تا آن را بازیابی کنید

وقتی آیفون خود را بعد از ریستور موبایل اجرا می کنید و بعد از اجرا دوباره همان مشکل پیش می آید یعنی سیستم عامل کار نمی کند پس مشکلی در فریمور موبایل شما ایجاد می شود. برای حل این مشکل باید فریمور موبایل خود را در حالت DFU قرار دهید و برای انجام بازیابی باید از کامپیوتر استفاده کنید.
حالت DFU به عنوان یک حالت بازیابی کار می کند. وقتی این حالت را اعمال می کنید، موبایل شما پاسخگو نمی شود. هیچ نوع علامتی را روی صفحه گوشی هوشمند خود نمیبینید. هنگامی که چیزی روی صفحه آیفون شما ظاهر نمی شود، تلفن همراه شما در حالت ریکاوری قرار می گیرد و فرآیند تعمیر سیستم عامل شما آغاز می شود.
آیفون 8، آیفون X، آیفون 11 یا جدیدتر را در حالت DFU قرار دهید
مرحله 01: برای وارد کردن iPhone 8، iPhone X، iPhone 11 یا نوع جدیدتر دستگاه آیفون به حالت DEU، باید موبایل خود را با کابل داده به رایانه متصل کنید و iTunes یا Finder را برای شروع این روش باز کنید.
مرحله 02: اکنون دکمه افزایش صدا و سپس دکمه کاهش صدا را فشار داده و رها می کنید. سپس دکمه روشن یا خاموش کردن را فشار داده و نگه دارید.
مرحله 03: به محض اینکه صفحه نمایش آیفون شما سیاه شد، در حالی که دکمه پاور را نگه داشته اید ، دکمه کاهش صدا را فشار داده و نگه دارید.
مرحله 04: در این مرحله، هر دو دکمه را به مدت 5 ثانیه نگه دارید، سپس دکمه پاور را رها کرده و دکمه کاهش صدا را نگه دارید.
مرحله 05: اگر دستگاه آیفون شما در رایانه شما ظاهر شود اما صفحه آیفون خالی باشد، اکنون در حالت DFU است. اگر چیزی روی صفحه است، به مرحله اول برگردید.
مرحله 06: در این مرحله آخر، منتظر بمانید تا رایانه شما نرم افزار مربوطه را دانلود کند، سپس دستورالعمل ها را برای بازیابی آیفون خود دنبال کنید.
قسمت 3: چگونه آیفون گیر کرده در حالت ریکاوری را در حین به روز رسانی iOS 15 با Dr.Fone - System Repair بازیابی کنیم؟
Dr. Fone - System Repair محصولی از شرکت Wondershare می باشد که یکی از بهترین ابزارها برای رفع مشکلات سیستم گوشی می باشد. می توانید آیفون گیر کرده در حالت ریکاوری را بدون iTunes با آن بازیابی کنید. این جعبه ابزار چند دقیقه وقت شما را می گیرد و پس از انجام چند دستورالعمل، تلفن همراه شما از حالت ریکاوری به حالت عادی باز می گردد و می توانید به راحتی از آن استفاده کنید. در اینجا مراحل کامل بازگرداندن آیفون به حالت عادی با کمک این جعبه ابزار آورده شده است.

Dr.Fone - تعمیر سیستم
لغو بهروزرسانی iOS بدون از دست دادن اطلاعات.
- فقط iOS خود را به حالت عادی، بدون از دست دادن اطلاعات در همه.
- رفع مشکلات مختلف سیستم iOS که در حالت بازیابی ، لوگوی سفید اپل ، صفحه سیاه ، حلقه زدن هنگام شروع و غیره گیر کرده اند.
- iOS را اصلاً بدون iTunes تنزل دهید.
- برای همه مدل های آیفون، آی پد و آی پاد تاچ کار می کند.
- سازگاری کامل با آخرین iOS 15.

مرحله 01: ابتدا روی این لینک کلیک کنید تا جعبه ابزار Wondershare Dr.fone را دانلود کنید.

مرحله 02: پس از دانلود، این نرم افزار را بر روی کامپیوتر خود نصب و فعال کنید تا بتوانید از تمامی این امکانات استفاده بهتری داشته باشید. اکنون روی گزینه System Repair آن کلیک کنید تا بتوانید دستگاه آیفون خود را ریستور کرده و قابل استفاده کنید.

مرحله 03: پس از باز کردن یک پنجره جدید، دو گزینه حالت استاندارد و حالت پیشرفته را خواهید داشت، در اینجا می توانید حالت استاندارد (بدون از دست دادن اطلاعات) را انتخاب کنید. سپس می توانید آخرین سیستم عامل iOS را دانلود کنید.

مرحله 04: هنگامی که آیفون خود را با کابل داده به رایانه خود متصل می کنید، گزینه Start را مشاهده خواهید کرد. در اینجا باید روی این دکمه کلیک کنید. پس از دانلود آخرین سیستم عامل شروع به تعمیر دستگاه تلفن همراه شما می کند. فقط یک یا دو دقیقه طول می کشد، پس از آن آیفون شما باز می شود و می تواند اجرا شود.

خط پایین
همه کسانی که از یک دستگاه تلفن هوشمند استفاده می کنند می خواهند بتوانند از آخرین ویژگی های تلفن همراه خود استفاده کنند. برای این منظور وقتی می خواهید موبایل یا آیفون خود را به سیستم عامل iOS 15 آپدیت کنید، گوشی موبایل شما در حالت ریکاوری گیر می کند. در نتیجه، تلفن همراه شما نشان اپل را نمایش نمی دهد و دیگر مورد استفاده قرار نمی گیرد. این مقاله نکاتی را در اختیار شما قرار می دهد تا با پیروی از دستورالعمل های شما از شر این مشکل خلاص شوید. امیدوارم از روش های ارائه شده در این مقاله استفاده لازم را برده باشید و تلفن همراه شما پس از گیرکردن در نقطه ترمیم به حالت عادی بازگشته باشد، اما اگر همچنان مشکل دارید، مشکل خود را در نظرات زیر مطرح کنید.
شما همچنین ممکن است دوست داشته باشید
مشکلات آیفون
- مشکلات سخت افزاری آیفون
- مشکلات دکمه هوم آیفون
- مشکلات صفحه کلید آیفون
- مشکلات هدفون آیفون
- تاچ آیدی آیفون کار نمی کند
- داغ شدن بیش از حد آیفون
- چراغ قوه آیفون کار نمی کند
- سوئیچ خاموش آیفون کار نمی کند
- سیم آیفون پشتیبانی نمی شود
- مشکلات نرم افزاری آیفون
- رمز عبور آیفون کار نمی کند
- نقشه های گوگل کار نمی کند
- اسکرین شات آیفون کار نمی کند
- ویبره آیفون کار نمی کند
- برنامه ها از آیفون ناپدید شدند
- هشدارهای اضطراری آیفون کار نمی کند
- درصد باتری آیفون نمایش داده نمی شود
- برنامه آیفون به روز نمی شود
- Google Calendar همگامسازی نمیشود
- برنامه سلامتی مراحل را پیگیری نمی کند
- قفل خودکار آیفون کار نمی کند
- مشکلات باتری آیفون
- مشکلات رسانه آیفون
- مشکل اکو آیفون
- دوربین آیفون مشکی
- آیفون موسیقی پخش نمی کند
- باگ ویدیوی iOS
- مشکل تماس آیفون
- مشکل زنگ آیفون
- مشکل دوربین آیفون
- مشکل دوربین جلو آیفون
- آیفون زنگ نمی خورد
- آیفون صدا ندارد
- مشکلات ایمیل آیفون
- بازنشانی رمز عبور پست صوتی
- مشکلات ایمیل آیفون
- ایمیل آیفون ناپدید شد
- پست صوتی آیفون کار نمی کند
- پست صوتی آیفون پخش نمی شود
- آیفون نمی تواند اتصال ایمیل را دریافت کند
- جیمیل کار نمی کند
- ایمیل یاهو کار نمی کند
- مشکلات آپدیت آیفون
- آیفون در لوگوی اپل گیر کرده است
- به روز رسانی نرم افزار ناموفق بود
- بهروزرسانی تأیید آیفون
- با سرور به روز رسانی نرم افزار تماس برقرار نشد
- مشکل آپدیت iOS
- مشکلات اتصال / شبکه آیفون






سلنا لی
سردبیر
امتیاز کلی 4.5 ( 105 شرکت کننده)