Hvernig á að komast inn í iPhone 11 ef aðgangskóði gleymist
28. apríl, 2022 • Skrá til: Fjarlægja tækjalásskjá • Reyndar lausnir
Við höfum öll leyndarmál í iPhone okkar eða mikilvæg fjárhags- eða viðskiptagögn sem við viljum öll vernda fyrir óæskilegum aðgangi. Fyrir þetta setjum við upp aðgangskóða. En hvað ef iPhone 11/11 Pro (Max) aðgangskóði gleymist af þér? Jæja, þú gætir nú velt því fyrir þér hvernig á að framkvæma iPhone 11/11 Pro (Max) aðgangskóða framhjá, ekki satt? Ekki hafa áhyggjur lengur! Við erum hér til að hjálpa þér með sannreyndar lausnir fyrir iPhone 11 aðgangskóða endurstillingu án iTunes eða með honum líka. Við skulum kanna.
- Hluti 1. Opnaðu iPhone 11/11 Pro (Max) aðgangskóða skjásins með einum smelli (aflæsingartæki þarf)
- Part 2. Endurheimtu iTunes öryggisafrit fyrir iPhone 11/11 Pro (Max)
- Part 3. Endurheimtu iPhone 11/11 Pro (Max) í bataham til að fjarlægja aðgangskóða skjásins
- Part 4. Notaðu "Finna iPhone" frá iCloud
- Part 5. Hvað með iPhone 11/11 Pro (Max) takmarkanir aðgangskóða?
Hluti 1. Opnaðu iPhone 11/11 Pro (Max) aðgangskóða skjásins með einum smelli (aflæsingartæki þarf)
Fyrsta og fullkomna ráðstöfunin til að fjarlægja iPhone 11/11 Pro (Max) aðgangskóða með einum smelli er Dr.Fone - Screen Unlock (iOS) . Með hjálp þessa öfluga tóls er enn auðveldara að endurstilla iPhone 11/11 Pro (Max) aðgangskóða en nokkur annar valkostur. Það getur ekki aðeins framkvæmt iPhone 11/11 Pro (Max) aðgangskóða framhjá, þú getur líka notað þetta tól til að komast framhjá lásskjá Android snjallsíma líka. Er það ekki ótrúlegt? Þar að auki virkar þetta öfluga tól áreynslulaust með nýjustu iOS 13 útgáfunni og jafnvel með nýjustu iPhone gerðum líka. Hér er skref fyrir skref kennslu um iPhone 11/11 Pro (Max) aðgangskóða framhjá.
Skref 1: Settu upp og ræstu Dr.Fone - Screen Unlock (iOS)
Fáðu tólið Dr.Fone - Screen Unlock (iOS) niðurhalað og uppsett á tölvukerfinu þínu. Komdu síðan á tengingu á milli tölvunnar þinnar og iPhone.
Ræstu nú tólið og veldu síðan „Aflæsa“ flísinni frá aðalskjánum.

Skref 2: Ræstu í Recovery/DFU ham
Næsta skref sem þú þarft að framkvæma er að velja réttan hátt, þ.e. „Opna iOS skjá“. Þá munt þú vera beðinn um að ræsa tækið þitt í Recovery/DFU ham. Leiðbeiningar á skjánum munu leiðbeina þér um hvernig á að gera það.

Skref 3: Athugaðu iPhone upplýsingar
Á komandi skjá muntu sjá „Tækjagerð“ og nýjasta „Kerfisútgáfa“ sem er samhæft við iPhone þinn. Smelltu einfaldlega á „Start“ hnappinn hér.

Skref 4: Fjarlægðu iPhone 11/11 Pro (Max) aðgangskóða
Einu sinni halar hugbúnaðurinn fastbúnaðinum niður sjálfkrafa, þú getur síðan haldið áfram að endurstilla iPhone 11/11 Pro (Max) aðgangskóða. Smelltu á „Opna núna“ hnappinn á næsta skjá og eftir stuttan tíma færðu tilkynningu um að fjarlægingu iPhone 11/11 Pro (Max) aðgangskóða er lokið.

Part 2. Endurheimtu iTunes öryggisafrit fyrir iPhone 11/11 Pro (Max)
Hér ætlum við að kynnast iPhone 11/11 Pro (Max) endurstillingu lykilorðsins með því að nota hið þekkta iOS gagnastjórnunartæki, iTunes. En vertu viss um að iTunes útgáfan sem er sett upp á tölvunni þinni sé uppfærð eða annars geta óþekktar villur komið upp á milli. Að lokum gæti alveg nýi iPhone 11/11 Pro (Max) þinn jafnvel orðið múrsteinn. Heldurðu að þetta sé það? Jæja, hér er annað vandamál með iTunes, þú þarft að tengja iPhone aðeins við fyrirfram samstillta eða fyrirfram trausta tölvu. Annars mun þessi kennsla ekki færa þér neitt gott.
Skref 1: Fyrst skaltu tengja iPhone 11/11 Pro (Max) við tölvuna þína. Ræstu síðan nýjustu útgáfuna af iTunes. Það mun sjálfkrafa uppgötva iPhone þinn. Þegar það hefur fundist skaltu smella á „Tæki“ táknið fyrir ofan vinstra efra hornið á iTunes.
Skref 2: Smelltu síðan á "Yfirlit" valmöguleikann frá vinstri spjaldinu og þá þarftu að ýta á "Endurheimta iPhone" hnappinn. Staðfestu aðgerðir þínar með því einfaldlega að ýta á „Endurheimta“ hnappinn á sprettigluggaskilaboðunum og þú ert búinn. Nú er bara að bíða eftir að ferlinu ljúki.
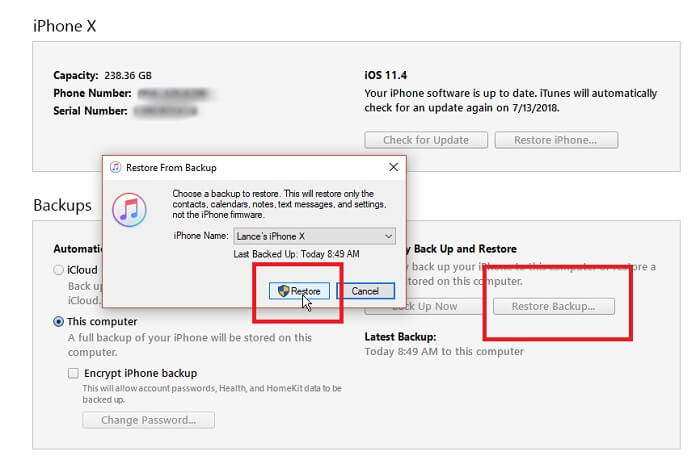
Part 3. Endurheimtu iPhone 11/11 Pro (Max) í bataham til að fjarlægja aðgangskóða skjásins
Ef einhvern veginn mistekst ofangreind lausn og þú getur bara ekki endurstillt iPhone 11/11 Pro (Max) aðgangskóða. Þú þarft að ræsa tækið þitt í bataham og endurstilla síðan verksmiðjuna. Þetta myndi örugglega þurrka allt af iPhone þínum, þar með talið aðgangskóðanum líka. Hér eru skrefin sem taka þátt í að ræsa iPhone 11/11 Pro (Max) í bataham.
- Fyrst af öllu, slökktu á iPhone með því að ýta á „Síða“ hnappinn niður ásamt öðrum hvorum „Volume“ hnappinum. Haltu þeim inni þar til þú sérð „Slökkva“ sleðann yfir skjánum þínum. Nú skaltu einfaldlega draga það til að slökkva á tækinu þínu.
- Næst skaltu tengja iPhone 11/11 Pro (Max) og tölvuna þína vel með hjálp ekta snúru. Vinsamlega vertu viss um að ýta á og halda inni „Síða“ hnappinum á meðan.
- Gakktu úr skugga um að sleppa ekki hliðarhnappnum fyrr en endurheimtarstillingarskjárinn birtist á iPhone þínum.
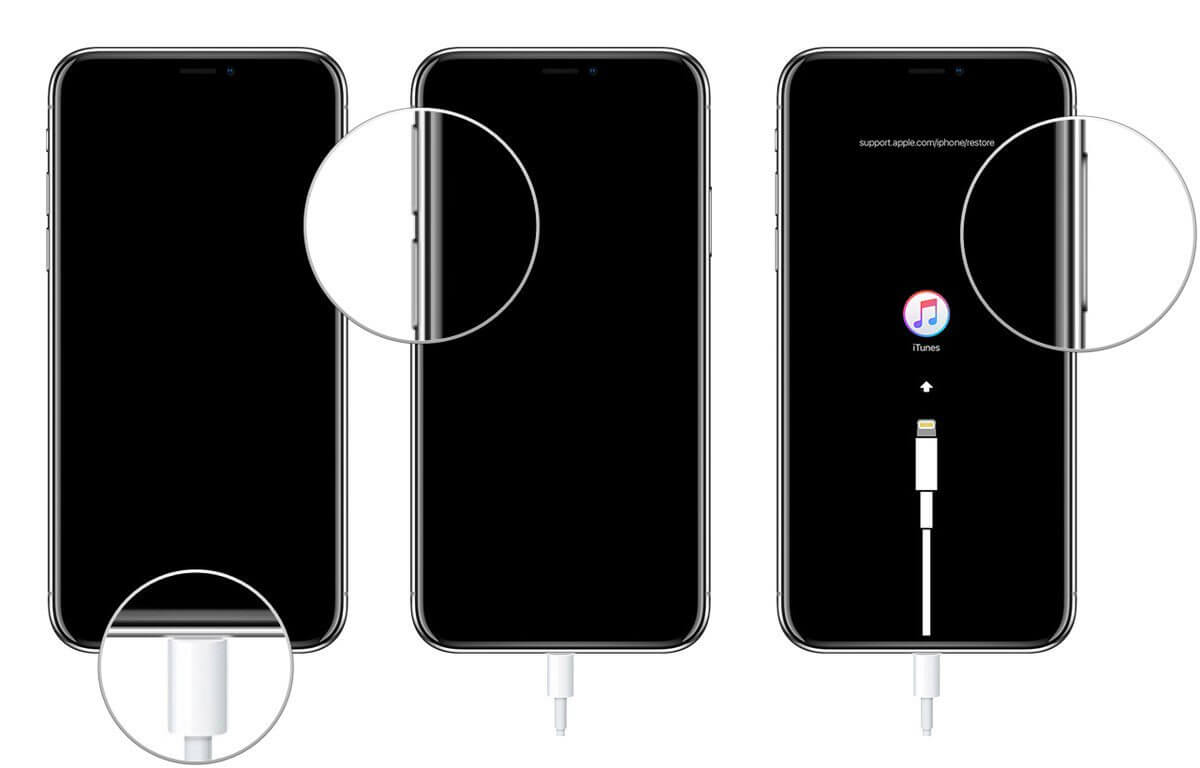
- Þegar tækið er ræst í bataham mun iTunes birta sprettiglugga sem „iTunes hefur fundið iPhone í bataham“. Einfaldlega, ýttu á „Í lagi“ hnappinn yfir skilaboðunum og ýttu síðan á „Endurheimta iPhone“ hnappinn fylgt eftir með því að staðfesta aðgerðir þínar.
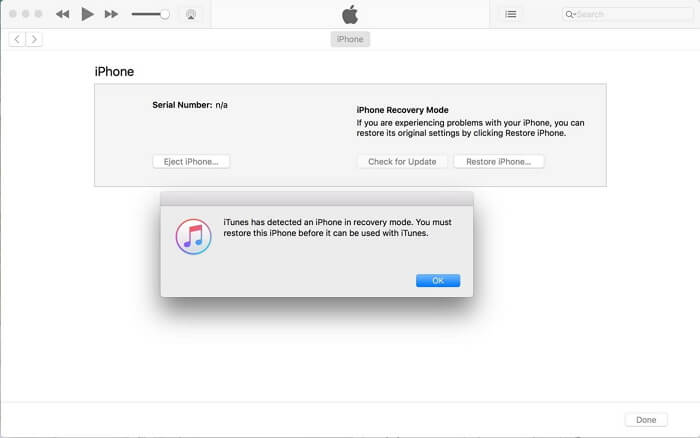
Part 4. Notaðu "Finna iPhone" frá iCloud
Næsta einkakennsla fyrir iPhone 11/11 Pro (Max) aðgangskóða er fjarlægð í gegnum iCloud. Fyrir þetta, gráðu aðgang að hvaða tölvu sem er tiltæk á hliðinni þinni. Eða þú getur líka notað hvaða snjallsíma sem er en vertu viss um að það verði að vera tengt við þráðlaust net eða hafa virkan gagnapakka. Þar að auki ætti læsti iPhone sem þú ætlar að endurstilla iPhone 11/11 Pro (Max) aðgangskóða á einnig að vera með virka nettengingu til að þessi kennsla virki.
Athugið: Þar sem við ætlum að opna iPhone með því að nota Find My iPhone þjónustuna frá iCloud. Það er mikilvægt að „Finndu iPhone minn“ þjónustan hafi verið virkjuð fyrirfram á iPhone þínum.
Skref 1: Ræstu vafrann yfir hvaða önnur snjallsímatæki eða tölvu sem er. Farðu síðan á opinberu vefsíðuna iCloud.com.
Skref 2: Notaðu nú sama Apple reikning sem er stilltur með iPhone 11/11 Pro (Max) til að skrá þig inn á iCloud. Þá skaltu velja „Finndu iPhone minn“ táknið yfir ræsipallinn.
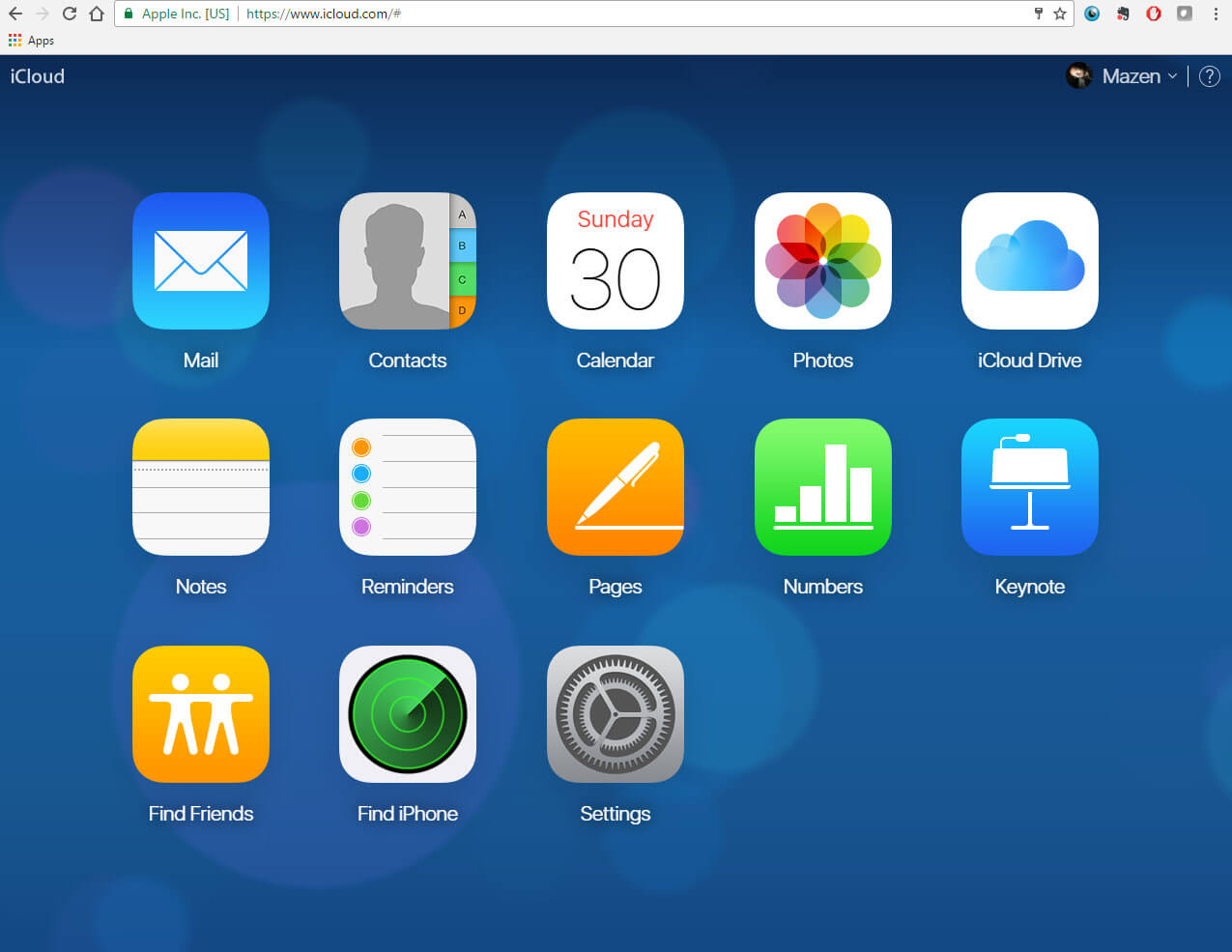
Skref 3: Næst skaltu smella á fellivalmyndina „Öll tæki“ sem er tiltæk fyrir ofan miðjuna og veldu síðan iPhone 11 sem þú vilt framhjá aðgangskóðanum.
Skref 4: Þá muntu verða vitni að sprettiglugga yfir skjánum þínum. Bankaðu á „Eyða iPhone“ hnappinn yfir það og staðfestu síðan aðgerðir þínar. Allar stillingar og gögn verða fjarlægt af iPhone 11 þínum núna.
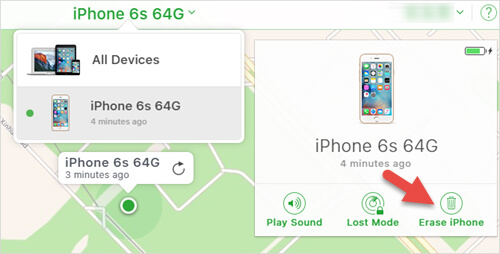
Skref 5: Að lokum skaltu bíða eftir því að ferlinu ljúki og að því loknu settu tækið upp eins og venjulega.
Part 5. Hvað með iPhone 11/11 Pro (Max) takmarkanir aðgangskóða?
iPhone 11/11 Pro (Max) takmarkanir eru mikilvæg stilling sem er notuð til að læsa mengi aðgerða iPhone. Þessar iPhone takmarkanir eru einnig þekktar sem foreldraeftirlit. Það gefur til kynna að hægt sé að nota þessar stillingar til að loka á eða fela lög sem hafa skýran texta/efni eða hindra YouTube í að keyra o.s.frv.
Það er mikilvægt að setja upp 4 stafa lykilorð ef þú vilt nota iPhone takmarkanir stillingar. Nú, ef þú hefur einhvern veginn gleymt aðgangskóðanum sem var stilltur til að nota iPhone takmarkanir, þarftu að endurheimta iPhone með hjálp iTunes til að fjarlægja fyrri lykilorðið. En vertu viss um að endurheimta ekki gamalt öryggisafrit af iPhone eða annað, gamli aðgangskóðinn sem þú veist kannski ekki verður einnig virkur. Að lokum gerir ástand þitt enn verra.
Endurstilla/breyta iPhone 11/11 Pro (Max) takmarkana aðgangskóða
Nú, ef þú þekkir iPhone 11/11 Pro (Max) takmarkana aðgangskóðann og vilt bara endurstilla hann. Fylgdu síðan skrefunum sem nefnd eru hér að neðan.
- Ræstu „Stillingar“ á iPhone og farðu síðan í „Almennt“ og síðan „Takmarkanir“. Nú verður þú beðinn um að slá inn núverandi aðgangskóða.
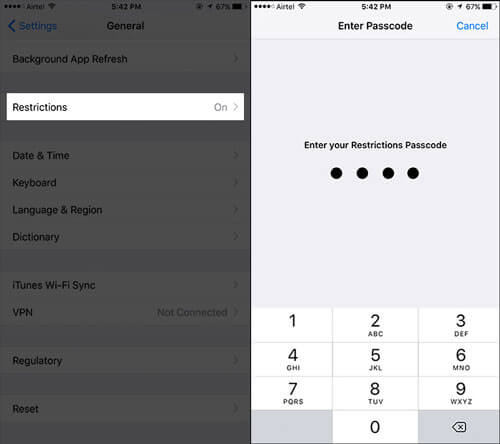
- Þegar þú hefur slegið inn núverandi lykilorð, smelltu á „Slökkva á takmörkunum“ og til að staðfesta aðgerðir þínar skaltu slá inn lykilorðið þitt þegar beðið er um það.
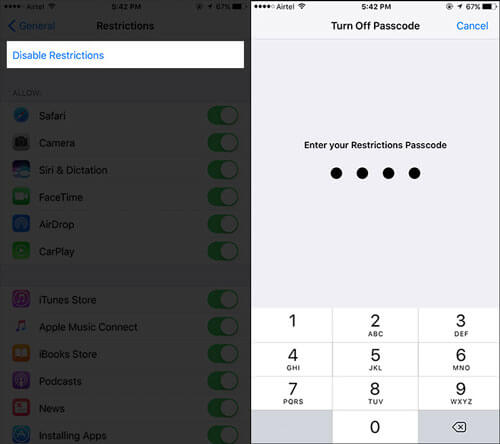
- Að lokum skaltu smella á „Virkja takmarkanir“. Þú verður beðinn um að setja upp nýjan aðgangskóða núna. Gerðu það og þú ert búinn.
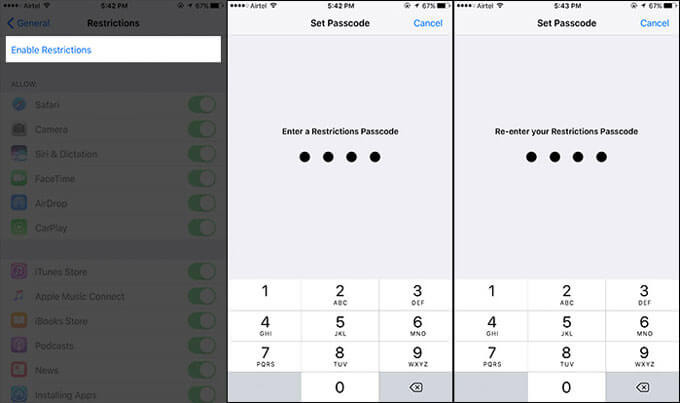
iDevices skjálás
- iPhone læsiskjár
- Framhjá iOS 14 lásskjá
- Harður endurstilla á iOS 14 iPhone
- Opnaðu iPhone 12 án lykilorðs
- Endurstilla iPhone 11 án lykilorðs
- Eyddu iPhone þegar hann er læstur
- Opnaðu óvirkan iPhone án iTunes
- Framhjá iPhone aðgangskóða
- Núllstilla iPhone án lykilorðs
- Endurstilla iPhone aðgangskóða
- iPhone er óvirkur
- Opnaðu iPhone án endurheimtar
- Opnaðu iPad aðgangskóða
- Farðu í læstan iPhone
- Opnaðu iPhone 7/7 Plus án aðgangskóða
- Opnaðu iPhone 5 aðgangskóða án iTunes
- iPhone app læsing
- iPhone lásskjár með tilkynningum
- Opnaðu iPhone án tölvu
- Opnaðu iPhone aðgangskóða
- Opnaðu iPhone án lykilorðs
- Farðu í læstan síma
- Endurstilla læstan iPhone
- iPad læsiskjár
- Opnaðu iPad án lykilorðs
- iPad er óvirkur
- Endurstilla iPad lykilorð
- Endurstilla iPad án lykilorðs
- Læst úti á iPad
- Gleymdi iPad skjálás lykilorð
- Hugbúnaður til að opna iPad
- Opnaðu óvirkan iPad án iTunes
- Slökkt er á iPod Tengstu við iTunes
- Opnaðu Apple ID
- Opnaðu MDM
- Apple MDM
- iPad MDM
- Eyða MDM frá School iPad
- Fjarlægðu MDM úr iPhone
- Framhjá MDM á iPhone
- Framhjá MDM iOS 14
- Fjarlægðu MDM frá iPhone og Mac
- Fjarlægðu MDM af iPad
- Flótti Fjarlægðu MDM
- Opnaðu aðgangskóða skjátíma






Alice MJ
ritstjóri starfsmanna
Almennt metið 4,5 ( 105 tóku þátt)