Lokað fyrir iPhone? 5 leiðir til að komast inn á læstan iPhone
28. apríl, 2022 • Skrá til: Fjarlægja tækjalásskjá • Reyndar lausnir
Er iPhone þinn læstur og virðist ekki muna aðgangskóða hans? Ef svarið þitt er „já,“ þá ertu með. Það gæti komið þér á óvart, en það eru margar leiðir til að komast inn í læstan iPhone. Til að hjálpa lesendum okkar höfum við komið með þessa umfangsmiklu færslu sem fjallar um mismunandi aðferðir til að taka læsinguna af iPhone. Fylgdu þessum ráðleggingum sérfræðinga og opnaðu iOS tækið þitt þegar þú ert læst úti á iPhone.
Part 1: Hvernig á að komast inn í læstan iPhone með Dr.Fone?
Ef þú ert útilokaður frá iPhone ættirðu aðeins að nota áreiðanlega og örugga leið til að opna hann. Líkurnar eru á því að ofangreind tækni gæti ekki virkað á tækinu þínu. Þess vegna getur þú notað Dr.Fone - Screen Unlock fyrir hjálp við að opna símann þinn. Samhæft við næstum öll iOS tæki, skrifborðsforritið keyrir á Mac og Windows. Maður getur lært hvernig á að komast inn í læstan iPhone með því að fylgja þessum leiðbeiningum.
Athugið: Öllum gögnum þínum verður öllum eytt eftir að þú sest inn í læsta iPhone. Gakktu úr skugga um hvort þú hafir afritað öll gögnin þín.

Dr.Fone - Skjáopnun
Komdu inn í læstan iPhone á 5 mínútum!
- Engin sérstök kunnátta er nauðsynleg til að komast inn í læstan iPhone.
- Opnaðu iDevice á áhrifaríkan hátt hvort sem það er óvirkt eða enginn veit aðgangskóða þess.
- Virkar rétt hvort sem þú ert að nota iPhone, iPad og iPod touch.
- Fullkomlega samhæft við nýjasta iOS.

Þú getur horft á myndbandið hér að neðan um hvernig á að opna iPhone án lykilorðs, og þú getur kannað meira frá Wondershare Video Community .
Skref 1. Sæktu Dr.Fone - Screen Unlock, settu það upp á tölvunni og ræstu það hvenær sem þú þarft að opna símann þinn. Veldu valkostinn „Skjáopnun“ á aðalskjánum.

Skref 2. Tengdu tækið við tölvu. Síðan skaltu velja „Opna iOS skjáinn“ til að byrja.

Skref 3. Þá á næsta skjá, þetta tól mun hvetja þig til að slá inn DFU ham til að halda áfram.

Skref 4. Gefðu upp nauðsynlegar upplýsingar um símann þinn í næsta glugga og halaðu niður vélbúnaðaruppfærslunni.

Skref 5. Bíddu í smá stund þar til niðurhalsferlinu er lokið og smelltu síðan á hnappinn „Aflæsa núna“ til að virkja ferlið.

Skref 6. Viðvörunarskilaboð birtast. Staðfestu það bara með því að slá inn kóðann á skjánum.

Skref 7. Láttu forritið leysa málið í símanum þínum. Þegar því er lokið færðu tilkynningu um að læsiskjárinn þinn sé fjarlægður.

Part 2: Hvernig á að komast inn í læstan iPhone með iTunes?
Þetta er önnur vinsæl leið til að leysa læst út af iPhone vandamálinu. Það getur orðið svolítið flókið til að byrja með, en á endanum myndu gögnin þín verða eytt. Á Mac með macOS Catalina þarftu að opna Finder. Á Windows PC og Mac með öðrum macOS geturðu notað iTunes. Framkvæmdu eftirfarandi skref til að endurheimta iPhone.
Skref 1. Tengdu iPhone við tölvuna.
Skref 2. Farðu í bataham.
- Fyrir iPhone 8 og 8 Plus og nýrri: Ýttu á og slepptu 'Hljóðstyrk' hnappinum hratt. Ýttu á og slepptu hnappinum „Lækkun hljóðstyrks“ hratt. Haltu hliðarhnappnum (Top) þar til endurheimtarstillingarskjárinn birtist.
- Fyrir iPhone 7 og 7 Plus, iPod Touch (7. kynslóð): Haltu inni 'Top' ('Side') og 'Volume Down' hnappunum samtímis. Haltu áfram þar til það fer í endurheimtarham.
- Fyrir iPad með Hom hnöppum og iPhone 6s og fyrrverandi iPhone: Ýttu á og haltu inni 'Home' og 'Side' ('Top') hnappunum á sama tíma. Haltu áfram að halda báðum hnöppunum inni þar til iTunes táknið birtist á skjánum.
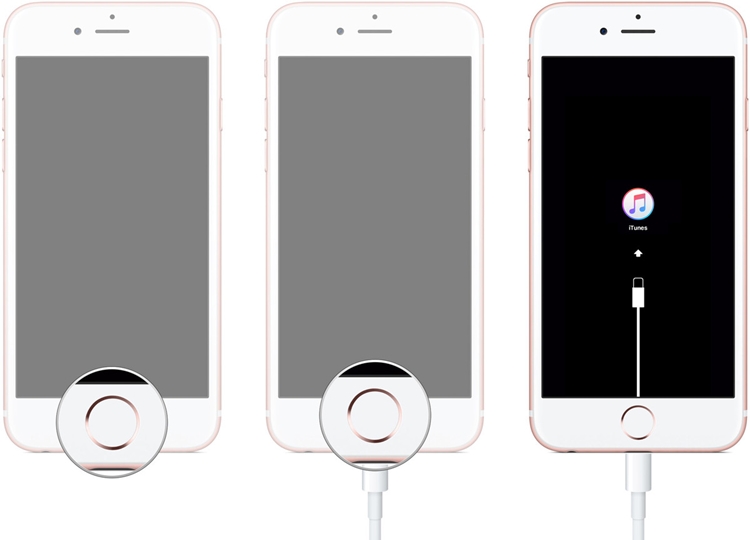
Skref 3. Smelltu á "Endurheimta" hnappinn. Þetta myndi endurstilla tækið þitt.
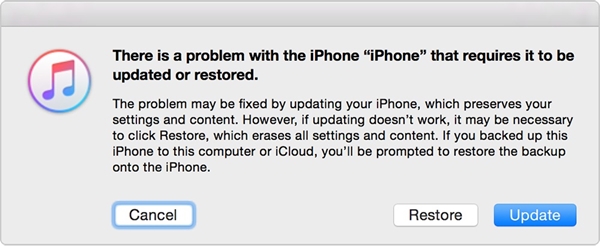
Hluti 3: Hvernig á að komast inn í læstan iPhone í gegnum Find My iPhone?
Opinberi Apple Find My iPhone er snjöll og vandræðalaus leið til að finna týnda iPhone eða endurstilla hann úr fjarlægð. Allt sem þú þarft að muna er Apple ID og lykilorð. Til að nota þessa aðferð eru forsendurnar: Finndu iPhone minn er virkur og netkerfi er tiltækt. Fylgdu þessum leiðbeiningum til að endurstilla iPhone:
Skref 1. Skráðu þig inn á vefsíðu iCloud með því að nota Apple ID og lykilorð. Farðu á síðuna Finndu iPhone minn og smelltu á „Öll tæki“ valkostinn til að skoða öll iOS tæki sem eru tengd við Apple ID þitt. Nú skaltu velja iOS tækið sem er læst.
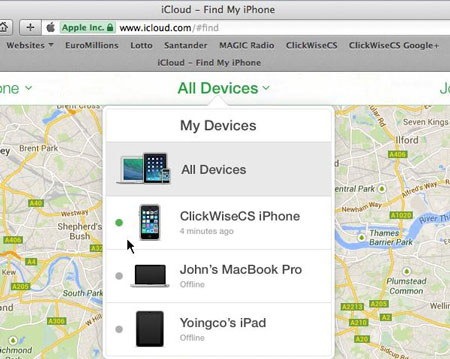
Skref 2. Þetta mun veita ýmis verkefni sem þú getur framkvæmt á IOS tækinu. Smelltu á "Eyða iPhone" hnappinn til að endurstilla tækið.
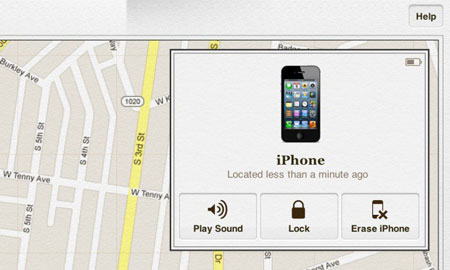
Part 4: Hvernig á að komast inn í læstan iPhone með Siri?
Ef þú vilt ekki eyða gögnum tækisins þíns meðan þú leysir þetta mál geturðu notað Siri. Þú ættir að vita að þetta er ekki opinber lagfæring og virkar aðeins fyrir takmörkuð iOS tæki (iOS 8.0 til iOS 13). Helst er það talið glufu í iOS, sem hægt er að nýta til að laga óvirkan síma. Þú getur lært hvernig á að komast í læstan iPhone með því að framkvæma eftirfarandi skref:
Skref 1. Til að virkja Siri skaltu ýta lengi á heimahnappinn á símanum. Spyrðu um tímann (með því að segja „Hey Siri, hvað er klukkan?“) og bíddu eftir svari þess. Bankaðu nú á klukkutáknið.
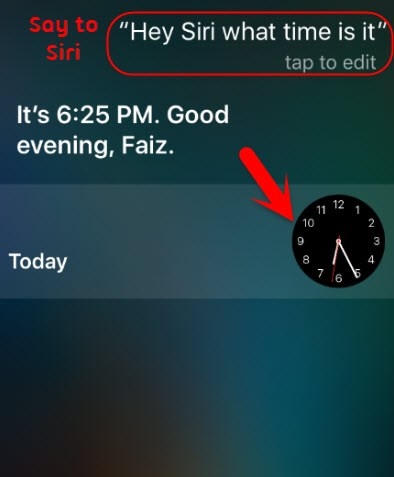
Skref 2. Bættu við annarri klukku á heimsklukkuviðmótinu.
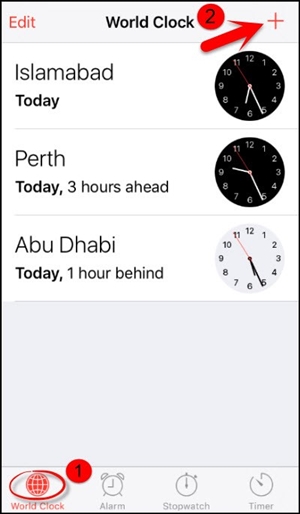
Skref 3. Viðmótið mun biðja þig um að leita að staðsetningu að eigin vali. Sláðu inn hvað sem er á leitarflipann og veldu það til að fá ýmsa valkosti. Bankaðu á textann „Veldu allt“.
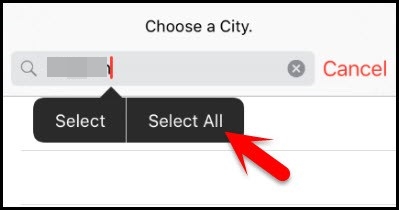
Skref 4. Nokkrir bættir valkostir munu birtast. Bankaðu á „Deila“ til að halda áfram.
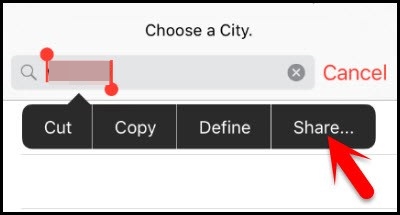
Skref 5. Af öllum möguleikum til að deila þessum texta skaltu velja Skilaboðaforritið.
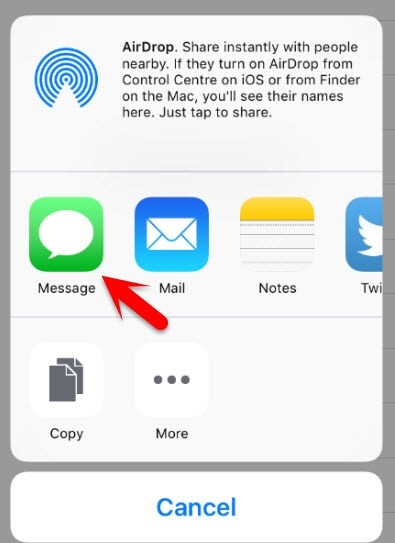
Skref 6. Nýtt viðmót verður opnað þaðan sem þú getur skrifað uppkast að nýjum skilaboðum. Sláðu inn hvað sem er í reitinn „Til“ og pikkaðu á „til baka“ af lyklaborði.
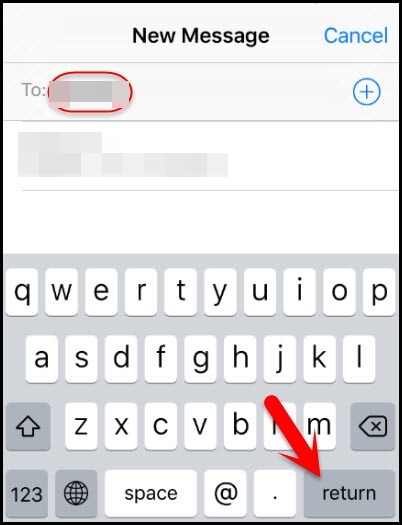
Skref 7. Þá verður textinn auðkenndur. Bankaðu á bæta við táknið.
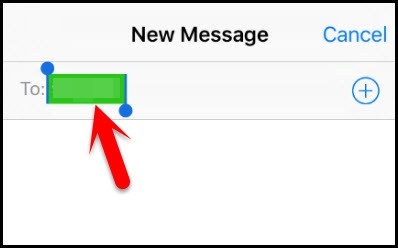
Skref 8. Þetta mun opna annað viðmót til að bæta við nýjum tengilið. Héðan, bankaðu á "Búa til nýjan tengilið" valkostinn.
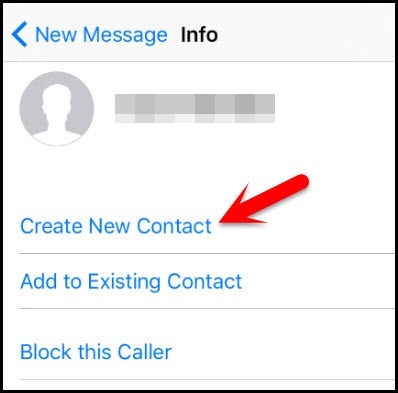
Skref 9. Í stað þess að bæta við tengilið, bankaðu á myndtáknið og veldu "Veldu mynd" valmöguleikann.
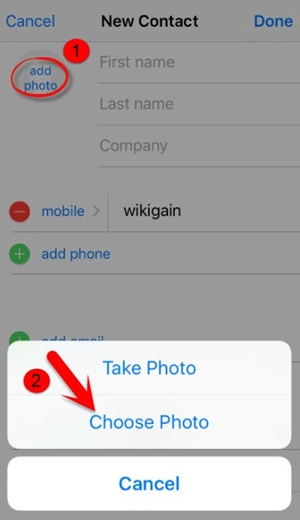
Skref 10. Þetta mun opna myndasafnið í símanum þínum. Skoðaðu albúm eða bíddu í smá stund.
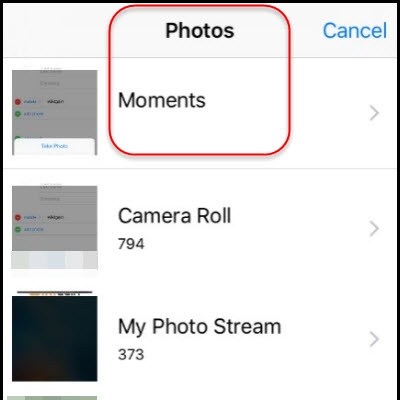
Skref 11. Nú skaltu ýta á heimahnappinn. Ef ekkert fer úrskeiðis ferðu inn á heimaskjáinn á símanum þínum.
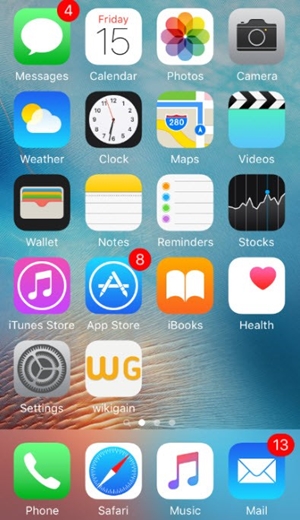
Niðurstaða
Við vonum að eftir að hafa lært hvernig á að komast í læstan iPhone á mismunandi vegu gætirðu leyst málið á iOS tækinu þínu. Veldu hvernig þú kýst og lagaðu útlokaðan iPhone vandamálið. Við mælum með því að nota Dr.Fone - Skjáopnun til að fá auðveldan lagfæringu á vandamálinu þínu án mikilla vandræða.
iDevices skjálás
- iPhone læsiskjár
- Framhjá iOS 14 lásskjá
- Harður endurstilla á iOS 14 iPhone
- Opnaðu iPhone 12 án lykilorðs
- Endurstilla iPhone 11 án lykilorðs
- Eyddu iPhone þegar hann er læstur
- Opnaðu óvirkan iPhone án iTunes
- Framhjá iPhone aðgangskóða
- Núllstilla iPhone án lykilorðs
- Endurstilla iPhone aðgangskóða
- iPhone er óvirkur
- Opnaðu iPhone án endurheimtar
- Opnaðu iPad aðgangskóða
- Farðu í læstan iPhone
- Opnaðu iPhone 7/7 Plus án aðgangskóða
- Opnaðu iPhone 5 aðgangskóða án iTunes
- iPhone app læsing
- iPhone lásskjár með tilkynningum
- Opnaðu iPhone án tölvu
- Opnaðu iPhone aðgangskóða
- Opnaðu iPhone án lykilorðs
- Farðu í læstan síma
- Endurstilla læstan iPhone
- iPad læsiskjár
- Opnaðu iPad án lykilorðs
- iPad er óvirkur
- Endurstilla iPad lykilorð
- Endurstilla iPad án lykilorðs
- Læst úti á iPad
- Gleymdi iPad skjálás lykilorð
- Hugbúnaður til að opna iPad
- Opnaðu óvirkan iPad án iTunes
- Slökkt er á iPod Tengstu við iTunes
- Opnaðu Apple ID
- Opnaðu MDM
- Apple MDM
- iPad MDM
- Eyða MDM frá School iPad
- Fjarlægðu MDM úr iPhone
- Framhjá MDM á iPhone
- Framhjá MDM iOS 14
- Fjarlægðu MDM frá iPhone og Mac
- Fjarlægðu MDM af iPad
- Flótti Fjarlægðu MDM
- Opnaðu aðgangskóða skjátíma






Alice MJ
ritstjóri starfsmanna
Almennt metið 4,5 ( 105 tóku þátt)