5 áhrifaríkar leiðir til að endurstilla iPad án lykilorðs / lykilorðs
5. maí 2022 • Skrá til: Fjarlægja tækjalásskjá • Reyndar lausnir
Þó að flestir iOS notendur kunni nú þegar gömlu leiðina til að endurstilla iPad, spyrja þeir oft hvernig eigi að endurstilla iPad án lykilorðs. Ef þú getur ekki opnað iPad og vilt endurstilla hann, þá skaltu ekki hafa áhyggjur. Það eru margar leiðir til að endurstilla iPad án lykilorðs eða lykilorðs. Þessi fræðandi færsla mun gera þér kunnugt um fimm mismunandi lausnir til að endurstilla iPad án lykilorðs. Lestu áfram og lærðu hvernig á að endurstilla iPad án lykilorðs eða aðgangskóða.
- Aðferð 1: Hvernig á að endurstilla iPad án lykilorðs með Dr.Fone
- Aðferð 2: Eyddu iPad án lykilorðs með Find My iPhone
- Aðferð 3: Notaðu iPad Recovery Mode og iTunes
- Aðferð 4: Endurheimtu iPad án aðgangskóða frá iTunes öryggisafrit
- Aðferð 5: Hvernig á að endurstilla iPad án Apple ID lykilorðs
Aðferð 1: Hvernig á að endurstilla iPad án aðgangskóða með Dr.Fone?
Ef iPad þinn er læstur geturðu notað Dr.Fone - Screen Unlock tól til að endurstilla það án vandræða. Það er samhæft við allar fremstu iOS útgáfur og er með skrifborðsforrit fyrir Mac og Windows. Þó það sé auðvelt að opna tólið, ættirðu að taka öryggisafrit af öllum gögnum þínum áður en þú byrjar að opna skjáinn.
Til að læra hvernig á að endurstilla iPad án lykilorðs skaltu fylgja þessum skrefum:
Athugið: Áður en þú byrjar að nota þetta tól ættir þú að vita að öll gögn þín verða þurrkuð út eftir að hafa verið opnuð með góðum árangri.
Skref 1 . Settu Dr.Fone - Screen Unlock á Mac eða Windows frá opinberu vefsíðu sinni og ræstu það hvenær sem þú þarft að endurstilla iPad án lykilorðs. Smelltu á " Skjáopnun " valkostinn á aðalskjánum.

Skref 2 . Tengdu iPad með USB snúru við kerfið. Til að hefja ferlið, smelltu á " Opna iOS skjáinn ".

Skref 3 . Dr.Fone mun þá biðja þig um að koma með iPad þinn í DFU ham eftir að hafa þekkt tækið þitt. Til að gera þetta á áhrifaríkan hátt skaltu fylgja leiðbeiningunum sem kynntar eru.

Skref 4 . Næst verður þú beðinn um að gefa upp nokkrar upplýsingar sem tengjast tækinu þínu. Til að uppfæra fastbúnaðinn skaltu smella á " Hlaða niður " hnappinn.

Skref 5 . Bíddu í smá stund til að hlaða niður fastbúnaðinum. Viðmótið mun láta þig vita þegar því er lokið. Síðar skaltu smella á " Opna núna " hnappinn.

Skref 6 . fylgdu leiðbeiningunum á skjánum til að gefa upp staðfestingarkóðann.

Skref 7 . Bíddu eftir að appið endurstillist og eyðir iPadinum þínum. iPadinn þinn verður endurræstur og aðgengilegur án forstillts lykilorðs.

Aðferð 2: Hvernig á að endurstilla iPad án lykilorðs með Find My iPhone
Eftir að hafa lært hvernig á að endurstilla iPad án lykilorðs með Dr.Fone, geturðu líka íhugað nokkra aðra valkosti. Til dæmis getur maður líka notað opinbera Find My iPhone eiginleika Apple til að endurstilla iPad þeirra. Með þessari tækni geturðu einnig endurstillt iPad án lykilorðs lítillega. Til að læra hvernig á að endurstilla iPad án aðgangskóða skaltu fylgja þessum skrefum:
Skref 1. Farðu á iCloud opinbera vefsíðu og heimsækja Finna iPhone minn hluta. Smelltu á " Öll tæki " valkostinn og veldu iPad sem þú vilt endurheimta.
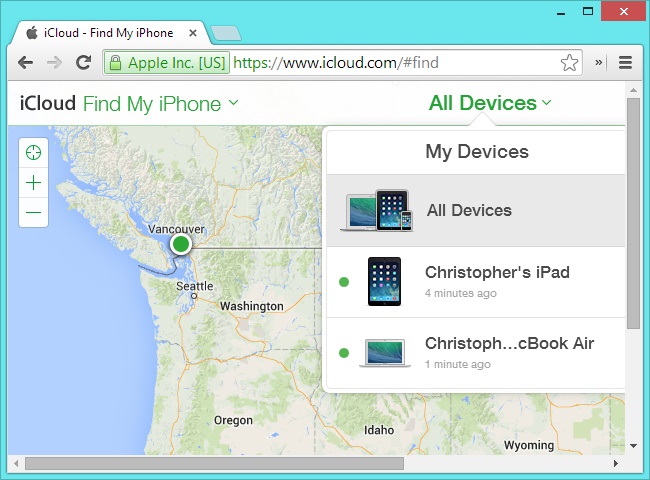
Skref 2. Þetta mun veita ýmsa valkosti sem tengjast iPad þinn. Veldu „Eyða iPad“ eiginleikann og staðfestu valið. Það mun endurstilla iPad án lykilorðs.
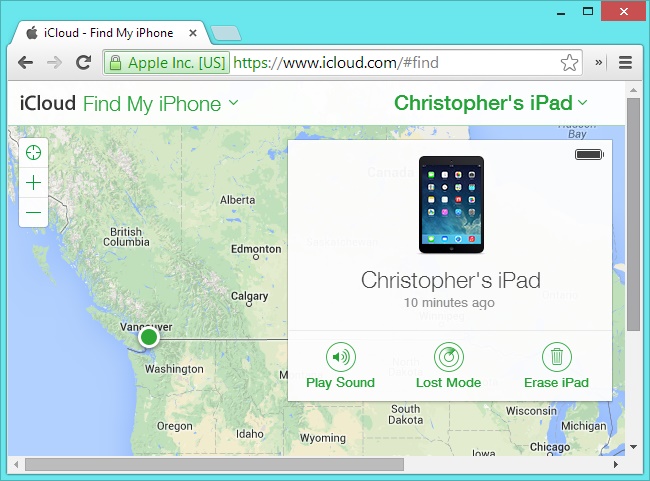
Aðferð 3: Hvernig á að endurstilla iPad án lykilorðs með iTunes
Ein auðveldasta leiðin til að endurstilla iPad án lykilorðs er með því að nota iTunes . Ef þú ert venjulegur iTunes notandi, þá gætirðu nú þegar vitað fjölbreytta notkun þess. Ekki bara til að hlusta á uppáhalds lögin þín, iTunes er líka hægt að nota til að taka öryggisafrit eða endurheimta iPad. Í þessari tækni verður þú að setja iPad þinn í bataham áður en þú tengir hann við iTunes. Til að læra hvernig á að endurstilla iPad án lykilorðs skaltu fylgja þessum leiðbeiningum.
Skref 1. Í fyrsta lagi skaltu ræsa uppfærða útgáfu af iTunes á vélinni þinni og tengja USB- eða eldingarsnúru við það (slepptu hinum endanum ótengdur).
Skref 2. Haltu nú inni Home hnappinum á iPad þínum og tengdu það við kerfið þitt. Haltu áfram að ýta á heimahnappinn á meðan þú tengir hann við tölvuna þína eða Mac. Þú munt fljótlega fá iTunes lógó á skjáinn.
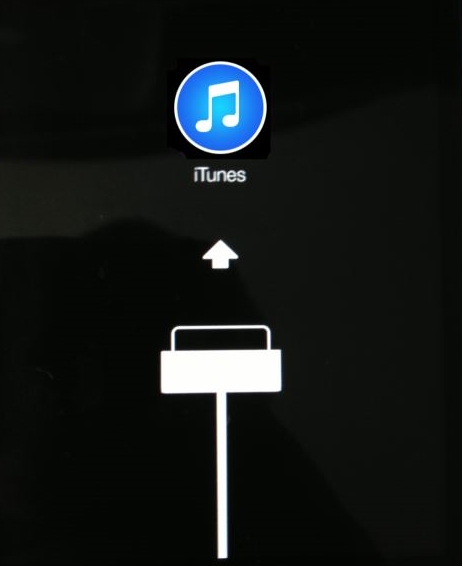
Skref 3. Eftir að hafa tengt tækið þitt, iTunes mun sjálfkrafa viðurkenna það og sýna eftirfarandi hvetja. Smelltu bara á „Endurheimta“ hnappinn til að endurstilla tækið þitt.
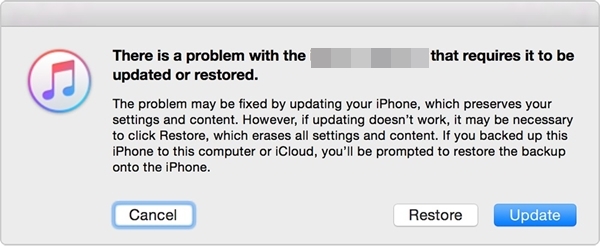
Aðferð 4: Hvernig á að endurstilla iPad án lykilorðs með traustri tölvu
Ekki margir iPad notendur vita að þeir geta endurstillt iPad án lykilorðs með því að tengja hann við tölvu sem tækið þeirra treystir þegar. Ef þú hefur þegar treyst tölvu áður geturðu tengt iPad við kerfið og notað iTunes til að endurheimta hana. Til að læra hvernig á að endurstilla iPad án lykilorðs með því að nota trausta tölvu skaltu fylgja þessum skrefum:
Skref 1. Tengdu iPad við traust kerfi og ræstu iTunes. Síðan skaltu fara á "Yfirlit" síðuna á iTunes. Undir hlutanum Öryggisafrit, smelltu á hnappinn „Endurheimta öryggisafrit“.
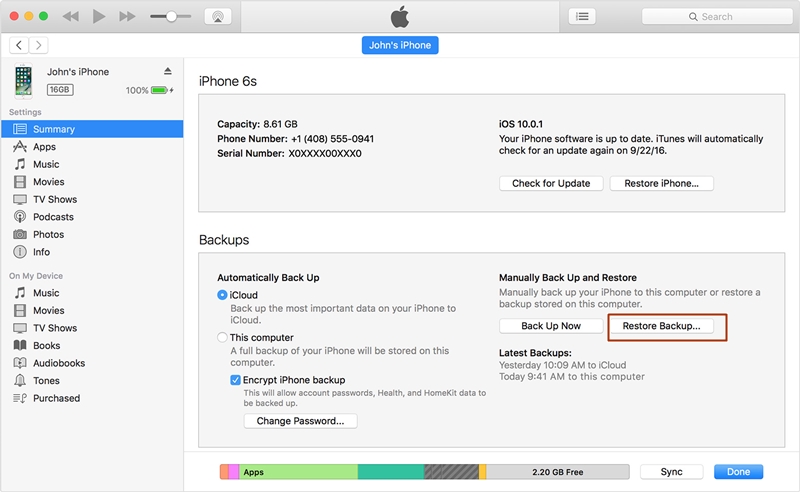
Skref 2. Þetta mun opna sprettiglugga. Samþykktu það bara með því að smella á „Endurheimta“ hnappinn og bíddu í smá stund þar sem tækið þitt yrði endurheimt.
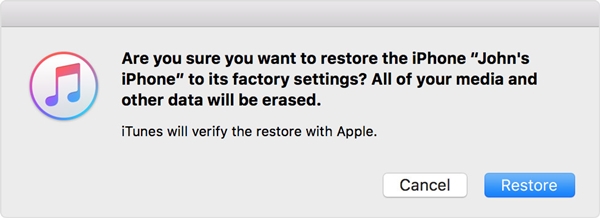
Ennfremur er hægt að nota það til að endurheimta öryggisafritið þitt. Með því að fylgja þessari tækni geturðu endurstillt iPad án þess að tapa miklu gögnum.
Aðferð 5: Hvernig á að endurstilla iPad án Apple ID lykilorðs
Ef þú vilt endurstilla iPad þinn án lykilorðs með því að nota eiginleika eins og Find My iPhone, þarftu að gefa upp Apple ID og lykilorð. Þó, ef þú hefur gleymt Apple ID lykilorðinu þínu, getur það orðið svolítið erfitt að endurstilla iPad þinn. Við höfum þegar birt þessa upplýsandi færslu um hvernig á að endurstilla iOS tæki án Apple ID lykilorðs . Lestu skrefalega kennsluna til að endurstilla iPad án lykilorðs, jafnvel þótt þú hafir gleymt Apple ID lykilorðinu þínu.Kláraðu málið!
Fylgdu einfaldlega valinni aðferð til að endurstilla iPad án lykilorðs. Nú þegar þú veist hvernig á að endurstilla iPad án lykilorðs geturðu einfaldlega endurheimt það og nýtt tækið þitt sem best án vandræða. Þú getur endurstillt iPad lítillega eða getur tengt hann við kerfi til að endurheimta hann. Við mælum með að taka Dr.Fone - Screen Unlock (iOS) aðstoð til að endurheimta iPad á öruggan og áreiðanlegan hátt. Ekki hika við að nota það og láttu okkur vita um reynslu þína í athugasemdunum hér að neðan.
iDevices skjálás
- iPhone læsiskjár
- Framhjá iOS 14 lásskjá
- Harður endurstilla á iOS 14 iPhone
- Opnaðu iPhone 12 án lykilorðs
- Endurstilla iPhone 11 án lykilorðs
- Eyddu iPhone þegar hann er læstur
- Opnaðu óvirkan iPhone án iTunes
- Framhjá iPhone aðgangskóða
- Núllstilla iPhone án lykilorðs
- Endurstilla iPhone aðgangskóða
- iPhone er óvirkur
- Opnaðu iPhone án endurheimtar
- Opnaðu iPad aðgangskóða
- Farðu í læstan iPhone
- Opnaðu iPhone 7/7 Plus án aðgangskóða
- Opnaðu iPhone 5 aðgangskóða án iTunes
- iPhone app læsing
- iPhone lásskjár með tilkynningum
- Opnaðu iPhone án tölvu
- Opnaðu iPhone aðgangskóða
- Opnaðu iPhone án lykilorðs
- Farðu í læstan síma
- Endurstilla læstan iPhone
- iPad læsiskjár
- Opnaðu iPad án lykilorðs
- iPad er óvirkur
- Endurstilla iPad lykilorð
- Endurstilla iPad án lykilorðs
- Læst úti á iPad
- Gleymdi iPad skjálás lykilorð
- Hugbúnaður til að opna iPad
- Opnaðu óvirkan iPad án iTunes
- Slökkt er á iPod Tengstu við iTunes
- Opnaðu Apple ID
- Opnaðu MDM
- Apple MDM
- iPad MDM
- Eyða MDM frá School iPad
- Fjarlægðu MDM úr iPhone
- Framhjá MDM á iPhone
- Framhjá MDM iOS 14
- Fjarlægðu MDM frá iPhone og Mac
- Fjarlægðu MDM af iPad
- Flótti Fjarlægðu MDM
- Opnaðu aðgangskóða skjátíma







Alice MJ
ritstjóri starfsmanna
Almennt metið 4,5 ( 105 tóku þátt)