4 leiðir til að læsa öppum á iPhone og iPad á öruggan hátt
5. maí 2022 • Skrá til: Fjarlægja tækjalásskjá • Reyndar lausnir
Hefurðu áhyggjur af friðhelgi einkalífs þíns og vilt tryggja ákveðin forrit á iOS tækinu þínu? Ekki hafa áhyggjur! Það eru margar leiðir til að app læsa iPhone og vernda friðhelgi þína. Þú getur fylgst með sömu æfingu til að takmarka notkun ákveðinna forrita fyrir börnin þín líka með því að nýta þér aðstoð iPhone app læsingareiginleikans. Hægt er að nota forritalásinn fyrir iPhone og iPad valkostina frekar auðveldlega. Það eru fullt af innbyggðum og þriðja aðila lausnum þarna úti sem þú getur notað. Í þessari færslu munum við kynna þér fjórar mismunandi aðferðir til að læsa forritum á iPhone og iPad.
- Hluti 1: Læstu forritum á iPhone með því að nota takmarkanaeiginleika iPhone
- Hluti 2: Læstu öppum á iPhone með leiðsögn um aðgangsaðgerð
- Hluti 3: Hvernig á að læsa forritum á iPhone og iPad í gegnum App Locker? (iOS 6 til 10)
- Hluti 4: Hvernig á að læsa forritum á iPhone og iPad með BioProtect? (aðeins jailbroken tæki)
Part 1: Hvernig á að læsa forritum á iPhone með því að nota takmarkanir?
Með því að nýta sér innfæddan takmarkanaeiginleika Apple geturðu forrit læst iPhone án vandræða. Á þennan hátt geturðu sett upp aðgangskóða sem þarf að passa áður en þú opnar forrit. Þessi iPhone app lás er líka frábær leið til að takmarka börnin þín í að fá aðgang að tilteknum öppum eða kaupa. Til að læra hvernig á að læsa forritum á iPhone eða iPad með því að nota takmarkanir skaltu fylgja þessum skrefum:
Skref 1 . Opnaðu tækið þitt og farðu í Stillingar þess > Almennar > Takmarkanir.
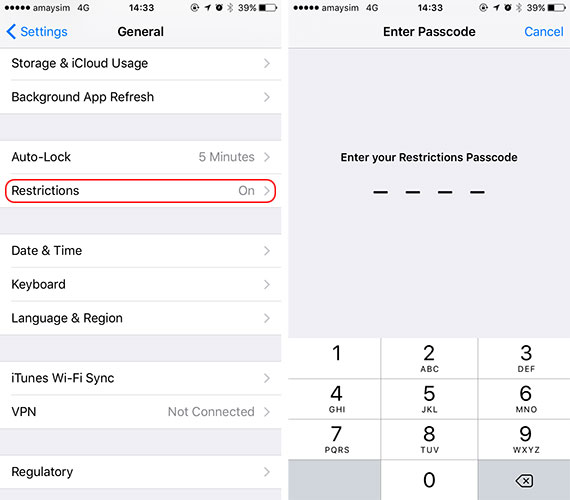
Skref 2 . Kveiktu á eiginleikanum og settu upp aðgangskóða fyrir takmarkanir á forritum. Til að veita aukið öryggi geturðu sett upp aðgangskóða sem er ekki svipaður og aðgangskóði lásskjásins þíns.
Skref 3 . Nú geturðu sett upp applás fyrir iPhone með því að nota takmarkanir. Farðu einfaldlega í Almennt > Takmarkanir og kveiktu á þessum eiginleika fyrir hvaða forrit sem þú velur.
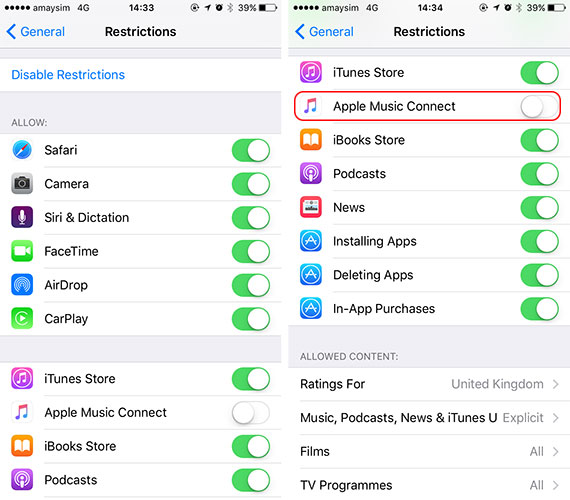
Skref 4 . Ef þú vilt geturðu líka slökkt á þessum eiginleika fyrir hvaða forrit sem er með sömu aðferð.
Bónusráð: Hvernig á að opna iPhone án skjálása (PIN/mynstur/fingraför/andlit)
Það getur verið vandræði ef þú gleymir iPhone aðgangskóðanum þínum þar sem það eru margar takmarkanir á notkun iPhone. Einnig, ef þú ert enn ófær um að staðfesta Apple ID með því að nota ofangreindar leiðir gætirðu íhugað að fjarlægja Apple ID á iOS tækjunum þínum. Hér er auðveld leið til að hjálpa þér að komast framhjá Apple ID án lykilorðs og 100% vinna, sem er að nota Dr.Fone - Screen Unlock (iOS). Það er faglegt iOS opnunartæki sem getur hjálpað þér að fjarlægja ýmsa læsa á iPhone og iPad. Með aðeins nokkrum skrefum geturðu auðveldlega fjarlægt Apple ID.

Dr.Fone - Skjáopnun
Fjarlægðu iPhone læstan skjá án vandræða.
- Opnaðu iPhone þegar lykilorðið gleymist.
- Vistaðu iPhone fljótt úr óvirku ástandi.
- Losaðu siminn þinn úr hvaða símafyrirtæki sem er um allan heim.
- Virkar fyrir allar gerðir af iPhone, iPad og iPod touch.
- Fullkomlega samhæft við nýjasta iOS.

Hluti 2: Læstu forritum á iPhone með leiðsögn
Fyrir utan takmörkunareiginleikann geturðu einnig notfært þér aðstoð leiðsagnaraðgangs til að læsa tilteknu forriti í tækinu þínu. Það var upphaflega kynnt í iOS 6 og hægt er að nota það til að takmarka tækið tímabundið með notkun á einu forriti. Það er aðallega notað af foreldrum sem vilja takmarka börnin sín frá því að nota eitt forrit á meðan þau lána tæki sín. Kennarar og fólk með sérþarfir nota einnig leiðsögn nokkuð oft. Til að læra hvernig á að læsa öppum á iPhone með leiðsögn skaltu fylgja þessum skrefum:
Skref 1 . Til að byrja með, farðu í Stillingar tækisins > Almennt > Aðgengi og bankaðu á valkostinn „Leiðsögn“.
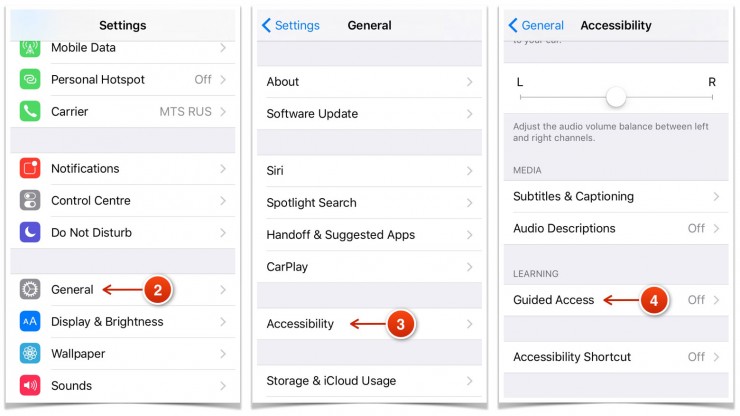
Skref 2 . Kveiktu á eiginleikanum „Leiðsögn“ og smelltu á „Stillingar aðgangskóða“.
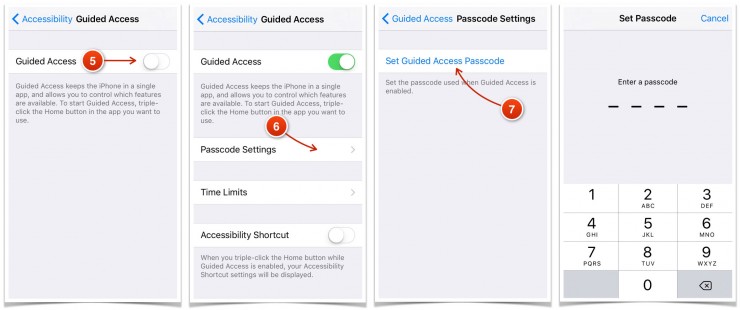
Skref 3 . Eftir að hafa valið valkostinn „Setja aðgangskóða með leiðsögn“ geturðu sett upp aðgangskóða til að nota hann sem applás fyrir iPhone.
Skref 4 . Nú skaltu einfaldlega ræsa forritið sem þú vilt takmarka og pikkaðu þrisvar sinnum á heimahnappinn. Þetta mun ræsa leiðsögn um aðgang.
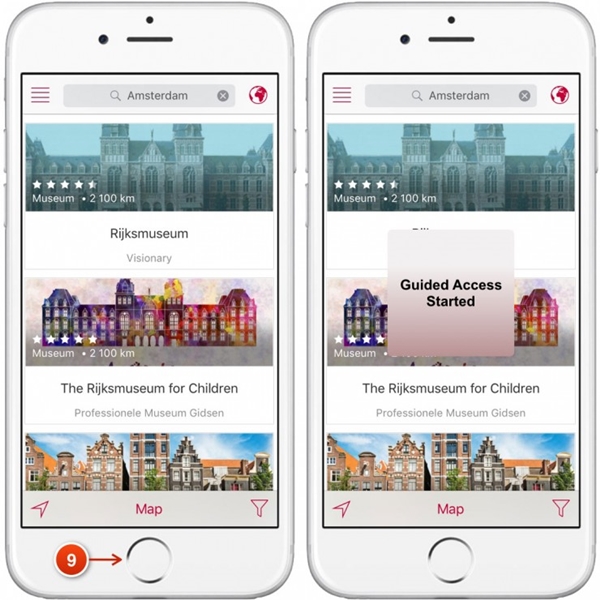
Skref 5 . Síminn þinn væri nú takmarkaður við þetta forrit. Þú getur einnig takmarkað notkun ákveðinna appeiginleika enn frekar.
Skref 6 . Til að fara úr leiðsagnaraðgangi skaltu banka þrisvar sinnum á Heimaskjáinn og gefa upp viðeigandi aðgangskóða.
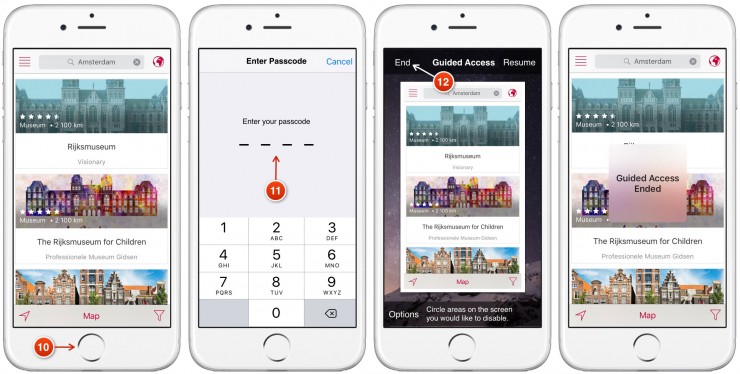
Hluti 3: Hvernig á að læsa forritum á iPhone og iPad með App Locker?
Fyrir utan innfæddu iPhone app læsingarlausnirnar geturðu líka notið aðstoðar frá þriðja aðila. Þó styðja flest þessara forrita aðeins jailbroken tæki. Þess vegna, ef þú vilt nota sérstakan applás fyrir iPhone, þá þarftu að flótta tækið þitt. Það þarf ekki að taka það fram að það hefur kosti og galla að fá tækið þitt í jailbreak. Ef þú vilt ekki flótta tækið þitt geturðu einfaldlega fengið aðstoð ofangreindra lausna.
Hins vegar, ef þú ert með jailbroken tæki og langar til að app læsa iPhone, þá geturðu líka notað AppLocker. Það er fáanlegt í geymslu Cydia og hægt er að kaupa það fyrir aðeins $0.99. Það er hægt að setja það upp á jailbroken tækinu þínu til að fá aukið öryggisstig. Ekki bara forrit, það er líka hægt að nota til að læsa ákveðnum stillingum, möppum, aðgengi og fleira. Til að læra hvernig á að læsa forritum á iPhone með AppLocker skaltu fylgja þessum skrefum:
Skref 1 . Í fyrsta lagi, fáðu AppLocker í tækið þitt frá http://www.cydiasources.net/applocker. Eins og er, virkar það á iOS 6 til 10 útgáfum.
Skref 2 . Eftir að þú hefur sett upp klipið geturðu farið í Stillingar> Applocker til að fá aðgang að því.
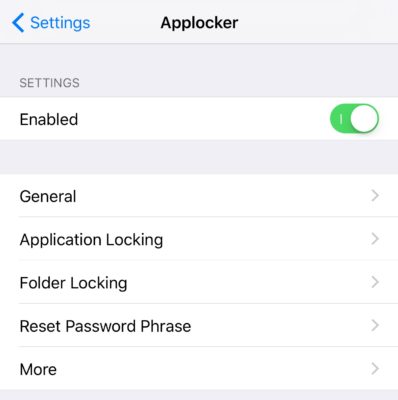
Skref 3 . Til að fá aðgang að eiginleikanum skaltu ganga úr skugga um að þú hafir „ Virkjað “ hann (með því að kveikja á honum).
Skref 4 . Þetta gerir þér kleift að setja upp aðgangskóða til að læsa öppum og stillingum að eigin vali.
Skref 5 . Til að læsa forritum, iPhone, farðu á „Lás forrita “ á tækinu þínu.
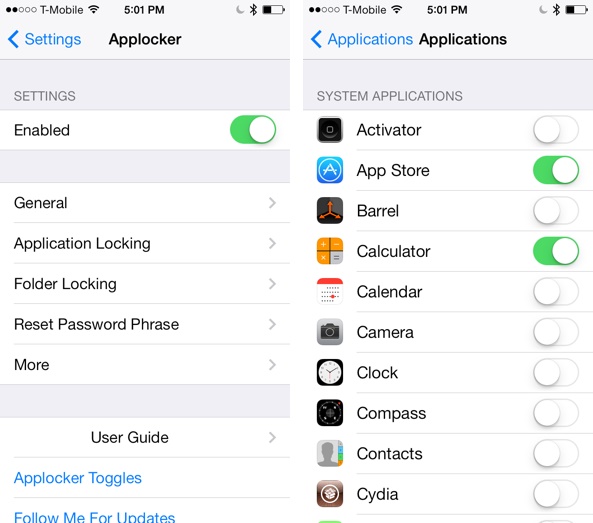
Skref 6 . Héðan geturðu kveikt (eða slökkt á) læsingareiginleikanum fyrir forrit að eigin vali.
Þetta mun leyfa appinu þínu að læsa iPhone án vandræða. Þú getur líka farið í „Endurstilla lykilorð“ til að breyta lykilorðinu.
Hluti 4: Hvernig á að læsa forritum á iPhone og iPad með BioProtect?
Rétt eins og Applocker er BioProtect annað tól frá þriðja aðila sem virkar aðeins á jailbroken tækjum. Það er einnig hægt að hlaða niður úr geymslu Cydia. Burtséð frá öppum geturðu líka notað BioProtect til að læsa stillingum, SIM-eiginleikum, möppum og fleira. Það er tengt við Touch ID tækisins og skannar fingrafar notanda til að veita (eða neita) aðgangi að hvaða forriti sem er. Forritið virkar aðeins á iPhone 5s og nýrri tækjum, með Touch ID. Þó geturðu líka stillt aðgangskóða ef Touch ID þitt virkar ekki. Til að nota BioProtect applásinn fyrir iPhone skaltu fylgja þessum skrefum:
Skref 1 . Í fyrsta lagi, fáðu BioProtect appið til að læsa iPhone á tækinu þínu frá hægri http://cydia.saurik.com/package/net.limneos.bioprotect/.
Skref 2 . Til að fá aðgang að klippiborðinu þarftu að veita fingrafaraaðgang þinn.
Skref 3 . Settu fingurinn á Touch ID og passaðu prentun þess.
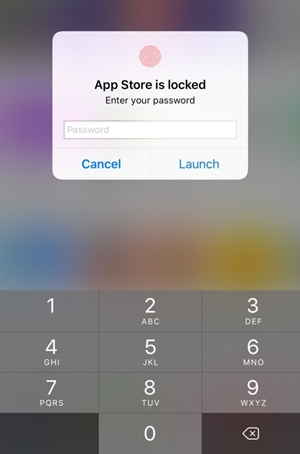
Skref 4 . Þetta mun leyfa þér að fá aðgang að BioProtect app stillingunum.
Skref 5 . Í fyrsta lagi, virkjaðu appið með því að kveikja á viðkomandi eiginleika.
Skref 6 . Undir hlutanum „ Vernduð forrit “ geturðu séð lista yfir öll helstu forritin.
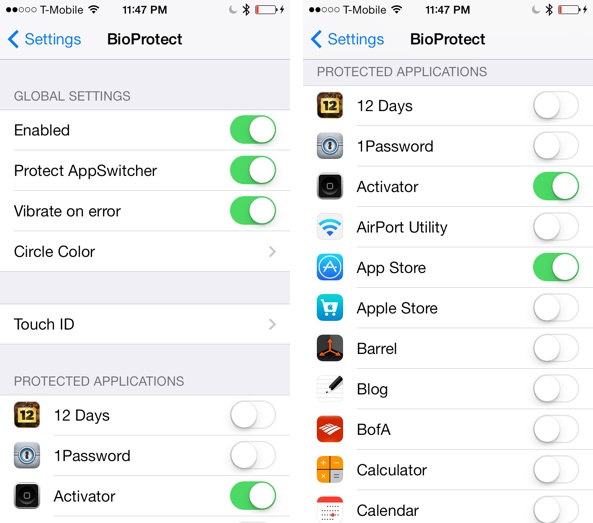
Skref 7 . Einfaldlega kveiktu (eða slökktu á) eiginleika forritsins sem þú vilt læsa.
Skref 8 . Þú getur líka farið í „Touch ID“ eiginleikann til að kvarða appið frekar.
Skref 9 . Eftir að lásinn hefur verið stilltur verður þú beðinn um að auðkenna með því að nota fingrafarið þitt til að fá aðgang að vernduðu appinu.
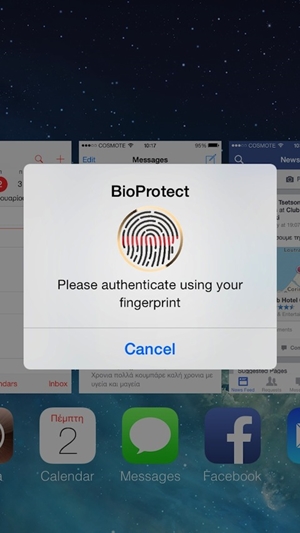
Kláraðu málið!
Með því að fylgja þessum lausnum gætirðu lært hvernig á að læsa forritum á iPhone án mikilla vandræða. Við höfum veitt báðar, þriðja aðila sem og innfæddar lausnir til að applæsa iPhone á öruggan hátt. Þú getur valið þann valkost sem þú vilt og útvegað aukið öryggislag á tækinu þínu til að halda því öruggu.
iDevices skjálás
- iPhone læsiskjár
- Framhjá iOS 14 lásskjá
- Harður endurstilla á iOS 14 iPhone
- Opnaðu iPhone 12 án lykilorðs
- Endurstilla iPhone 11 án lykilorðs
- Eyddu iPhone þegar hann er læstur
- Opnaðu óvirkan iPhone án iTunes
- Framhjá iPhone aðgangskóða
- Núllstilla iPhone án lykilorðs
- Endurstilla iPhone aðgangskóða
- iPhone er óvirkur
- Opnaðu iPhone án endurheimtar
- Opnaðu iPad aðgangskóða
- Farðu í læstan iPhone
- Opnaðu iPhone 7/7 Plus án aðgangskóða
- Opnaðu iPhone 5 aðgangskóða án iTunes
- iPhone app læsing
- iPhone lásskjár með tilkynningum
- Opnaðu iPhone án tölvu
- Opnaðu iPhone aðgangskóða
- Opnaðu iPhone án lykilorðs
- Farðu í læstan síma
- Endurstilla læstan iPhone
- iPad læsiskjár
- Opnaðu iPad án lykilorðs
- iPad er óvirkur
- Endurstilla iPad lykilorð
- Endurstilla iPad án lykilorðs
- Læst úti á iPad
- Gleymdi iPad skjálás lykilorð
- Hugbúnaður til að opna iPad
- Opnaðu óvirkan iPad án iTunes
- Slökkt er á iPod Tengstu við iTunes
- Opnaðu Apple ID
- Opnaðu MDM
- Apple MDM
- iPad MDM
- Eyða MDM frá School iPad
- Fjarlægðu MDM úr iPhone
- Framhjá MDM á iPhone
- Framhjá MDM iOS 14
- Fjarlægðu MDM frá iPhone og Mac
- Fjarlægðu MDM af iPad
- Flótti Fjarlægðu MDM
- Opnaðu aðgangskóða skjátíma






Selena Lee
aðalritstjóri
Almennt metið 4,5 ( 105 tóku þátt)