[Sannað] 3 leiðir til að komast framhjá iOS 14 lásskjá
28. apríl, 2022 • Skrá til: Fjarlægja tækjalásskjá • Reyndar lausnir
Samkeppnin á markaðnum milli Android og iOS hefur aukist síðan eiginleikarnir eru að aukast. Fólk laðast að öllu sem er nýtt og einstakt. Samkeppnisvörumerkin taka hlutina alvarlega og eru að koma með áberandi farsíma líkama og dáleiðandi eiginleika.
Einhver sem er nýr í Apple heiminum má ekki vera meðvitaður um öryggisvirkjunarlásinn og marga aðra mismunandi eiginleika. Enginn getur notað Apple tækið þitt án virkjunarlássins. Sú staðreynd að notandi getur fjarlægt öll gögn frá iPhone hvenær sem þeir vilja og geta jafnvel endurheimt þau strax fær athygli notenda.
Þegar litið er meira inn í iPhone heiminn gæti fólk ruglast á milli lásskjásins og virkjunarlássins. Einnig gætu þeir staðið frammi fyrir því vandamáli að fara framhjá læsaskjánum á iPhone iOS 14. Leyfðu okkur að svara spurningum þínum og veita þér þekkingu.
Part 1. Getur einhver farið framhjá iOS 14 virkjunarlás?
Að vernda upplýsingar notenda er meðal kjarnamarkmiða Apple. Í þessu skyni hefur verið þróaður virkjunarlás fyrir notendur iPhone, iPad, iPod og Apple Watch. Læsingin kemur í veg fyrir að aðrir noti apple tækið þitt ef það týnist eða er stolið.
Símarnir sem eru iOS 7 eða nýrri útgáfur þurfa ekki að virkja lásinn handvirkt vegna þess að það er sjálfvirkt virkt þegar kveikt er á símanum. Hinar sterku öryggisáhyggjur á bak við þennan lás leyfa ekki misnotkun tækisins þíns frá einhverjum sem notar það í röngum tilgangi.
Örvunarþjónn Apple vistar Apple auðkennið þitt og ef slökkt er á símanum eða einhver eyðingaraðgerð sést mun tækið biðja um að opna iCloud virkjunina. Segjum sem svo að þú hafir keypt síma af einhverjum og hann biður um virkjunarlás. Það er vegna þess að tækið er enn tengt við gamla eigandann og mun þess vegna ekki leyfa þér aðgang að símanum.
Fyrir þetta, ef tækið er að biðja um virkjunarlás, getur notandinn ekki farið framhjá iOS 14 virkjunarlásnum. Eina leiðin til að losna við það er að rjúfa tengslin milli Apple tækisins og fyrri eiganda, en það krefst Apple ID.
Hluti 2. Framhjá iPhone lásskjá iOS 14 án aðgangskóða [Enginn iTunes]
Helsti munurinn á lásskjánum og virkjunarlásnum er að hægt er að komast framhjá lásskjánum án lykilorðsins en notandinn getur aldrei framhjá virkjunarlásnum þar sem hann markar öryggismörk Apple.
Þú gætir verið að velta því fyrir þér hvernig á að flýja lásskjáinn án lykilorðs vegna þess að það er mögulegt að þú gætir gleymt lykilorðinu og nú geturðu ekki opnað símann þinn. Við skulum skoða hvernig þú getur gert þetta;
Algengt vandamál margra iOS notenda var að þeir gleymdu lykilorðinu en síðar var mögnuð lausn á þessu vandamáli þar sem Dr.Fone – Screen Unlock forritið var þekkt og notað af næstum öllum iOS notendum. Sumir eiginleikar þess eru;
- Forritið er auðvelt í notkun. Það þarf enga tæknikunnáttu til að nota það og allir geta séð um forritið.
- Það getur opnað óvirkan iPhone jafnvel þótt notandinn hafi ekki aðgangskóðann.
- Það styður fullkomlega iPhone 8, iPhone X og allar nýjustu gerðir iPhone.
- Þú þarft ekki að hafa áhyggjur ef þú átt notaðan síma því Dr.Fone getur opnað hann.
Leyfðu okkur nú að sýna þér hvernig á að nota forritið og njóta lífsins með iPhone;
Skref 1: Sækja Dr.Fone
Notandinn er beðinn um að hlaða niður Dr.Fone – Screen Unlock á Windows eða Mac kerfi frá opinberu vefsíðu sinni. Þegar það hefur verið hlaðið niður ættirðu að setja það upp og þá verður það tilbúið til notkunar. Ræstu það hvenær sem þú vilt framhjá iPhone lásskjánum.
Þegar þú ræsir forritið mun heimasíðan birtast frá því og þú verður að velja 'Skjáopnun' sem er til vinstri.

Skref 2: Gerðu tengingu
Notandanum er nú ætlað að koma á tengingu milli iPhone og kerfisins og láta forritið skynja það sjálfkrafa. Þegar þú ert tilbúinn til að hefja aðgerðina, smelltu bara á hnappinn 'Opna iOS skjá.'

Skref 3: Virkjaðu DFU ham
Þegar kerfið hefur fundið símann er notanda bent á að virkja DFU stillinguna með því að slökkva á símanum og tengja hann við tölvuna.

Skref 4: Upplýsingar til staðfestingar
Næsti gluggi mun biðja um grunnupplýsingar um iOS tækið og útgáfuna.

Skref 5: Fastbúnaðaruppfærsla
Smelltu á 'Hlaða niður' hnappinn neðst til að fá fastbúnaðaruppfærslu fyrir símann þinn. Þetta gæti tekið nokkurn tíma þar sem verið er að hlaða niður fastbúnaðaruppfærslu fyrir símann þinn. Þegar það er búið, smelltu á 'Opna núna' hnappinn á skjánum.
Skref 3: Veldu slóðina
Veldu vistunarleiðina þar sem þú vilt vista skjámyndirnar þínar. Til að gera þetta skaltu smella á „Stillingar“ og fara í „Skjámyndir og upptökustillingar“.

Þú munt sjá valkostinn „Vista í“. Leiðbeindu slóðina og allar teknar skjámyndir verða geymdar á völdum stað.

Láttu kerfið fá staðfestingarkóða á skjánum til að halda ferlinu áfram. Þegar því er lokið mun viðmótið láta þig vita. Með því að smella á 'Reyndu aftur' hnappinn geturðu endurtekið ferlið.

Hluti 3. Eyða iPhone úr iCloud [Apple auðkenni og lykilorð]
Fólk heldur áfram að skipta á milli Android og iOS. Það halda sig ekki allir við eitt og það gera ástríðufullir farsímanotendur líka. En segjum sem svo að einhver sé að skipta um síma og hann vilji eyða iPhone úr iCloud, bæði Apple ID og lykilorði þess; hvað ætti að gera í slíkri atburðarás?
Notandinn getur auðveldlega framhjá lásskjánum á iPhone sínum frá iCloud aðeins ef kveikt er á Find My iPhone eiginleikanum. Leyfðu okkur að fara með þig í gegnum skrefin sem munu hjálpa þér að gera verkefnið;
- Notanda er í fyrsta lagi ætlað að skrá sig inn á iCloud.com á tölvunni sinni eða öðru tæki sem er í notkun með því að nota Apple ID og lykilorð.
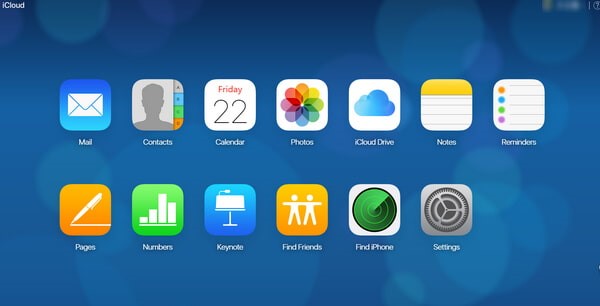
Ef notandinn hefur virkjað tveggja þátta auðkenningu á iPhone, þá ætti hann að ýta á „Traust“ og slá inn sex stafa staðfestingarkóðann sem sendur var á iPhone þeirra á iCloud vefnum.
- Þegar það er gert, og þú hefur skráð þig inn á iCloud, veldu valkostinn 'Finndu iPhone.'
- Nú ætti notandinn að velja og smella á 'Öll tæki, staðsett efst í vafranum.
- Kerfið mun nú biðja um Apple ID og lykilorð; veita það.
- Eftir að þú hefur gert það mun listi yfir öll tækin birtast. Þú átt nú að velja tækið þitt og smella á valkostinn 'Eyða iPhone.'
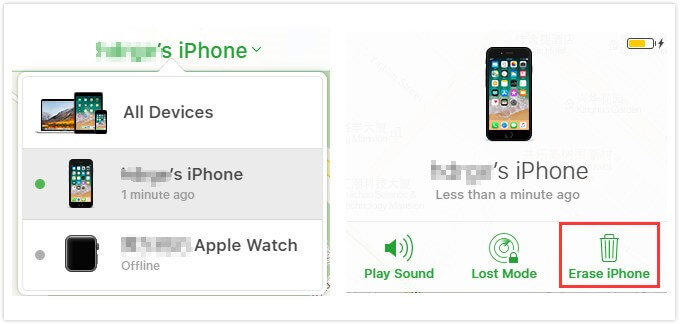
- Með því að gera þetta þurrkarðu út öll gögn, stillingar og einnig lykilorðið.
Part 4. Endurheimta iOS 14 iPhone í Factory Reset af iTunes
Flestir iPhone notendur hafa samstillt Apple tækið við iTunes. Þetta hjálpar þeim að endurheimta gögnin ef þau týnast. Ef notandinn hefur búið til viðeigandi öryggisafrit yfir iTunes, geta þeir auðveldlega framkvæmt ferlið við að fara framhjá læsaskjánum. Með öðrum orðum, iPhone notendur hafa allt vistað án þess að óttast að glatast.
iPhone notendur geta jafnvel endurheimt símana sína í verksmiðjustillingar án þess að tapa neinu og með því að nota bara iTunes. Leyfðu okkur að sýna þér hvernig það er gert;
- Notendur ættu að hefja ferlið með því að slökkva á símanum sínum og tengja hann við tölvuna.
- Nú ætti notandinn að ýta á og halda inni „Heim“ hnappinum og „Power“ hnappinum saman. Slepptu þeim þegar þú sérð 'Tengjast við iTunes' á skjánum.
- Þegar því er lokið er notandinn beðinn um að velja 'Yfirlit' í valmyndinni vinstra megin á skjánum.
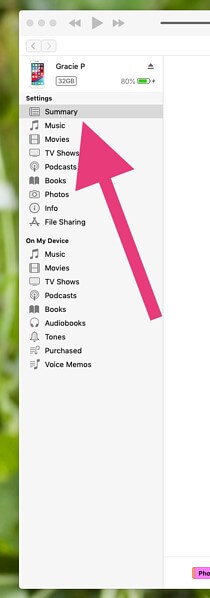
- Nýr gluggi mun birtast, samantektarglugginn. Frá þessu, notandi er ætlað að velja möguleika á 'Endurheimta iPhone.'
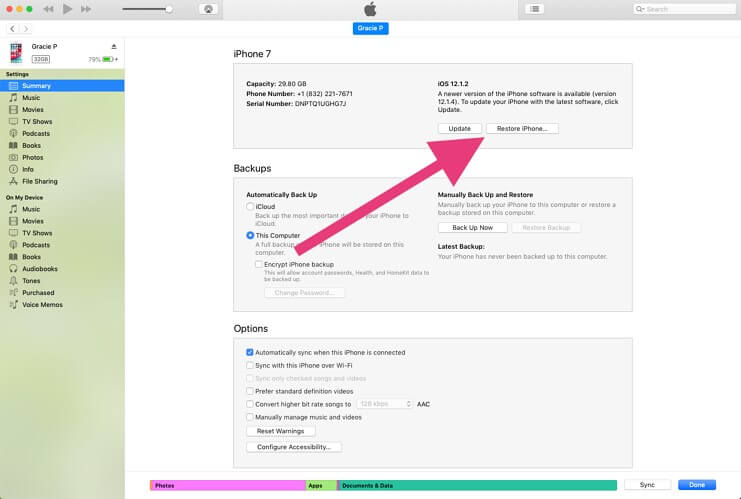
- Með því að velja endurheimtarmöguleikann mun staðfestingargluggi birtast á skjánum, þar sem notandinn er beðinn um að staðfesta ákvörðun um endurheimtunarferlið.
- Um leið og iTunes hefur lokið endurheimtunarferlinu er síminn tilbúinn og endurstilltur.
Notendur geta nú sótt öll gögn sem hafa verið afrituð á iTunes.
Niðurstaða
Greinin hefur fjallað um nægjanlegan hluta af þekkingu fyrir notandann um hvernig þeir geta framhjá iPhone læsaskjánum iOS 14. Munurinn á algengum ruglingi á læsaskjá og virkjunarskjá og einnig nokkur ráð og brellur hefur verið ræddur.
iDevices skjálás
- iPhone læsiskjár
- Framhjá iOS 14 lásskjá
- Harður endurstilla á iOS 14 iPhone
- Opnaðu iPhone 12 án lykilorðs
- Endurstilla iPhone 11 án lykilorðs
- Eyddu iPhone þegar hann er læstur
- Opnaðu óvirkan iPhone án iTunes
- Framhjá iPhone aðgangskóða
- Núllstilla iPhone án lykilorðs
- Endurstilla iPhone aðgangskóða
- iPhone er óvirkur
- Opnaðu iPhone án endurheimtar
- Opnaðu iPad aðgangskóða
- Farðu í læstan iPhone
- Opnaðu iPhone 7/7 Plus án aðgangskóða
- Opnaðu iPhone 5 aðgangskóða án iTunes
- iPhone app læsing
- iPhone lásskjár með tilkynningum
- Opnaðu iPhone án tölvu
- Opnaðu iPhone aðgangskóða
- Opnaðu iPhone án lykilorðs
- Farðu í læstan síma
- Endurstilla læstan iPhone
- iPad læsiskjár
- Opnaðu iPad án lykilorðs
- iPad er óvirkur
- Endurstilla iPad lykilorð
- Endurstilla iPad án lykilorðs
- Læst úti á iPad
- Gleymdi iPad skjálás lykilorð
- Hugbúnaður til að opna iPad
- Opnaðu óvirkan iPad án iTunes
- Slökkt er á iPod Tengstu við iTunes
- Opnaðu Apple ID
- Opnaðu MDM
- Apple MDM
- iPad MDM
- Eyða MDM frá School iPad
- Fjarlægðu MDM úr iPhone
- Framhjá MDM á iPhone
- Framhjá MDM iOS 14
- Fjarlægðu MDM frá iPhone og Mac
- Fjarlægðu MDM af iPad
- Flótti Fjarlægðu MDM
- Opnaðu aðgangskóða skjátíma






James Davis
ritstjóri starfsmanna
Almennt metið 4,5 ( 105 tóku þátt)