4 leiðir til að endurstilla læstan iPhone í verksmiðjustillingar
28. apríl, 2022 • Skrá til: Fjarlægja tækjalásskjá • Reyndar lausnir
Gleymdi iPhone/iPad lykilorðinu þínu? Nú er eina leiðin til að fá aðgang að honum með því að endurstilla hann í verksmiðjustillingar. Þessi grein mun gefa þér fjórar leiðir sem segja þér hvernig á að endurstilla læstan iPhone og endurstilla læstan iPad í verksmiðjustillingar. Sem betur fer fyrir þig höfum við innlimað ítarleg skref og leiðbeiningar til að endurstilla læstan iPhone og endurstilla læstan iPad í verksmiðjustillingar, sem gerir þér kleift að nota iPhone/iPad aftur.
Þessar aðferðir eru einnig gagnlegar þegar þú setur inn réttan aðgangskóða, en iPhone/iPad neitar að opna. Fyrir allar slíkar og margar fleiri aðstæður mun leiðarvísirinn hér að neðan vera mjög hjálpsamur.
Part 1: Hvernig á að endurstilla læstan iPhone með Dr.Fone - Skjáopnun (iOS)?
Við mælum með því að nota áreiðanlega og áreiðanlega aðferð til að endurstilla læstan iPhone/iPad í verksmiðjustillingar. Það er enginn betri og öruggur hugbúnaður en Dr.Fone - Screen Unlock (iOS) sem útskýrir hvernig á að endurstilla læstan iPhone auðveldlega. Það er samhæft við nýjustu iOS er það sem gerir það einstakt. Einnig, geta þess til að laga flestar iOS kerfisbilanir, eins og iPhone fastur á Apple merkinu/bláa skjá dauðans, o.s.frv., gerir það að vali fyrir notendur. Eini gallinn sem þú ættir að borga eftirtekt til er að gögnin þín verða þurrkuð út eftir að þú notar þetta tól til að opna skjáinn.

Dr.Fone - Skjáopnun (iOS)
Opnaðu lásskjá iPhone/iPad án vandræða.
- Einfalt, smellt ferli.
- Opnaðu skjálykilorð frá öllum iPhone og iPad.
- Engin tækniþekking er nauðsynleg. Það geta allir ráðið við það.
- Fullkomlega samhæft við nýjustu iPhone og iOS útgáfuna.

Fylgdu skrefunum hér að neðan og lærðu hvernig á að endurstilla læstan iPhone/iPad í verksmiðjustillingar.
Skref 1. Sækja, setja upp og ræsa Dr.Fone - Screen Unlock (iOS) á Windows PC eða Mac. Þegar þú ert á aðalviðmótinu, smelltu á „Skjáopnun“ til að halda áfram.

Skref 2. Tengdu það nú til að endurstilla læstan iPhone við PC eða Mac. Eftir að síminn hefur fundist skaltu smella á "Start" til að hlaða niður fastbúnaðinum. Þessi fastbúnaður verður síðar settur upp á læsta iOS tækinu þínu til að laga læsingarvandamál þess.

Skref 3. Bíddu þolinmóður og láttu fastbúnaðinn hlaða niður alveg.

Skref 4. Eftir að það hefur verið hlaðið niður, smelltu á "Aflæsa núna" og sláðu inn "000000" til að staðfesta það.

Skref 5. Að lokum, Dr.Fone - Screen Unlock (iOS) mun setja upp vélbúnaðar á læstum iPhone/iPad til að endurstilla það og leysa önnur vandamál. Ekki aftengja tækið á meðan þetta ferli er í gangi. Þegar öllu er lokið og síminn þinn er endurstilltur mun iPhone endurræsa sig og hugbúnaðarviðmótið birtir skilaboð um að ferli sé lokið.

Dr.Fone er eins auðvelt í notkun og við höfum lýst hér. Prófaðu það og þú munt vita hvernig á að endurstilla læstan iPhone á vandræðalausan hátt.
Part 2: Hvernig á að endurstilla læstan iPhone með iTunes?
Ofangreind aðferð er full sönnun, en ef þú ert enn að leita að vali til að læra hvernig á að endurstilla læstan iPhone eða iPad, geturðu íhugað að nota iTunes til að opna iPhone/iPad og endurstilla hann í verksmiðjustillingar. Til að gera það verður þú að ræsa læsta iPhone í bataham. Fylgdu vandlega skrefunum hér að neðan:
Skref 1. Sæktu og settu upp nýjustu iTunes á Windows PC. Ef þú ert að nota Mac skaltu ganga úr skugga um að Mac þinn sé uppfærður.
Skref 2. Opnaðu Finder á macOS Catalina Mac. Á Mac með öðrum macOS og Windows PC, ræstu iTunes og tengdu USB vír við það.
Skref 3. Haltu iPhone tengdum og bíddu þar til þú sérð Recovery Mode skjáinn:
- Á iPhone 8 / 8 Plus eða nýrri: Ýttu hratt á og slepptu hljóðstyrkstakkanum. Ýttu á og slepptu hljóðstyrkstakkanum hratt. Haltu hliðarhnappinum inni þar til endurheimtarstillingarskjárinn birtist.
- Á iPhone 7/7 Plus eða nýrri: Haltu hliðar- og hljóðstyrkstökkunum inni. Haltu því inni þar til það hefur farið í bataham.
- Á iPad með heimahnappi, iPhone 6 eða eldri: Haltu inni heima- og hliðartökkunum á sama tíma. Haltu áfram þar til þú sérð skjáinn fyrir endurheimtarstillingu.
Skref 4. iTunes skal þekkja læstan iPhone í bataham og birta skilaboð á viðmóti þess. Smelltu bara á "Restore".
Skref 4. Settu upp iPhone.
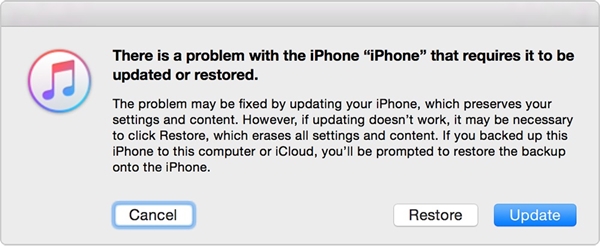
Part 3: Hvernig á að endurstilla læstan iPhone með iCloud?
Við vitum öll um Find My iPhone, er það ekki? En veistu að það er tengt við iCloud auðkennið þitt og gerir það mjög auðvelt, ekki bara að finna tækið þitt heldur einnig að eyða því úr fjarlægð til að endurheimta það í verksmiðjustillingar?
Í þessum hluta munum við útskýra hvernig á að endurstilla læstan iPhone í verksmiðjustillingar með því að nota iCloud með hjálp Find My iPhone appsins, svo fylgdu leiðbeiningunum hér að neðan:
Skref 1. Opnaðu iCloud.com á Windows tölvunni þinni eða Mac og skráðu þig inn með iCloud auðkenninu þínu og lykilorði til að fá aðgang að síðunni Finndu iPhone minn.
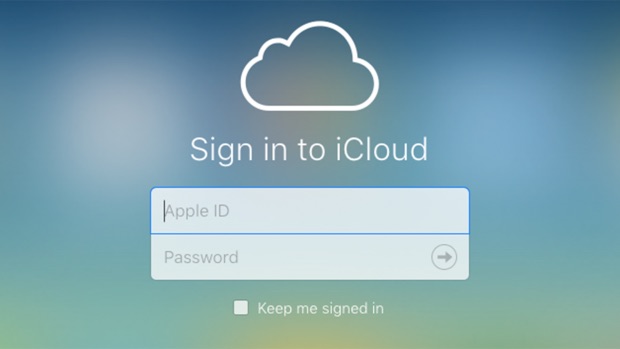
Skref 2. Farðu á Find My Phone og smelltu á „All Devices“ til að skoða lista yfir iOS tækin sem eru samstillt við sama Apple ID. Þetta mun sýna öll tæki sem keyra á sama iCloud auðkenni og þú hefur skráð þig inn á. Hér skaltu velja læstan iPhone/iPad og halda áfram.
Skref 3. Þegar upplýsingar um læsta iPhone/iPad þinn birtast hægra megin á skjánum, smelltu á "Eyða iPhone/iPad" valkostinn, og Find My iPhone hugbúnaðurinn mun fjarstilla læstan iPhone og endurstilla læstan iPad, hvernig sem málið kann að vera. vera.
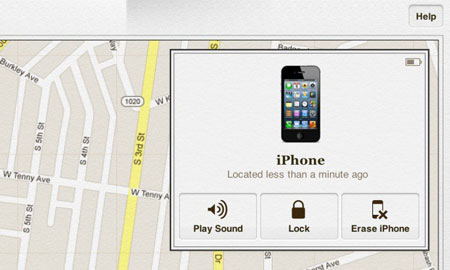
Við skiljum að það virðist leiðinlegt og tímafrekt að endurstilla iPhone í verksmiðjustillingar til að endurstilla og opna hann. En við fullvissum þig um að skrefin sem talin eru upp hér að neðan eru einföld og auðveld í framkvæmd. Allar leiðbeiningar sem gefnar eru hér að ofan eru gefnar með því að hafa í huga að notendur vilja endurstilla læstan iPhone/iPad sitjandi og heima, og þar af leiðandi eru aðferðirnar fjórar afar notendavænar. Vinsamlegast veldu þá aðferð sem hentar þér best og fylgdu skrefum hennar vandlega.
Við mælum með því við lesendur okkar að nota Dr.Fone - Screen Unlock (iOS) sem einhliða lausn fyrir allar tegundir af iOS kerfisvandamálum og iPhone/iPad vandamálum. Það mun endurstilla læstan iPhone/iPad auðveldlega og einnig laga aðrar kerfisbilanir, ef einhverjar eru.
iDevices skjálás
- iPhone læsiskjár
- Framhjá iOS 14 lásskjá
- Harður endurstilla á iOS 14 iPhone
- Opnaðu iPhone 12 án lykilorðs
- Endurstilla iPhone 11 án lykilorðs
- Eyddu iPhone þegar hann er læstur
- Opnaðu óvirkan iPhone án iTunes
- Framhjá iPhone aðgangskóða
- Núllstilla iPhone án lykilorðs
- Endurstilla iPhone aðgangskóða
- iPhone er óvirkur
- Opnaðu iPhone án endurheimtar
- Opnaðu iPad aðgangskóða
- Farðu í læstan iPhone
- Opnaðu iPhone 7/7 Plus án aðgangskóða
- Opnaðu iPhone 5 aðgangskóða án iTunes
- iPhone app læsing
- iPhone lásskjár með tilkynningum
- Opnaðu iPhone án tölvu
- Opnaðu iPhone aðgangskóða
- Opnaðu iPhone án lykilorðs
- Farðu í læstan síma
- Endurstilla læstan iPhone
- iPad læsiskjár
- Opnaðu iPad án lykilorðs
- iPad er óvirkur
- Endurstilla iPad lykilorð
- Endurstilla iPad án lykilorðs
- Læst úti á iPad
- Gleymdi iPad skjálás lykilorð
- Hugbúnaður til að opna iPad
- Opnaðu óvirkan iPad án iTunes
- Slökkt er á iPod Tengstu við iTunes
- Opnaðu Apple ID
- Opnaðu MDM
- Apple MDM
- iPad MDM
- Eyða MDM frá School iPad
- Fjarlægðu MDM úr iPhone
- Framhjá MDM á iPhone
- Framhjá MDM iOS 14
- Fjarlægðu MDM frá iPhone og Mac
- Fjarlægðu MDM af iPad
- Flótti Fjarlægðu MDM
- Opnaðu aðgangskóða skjátíma






Alice MJ
ritstjóri starfsmanna
Almennt metið 4,5 ( 105 tóku þátt)