Hvernig á að opna iPad aðgangskóða án endurheimt
28. apríl, 2022 • Skrá til: Fjarlægja tækjalásskjá • Reyndar lausnir
Undanfarið höfum við fengið fullt af fyrirspurnum frá lesendum okkar sem hafa gert iPhone eða iPad óvirkan. Flestir þeirra vilja vita hvernig á að opna iPad aðgangskóða án þess að endurheimta. Ef þú hefur verið læst úti á iOS tækinu þínu, þá geturðu skilið hversu leiðinlegt ferlið við að endurheimta það gæti verið. Til að hjálpa lesendum okkar að laga iPhone óvirkan án endurheimtar höfum við komið með þessa upplýsandi handbók. Lestu áfram og lærðu hvernig á að laga óvirkan iPhone án þess að endurheimta.
Part 1: Er einhver opinber leið til að opna iPad lykilorð án þess að tapa gögnum?
Alltaf þegar iOS notendum er læst úti í tækinu sínu byrja þeir að leita að mismunandi leiðum til að laga iPhone óvirkan án endurheimtar. Því miður er engin opinber leið til að laga óvirkan iPhone án þess að endurheimta eins og er. Jafnvel ef þú ert að nota iTunes eða Apple's Find My iPhone þjónustuna verður tækið þitt endurheimt á endanum. Það gæti endurstillt sjálfgefna lásinn á tækinu þínu, en það myndi einnig eyða gögnum þess í því ferli.
Það skiptir ekki máli hvort þú notar sama Apple ID og lykilorð á meðan þú sannar áreiðanleika tækisins, Apple leyfir ekki tilvalin leið til að endurstilla lásskjá tækisins án þess að endurheimta hann. Ein besta leiðin til að sigrast á þessu vandamáli er með því að taka tímanlega öryggisafrit af gögnunum þínum í skýinu.
Ef þú vilt ekki missa mikilvægar gagnaskrár á meðan þú endurstillir tækið þitt skaltu kveikja á eiginleikum iCloud öryggisafrits. Til að gera þetta, farðu í Stillingar tækisins > iCloud > Öryggisafritun og geymsla og kveiktu á eiginleikum iCloud öryggisafritunar.
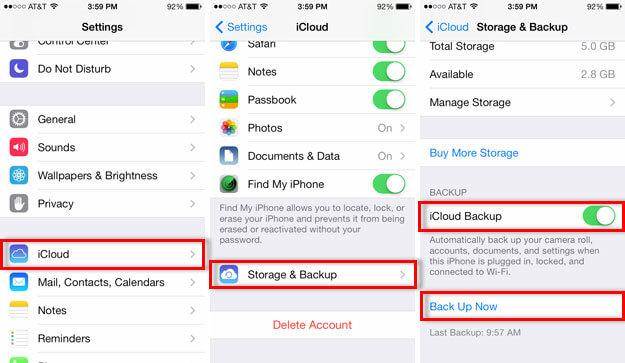
Part 2: Hvernig á að opna iPad lykilorð án þess að endurheimta með Siri
Þetta er ekki opinber lausn til að laga fatlaðan iPhone án endurheimtar, en það er notað af fullt af notendum öðru hvoru. Í meginatriðum er litið á það sem glufu í iOS og líkurnar eru á að það gæti ekki virkað allan tímann. Það hefur komið fram að tæknin virkar aðeins á tækjum sem keyra á iOS 8.0 til iOS 10.1. Þú getur einfaldlega prófað þessa aðferð og lært hvernig á að opna iPad aðgangskóða án þess að endurheimta með því að fylgja þessum skrefum:
1. Haltu inni heimahnappinum á iOS tækinu þínu til að virkja Siri. Nú skaltu spyrja um núverandi tíma með því að segja skipun eins og "Hey Siri, hvaða tímar er það?" eða eitthvað svipað sem myndi sýna klukkuna. Bankaðu á klukkutáknið til að fá aðgang að símanum þínum.
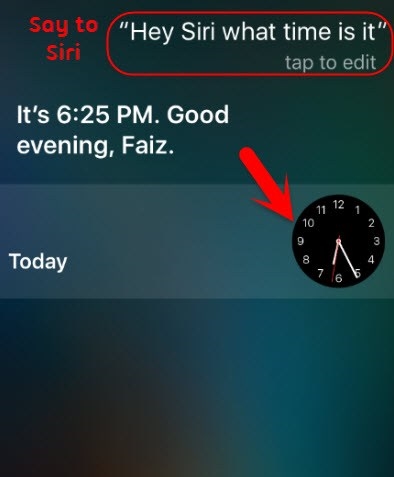
2. Þetta mun opna heimsklukkuviðmótið á tækinu þínu. Bættu við klukku handvirkt með því að banka á „+“ táknið.
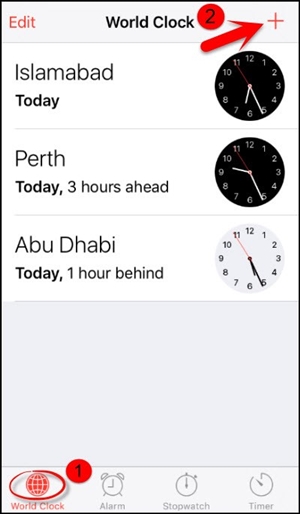
3. Skrifaðu hvað sem er á leitarstikuna og bankaðu á "Veldu allt" eiginleikann.
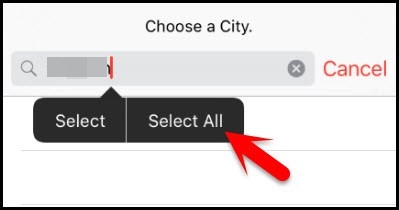
4. Frá öllum tilgreindum valkostum, bankaðu bara á "Deila" hnappinn.
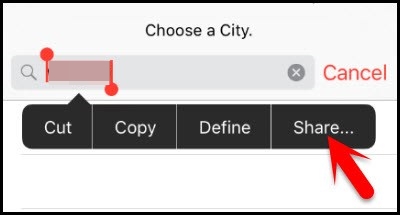
5. Þetta mun opna nýtt viðmót sem býður upp á samnýtingarmöguleika. Bankaðu á skilaboðatáknið til að halda áfram.
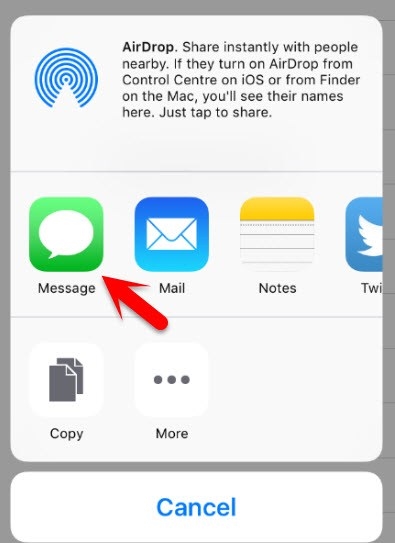
6. Annað viðmót opnast fyrir þig til að semja skilaboðin þín. Skrifaðu hvað sem er í „Til“ reitinn í uppkastinu og bankaðu á afturhnappinn.
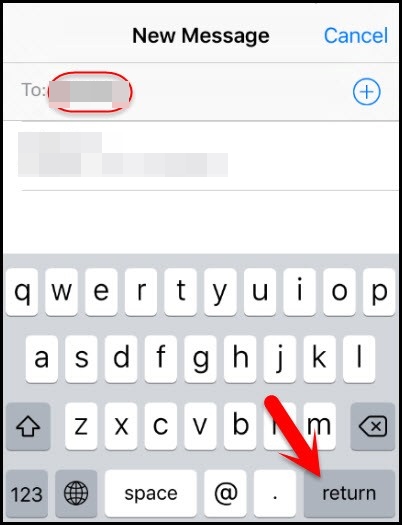
7. Þetta mun auðkenna textann þinn. Veldu það einfaldlega og bankaðu á Bæta við valkostinn.
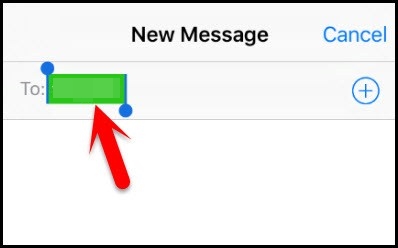
8. Til að bæta við nýjum tengilið, bankaðu á hnappinn "Búa til nýjan tengilið".
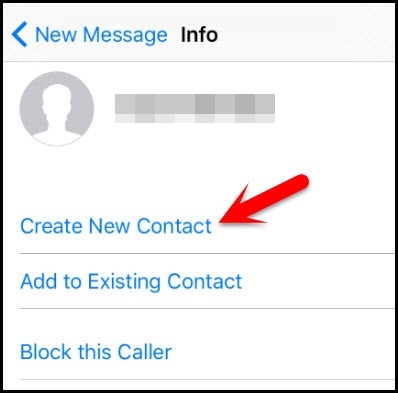
9. Þetta mun opna annan glugga til að bæta við nýjum tengilið. Héðan, bankaðu bara á myndtáknið og veldu valkostinn „Veldu mynd“.
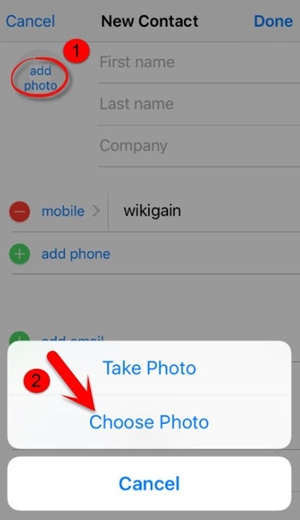
10. Þar sem myndasafn tækisins þíns verður opnað skaltu einfaldlega bíða í smá stund eða heimsækja hvaða albúm sem þú velur.
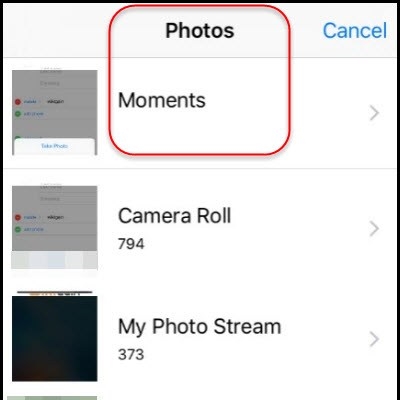
11. Nú skaltu bara ýta á Home hnappinn. Ef allt mun ganga vel, þá myndir þú lenda á heimaskjá tækisins þíns og getur fengið aðgang að öllum öðrum eiginleikum án vandræða.
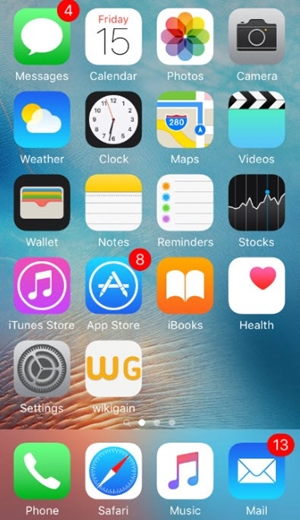
Part 3: Hvernig á að opna iPad aðgangskóða með Dr.Fone?
Þú gætir nú þegar vitað að ofangreind aðferð virkar aðeins fyrir takmörkuð iOS tæki. Þess vegna ættir þú að taka aðstoð þriðja aðila tól til að laga iPhone óvirkan án þess að endurheimta. Notendum finnst oft erfitt að nota iTunes þar sem það er frekar flókið. Það hefur ekki aðeins flókið viðmót, það skilar oft ekki væntanlegum árangri líka. Þess vegna mælum við með því að nota Dr.Fone - Screen Unlock til að opna iOS tækið þitt.

Dr.Fone - Skjáopnun
Opnaðu iPad aðgangskóða án vandræða.
- Núllstilltu öll iOS tæki án þess að nota aðgangskóða.
- Einföld skref til að opna óvirka iPhone þegar aðgangskóðinn er ónákvæmur.
- Endurheimtu gleymt Apple ID án nokkurrar fyrirhafnar.
- Vinna með nýjasta iOS 13.

Þetta myndi endurstilla tækið þitt, en ef þú hefur tekið öryggisafrit þess fyrirfram, þá geturðu auðveldlega endurheimt eydd gögn. Eftir að hafa framkvæmt öll nauðsynleg skref væri tækið þitt eins og glænýtt án sjálfgefinn læsingar sem heldur því óvirku. Tólið er samhæft við allar fremstu útgáfur af iOS og býður upp á örugga og vandræðalausa leið til að laga þetta mál. Til að framkvæma þessa tækni þarftu að fylgja þessum skrefum:
1. Settu Dr.Fone - Screen Unlock á Windows eða Mac frá opinberu vefsíðu þess. Einfaldlega ræstu forritið og veldu valkostinn „Skjáopnun“ á opnunarskjánum.

2. Notaðu nú USB eða eldingarsnúru til að tengja tölvuna þína við iPad. Smelltu á "Start" hnappinn eftir Dr.Fone viðurkennir það.

3. Um leið og þú myndir hefja ferlið muntu sjá áminningarviðmótið þar sem iPad ætti að vera stillt á DFU ham.

4. Í næsta glugga, gefðu upp nauðsynlegar upplýsingar sem tengjast tækinu þínu (eins og gerð tækisins, fastbúnaðaruppfærslu og fleira). Smelltu á hnappinn „Hlaða niður“ þegar þú hefur gefið réttar upplýsingar.

5. Bíddu í smá stund þar sem viðmótið mun hlaða niður fastbúnaðaruppfærslu fyrir tækið þitt. Þegar það er gert, smelltu á "Opna núna" hnappinn.

6. Viðmótið mun biðja þig um að staðfesta val þitt. Sjáðu bara leiðbeiningarnar á skjánum til að gefa upp staðfestingarkóðann.

7. Hallaðu þér aftur og slakaðu á þar sem Dr.Fone - Screen Unlock mun laga tækið þitt. Gakktu úr skugga um að þú aftengir ekki tækið meðan á ferlinu stendur. Þegar því er lokið færðu tilkynningu með eftirfarandi leiðbeiningum.

Nú þegar þú veist hvernig á að opna iPad aðgangskóða án þess að endurheimta, geturðu auðveldlega lagað iOS tækið þitt án þess að tapa gögnunum þínum. Ef aðferðin virkar ekki og þú getur ekki lagað óvirkan iPhone án þess að endurheimta, þá skaltu ekki missa vonina. Notaðu einfaldlega Dr.Fone - Screen Unlock til að endurstilla lásinn á tækinu þínu. Ef þú hefur einhverjar efasemdir um rekstur þess, ekki hika við að senda inn athugasemd hér að neðan.
iDevices skjálás
- iPhone læsiskjár
- Framhjá iOS 14 lásskjá
- Harður endurstilla á iOS 14 iPhone
- Opnaðu iPhone 12 án lykilorðs
- Endurstilla iPhone 11 án lykilorðs
- Eyddu iPhone þegar hann er læstur
- Opnaðu óvirkan iPhone án iTunes
- Framhjá iPhone aðgangskóða
- Núllstilla iPhone án lykilorðs
- Endurstilla iPhone aðgangskóða
- iPhone er óvirkur
- Opnaðu iPhone án endurheimtar
- Opnaðu iPad aðgangskóða
- Farðu í læstan iPhone
- Opnaðu iPhone 7/7 Plus án aðgangskóða
- Opnaðu iPhone 5 aðgangskóða án iTunes
- iPhone app læsing
- iPhone lásskjár með tilkynningum
- Opnaðu iPhone án tölvu
- Opnaðu iPhone aðgangskóða
- Opnaðu iPhone án lykilorðs
- Farðu í læstan síma
- Endurstilla læstan iPhone
- iPad læsiskjár
- Opnaðu iPad án lykilorðs
- iPad er óvirkur
- Endurstilla iPad lykilorð
- Endurstilla iPad án lykilorðs
- Læst úti á iPad
- Gleymdi iPad skjálás lykilorð
- Hugbúnaður til að opna iPad
- Opnaðu óvirkan iPad án iTunes
- Slökkt er á iPod Tengstu við iTunes
- Opnaðu Apple ID
- Opnaðu MDM
- Apple MDM
- iPad MDM
- Eyða MDM frá School iPad
- Fjarlægðu MDM úr iPhone
- Framhjá MDM á iPhone
- Framhjá MDM iOS 14
- Fjarlægðu MDM frá iPhone og Mac
- Fjarlægðu MDM af iPad
- Flótti Fjarlægðu MDM
- Opnaðu aðgangskóða skjátíma






Alice MJ
ritstjóri starfsmanna
Almennt metið 4,5 ( 105 tóku þátt)